Plateforme Collaborative¶
L'achat d'une licence EcoBIM vous donne accès à notre plateforme collaborative. Cette plateforme en ligne est une application web moderne vous permettant de partager vos modèles Revit avec notre équipe en toute sécurité et de bénéficier d'un espace de stockage en ligne. La plateforme vous donne accès aux fonctionnalités suivantes :
- Serveur de fichiers en ligne avec espace de stockage de 10 Go
- Gestionnaire d'images et vidéos
- Calendrier partagé
Sécurité¶
La sécurité des données clients est au cœur de nos priorités. La plateforme est hébergée dans un datacenter situé en Europe (Amsterdam), et est configurée avec les meilleurs pratiques en termes de sécurité :
- L'interface principale est protégée grâce à un certificat TLS (voir la chaîne de confiance)
- Les disques sont protégés par des mécanismes d'encryptions
(
aes-cbc-essiv:sha256) - Nous limitons l'accès au serveur grâce à l'utilisation de clés asymétriques
Prérequis¶
Afin de pouvoir utiliser la plateforme en ligne et d'avoir accès à toutes ses fonctionnalités, nous vous recommandons d'utiliser la dernière version des navigateurs web suivants :
La plateforme collaborative est également accessible depuis les téléphones mobiles de type "smartphone", sachant charger les interfaces Internet modernes (utilisant JavaScript), ou bien depuis une tablette.
Accès¶
Une fois votre commande validée, les identifiants vous seront communiqués dans la confirmation de commande. Il vous sera possible à tout moment de changer vos identifiants depuis votre profil. Rendez-vous sur la page de connexion et utilisez vos identifiants afin de vous connecter :
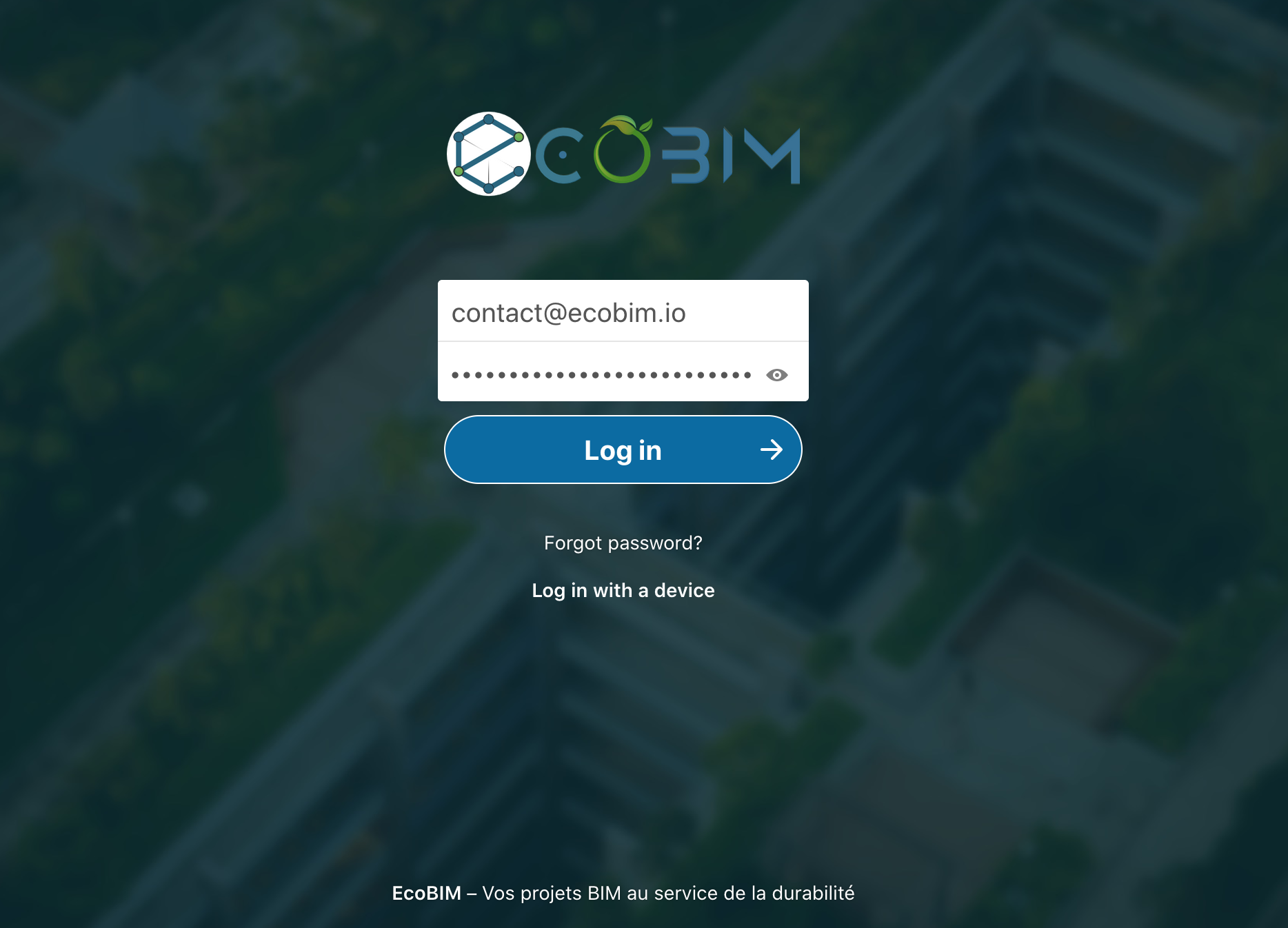
Page d'accueil¶
Une fois les identifiants validés, vous serez redirigé vers la page d'accueil.
Vous pouvez à tout moment personnaliser la page d'accueil en cliquant sur le
bouton personnaliser se trouvant en bas de page.
Il vous est possible d'afficher ou masquer les éléments suivants :
- Votre statut personnalisé (par exemple "Au bureau" ou "En déplacement")
- Un encart météo
- La liste des fichiers les plus consultés
- L'historique de vos statuts
- La liste des évènements à venir
- L'image de fond
L'exemple ci-dessous affiche les fichiers les plus consultés dans le cadre de gauche, et l'affichage d'un statut personnalisé dans le cadre de droite.
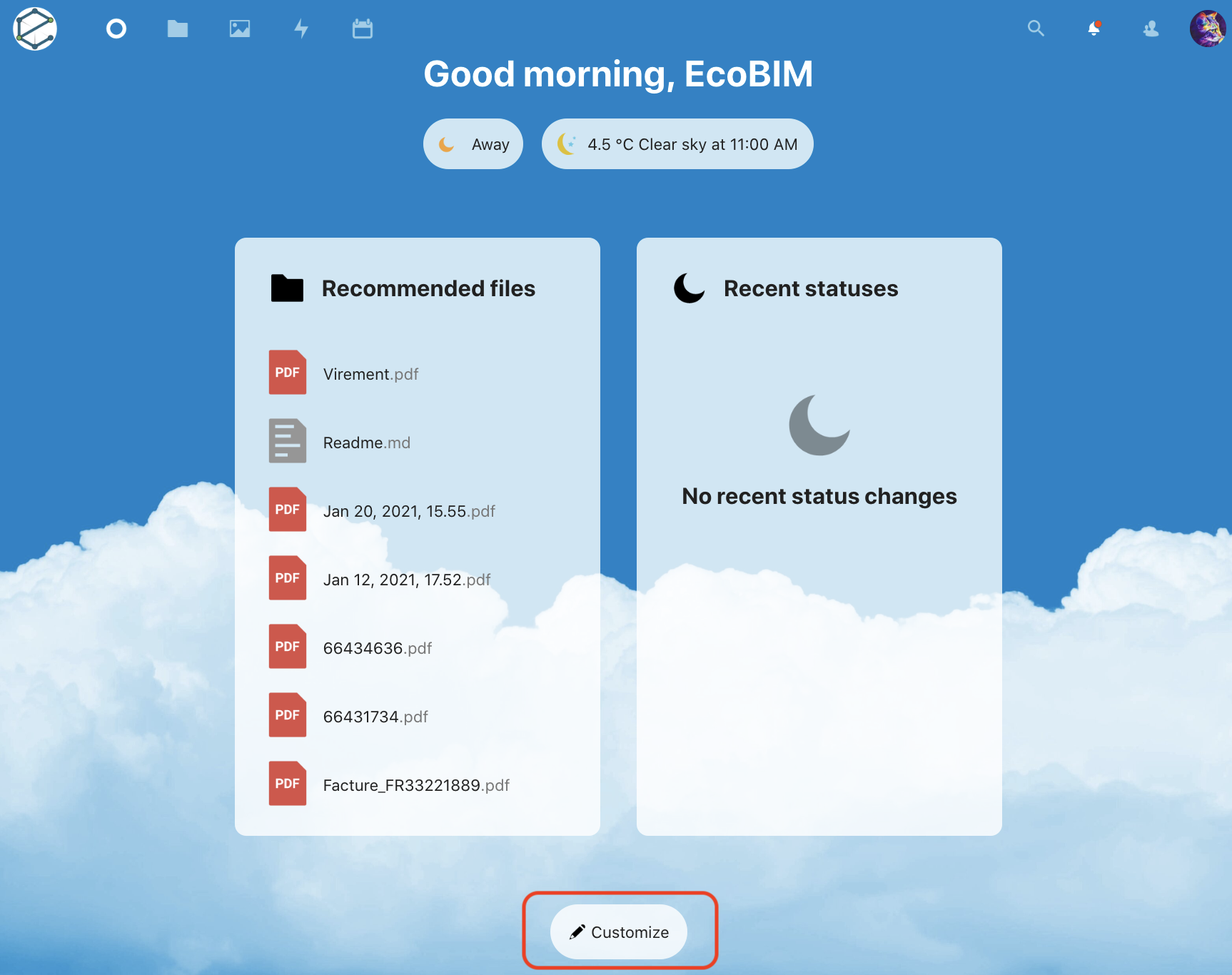
Survolez les icônes se trouvant en haut à gauche afin d'avoir accès aux fonctionnalités principales.
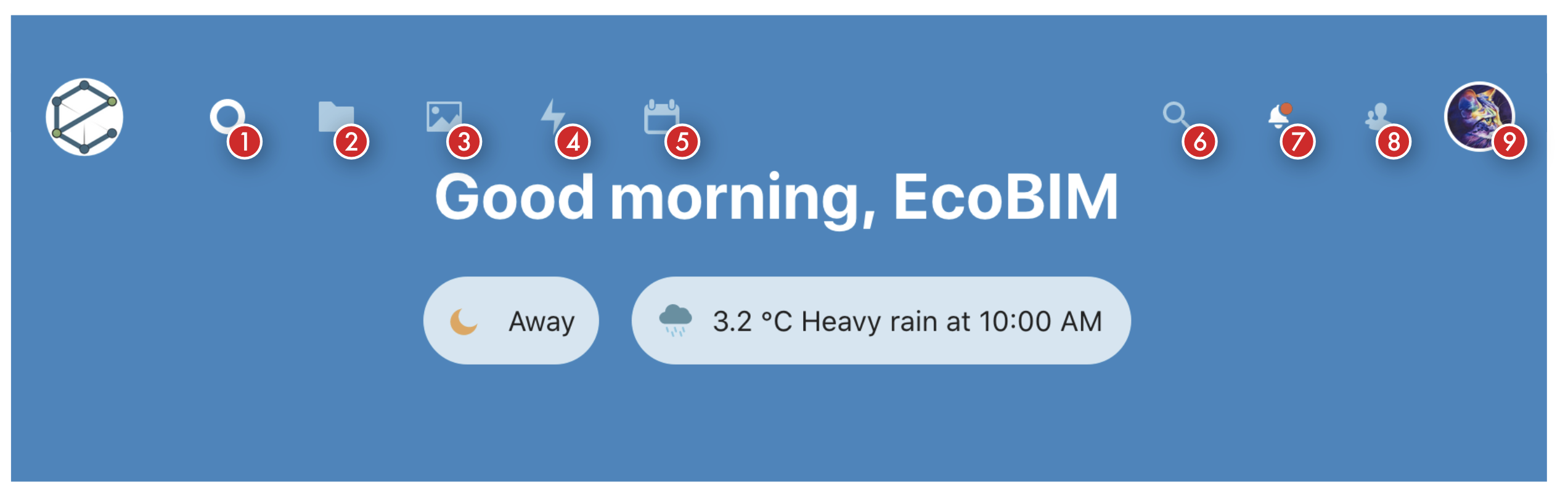
- Cette icône permet de retourner sur la page d'accueil.
- Ce lien vous permet d'accéder à vos fichiers.
- Cette icône vous permet de gérer vos fichiers images.
- Cette icône vous permet de consulter l'activité de votre compte.
- Cette icône vous permet d'accéder au calendrier intégré à la plateforme.
- Utilisez cette icône pour faire une recherche parmi vos fichiers.
- Cette icône vous permet de consulter l'historique de partage de fichiers.
- Cette icône vous permet d'envoyer un courrier à vos contacts.
- Cette icône vous permet de gérer votre profil.
Gestion des fichiers¶
Cliquez sur Fichiers afin d'accéder à votre espace de stockage. L'interface
principale se compose des éléments suivants :
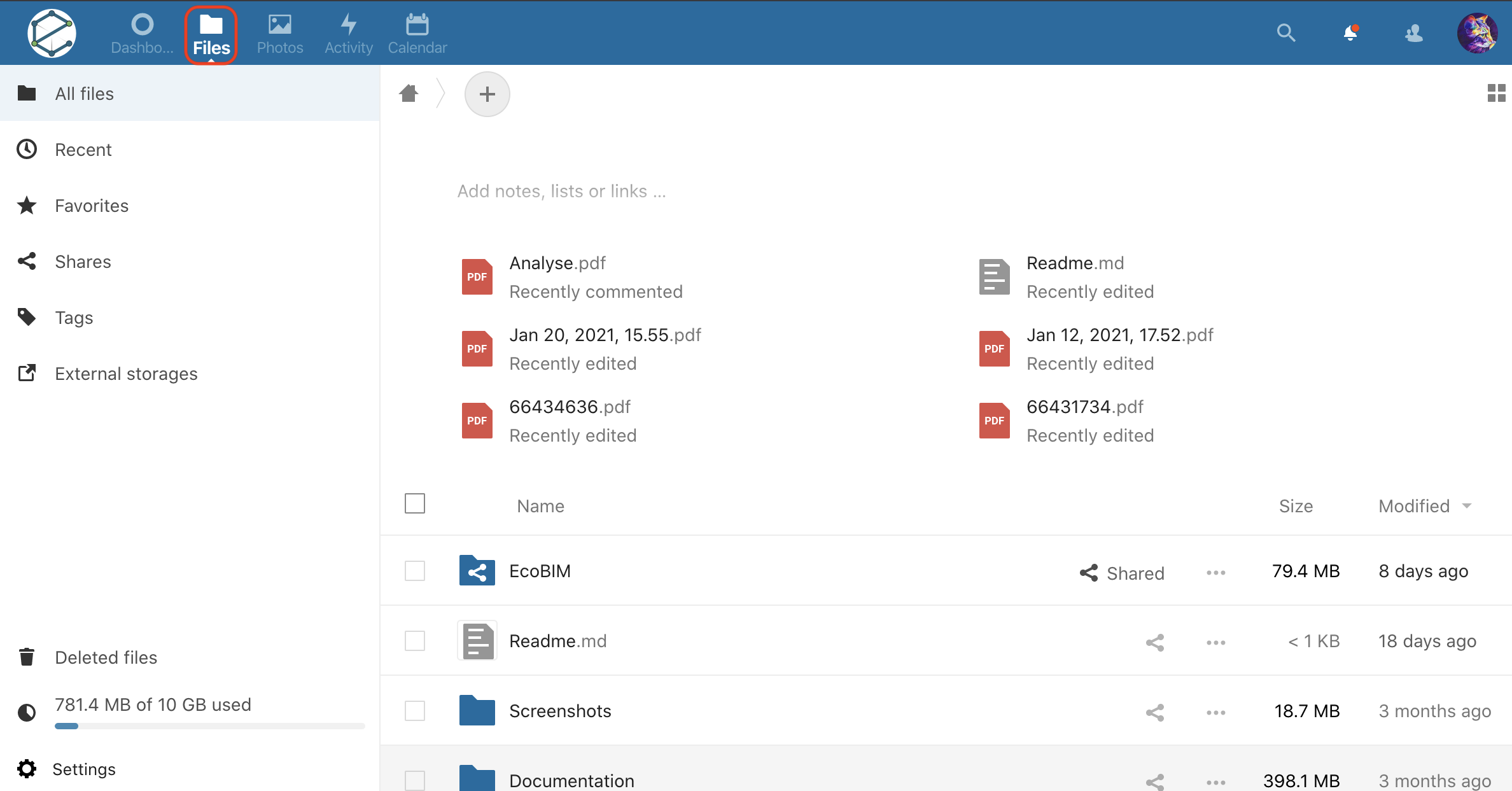
-
Le cadre de gauche vous permet d'accéder aux fonctionnalités suivantes :
- Un explorateur de fichiers
- Les fichiers récemment modifiés
- Vos fichiers favoris
- Les fichiers partagés
- Un gestionnaire de mots-clés
- Votre corbeille
- Vos préférences utilisateur
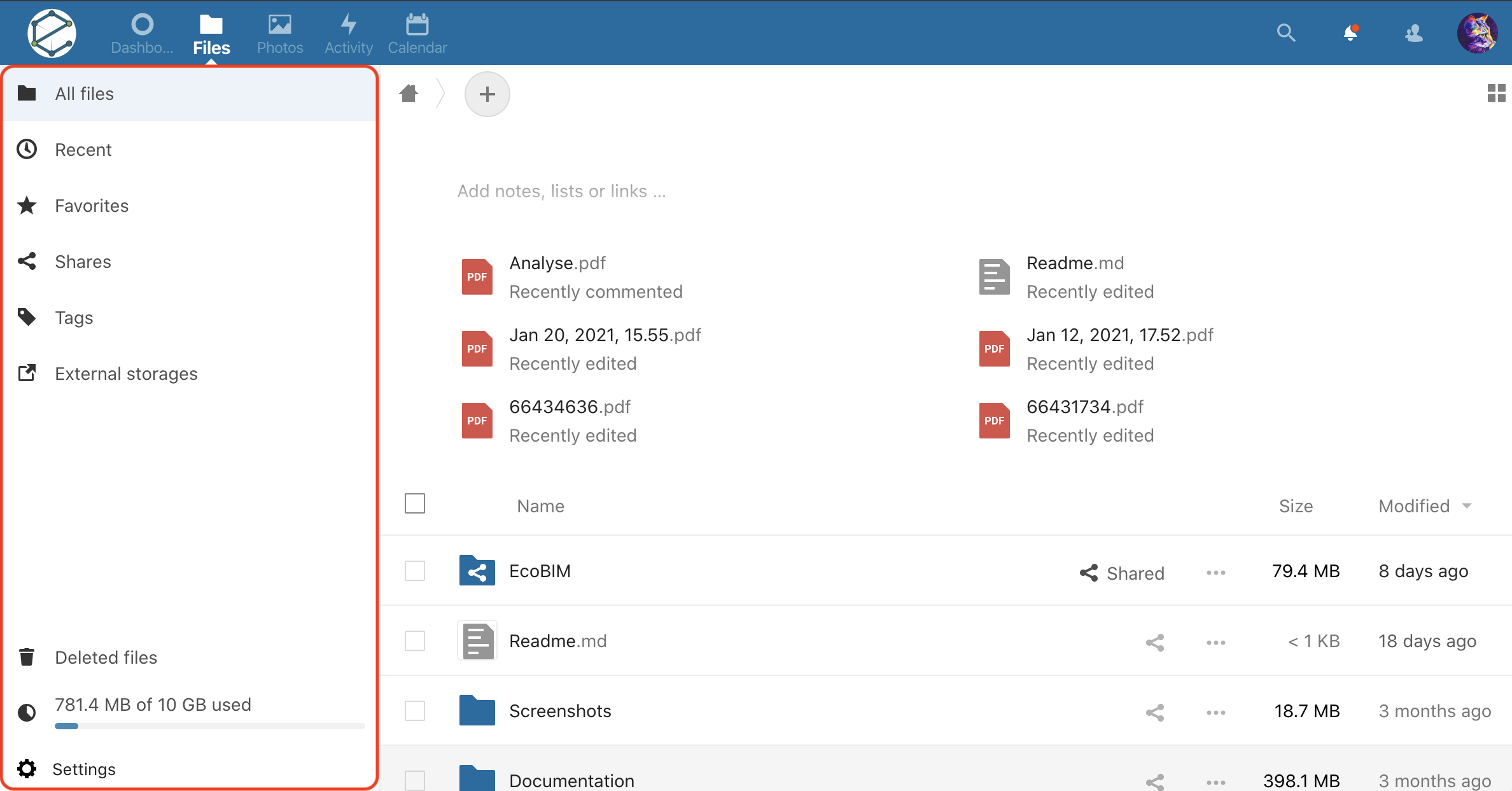
Le lien de partage est un volet déroulant ; cliquez sur le lien afin de consulter :
- Les éléments partagés.
- Les éléments que vous avez partagé.
- Les éléments partagés par le biais d'un lien de partage.
- Les partages qui ne sont plus actifs.
- Les partages en attente d'acceptation.
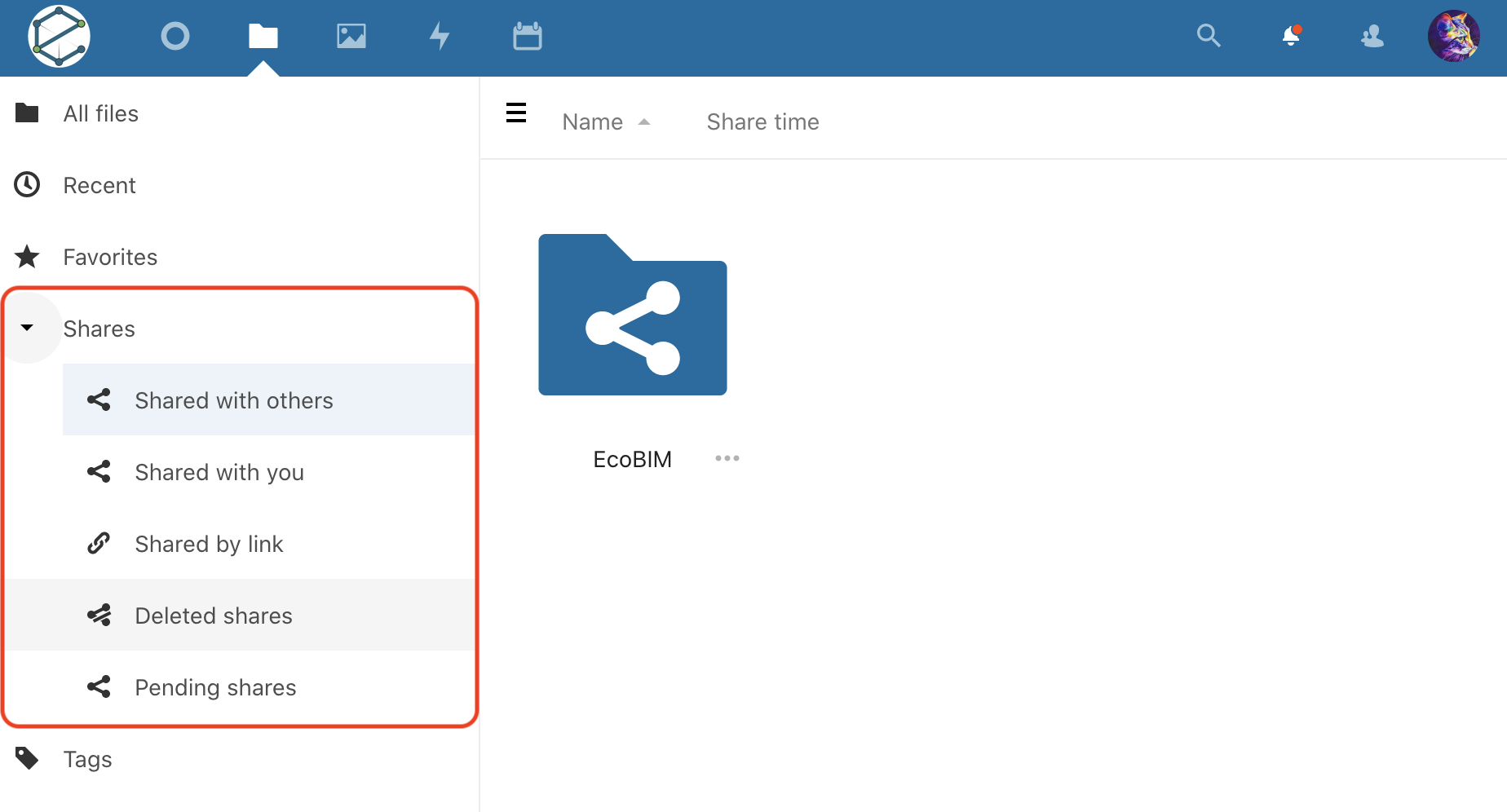
Le cadre principal affiche un navigateur. Vous remarquerez un dossier partagé
nommé EcoBIM. Ce dossier est partagé avec notre équipe ; ainsi, il nous sera
possible de télécharger les fichiers que vous déposerez dans ce dossier à des
fins de support technique.
Veuillez déposer vos modèles dans ce dossier ; notre équipe recevra un email et
saura télécharger votre fichier à partir du dossier partagé.
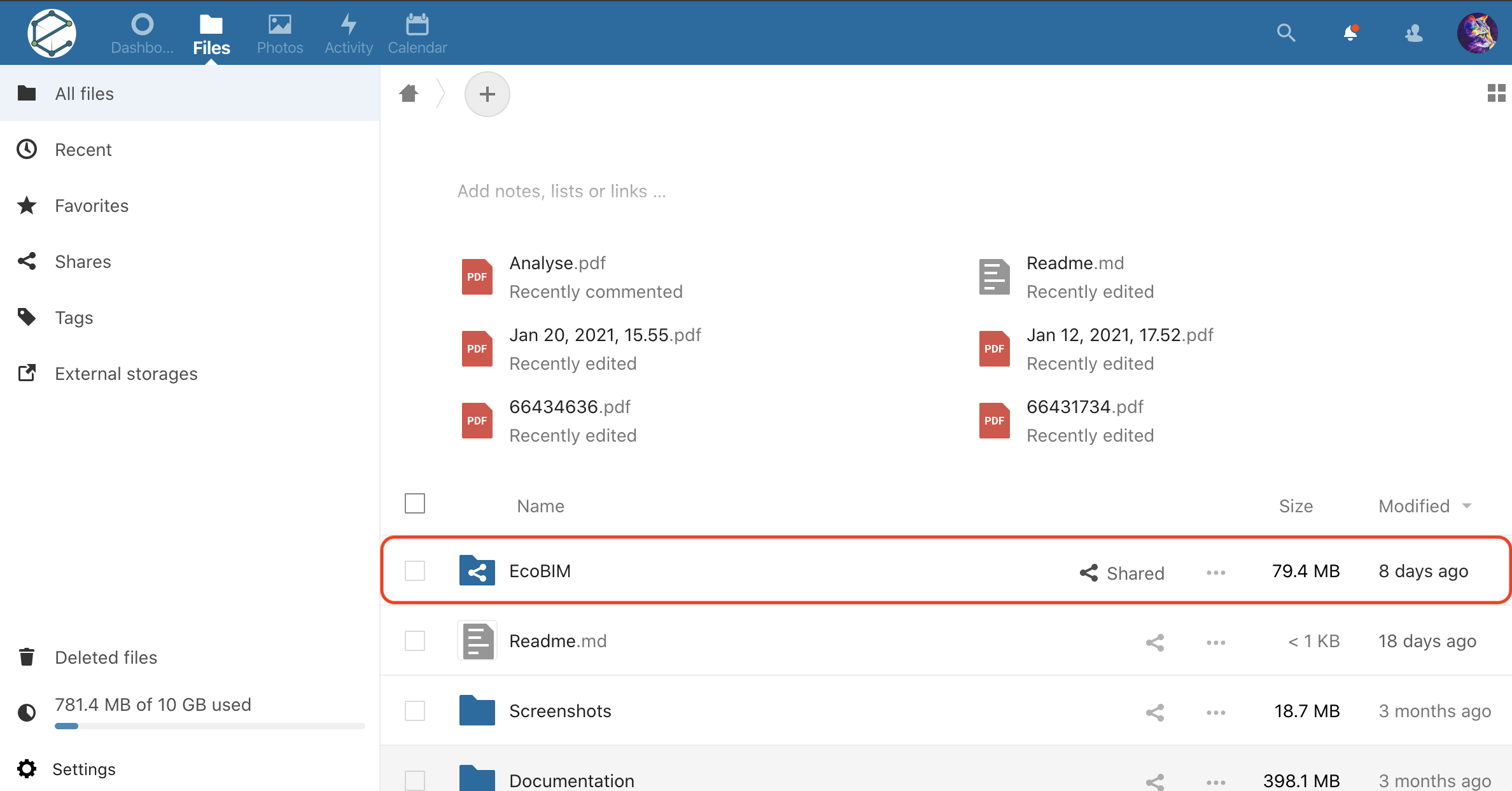
Information
Les dossiers partagés sont visibles grâce à l'icône de partage qu'ils possèdent, et il ne nous est pas possible de consulter les fichiers qui ne se trouvent pas dans le dossier partagé. La plateforme utilise des mécanismes d'encryptions (système de clé privée), rendant la consultation de vos fichiers par un tiers impossible.
Création de nouveaux fichiers et dossiers¶
Cliquez sur le bouton + afin de créer un nouveau dossier ou télécharger un
fichier depuis votre poste.
Il vous est également possible de créer un fichier texte directement depuis
l'interface en ligne, l'éditeur intégré vous permet d'éditer vos fichiers
texte en ligne.
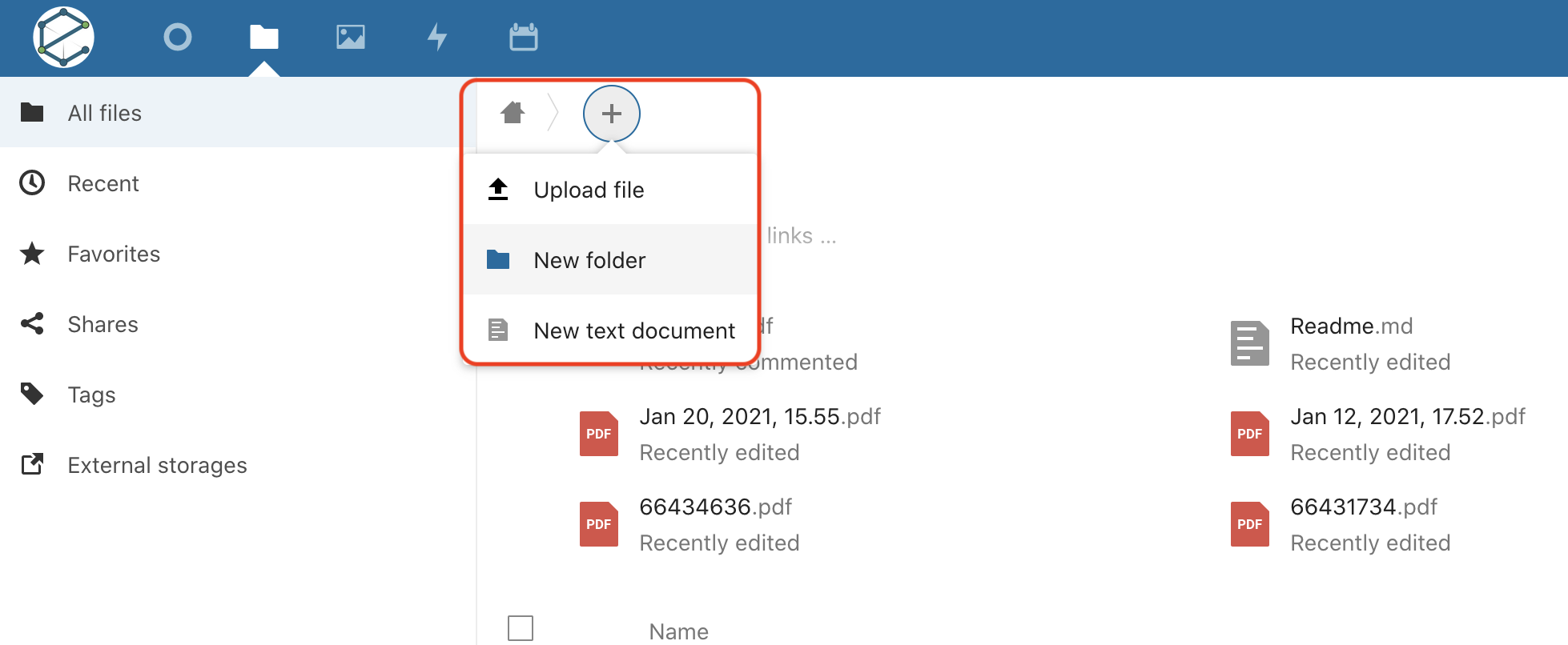
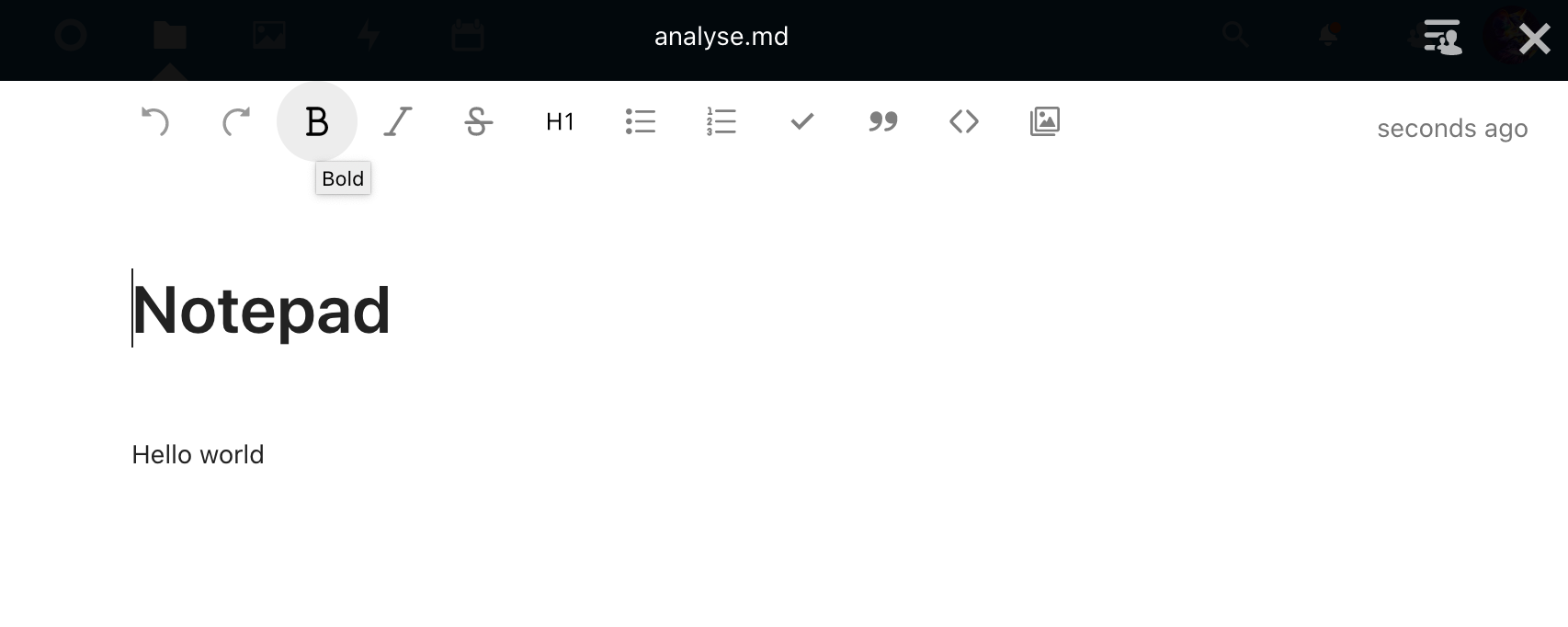
Gestion des fichiers¶
Il vous est possible à tout moment de faire un clic droit sur les éléments afin de faire apparaître un menu interactif. Le menu affiche un ensemble d'actions possibles pour le fichier ou dossier sélectionné, telles que :
- L'ajout de l'élément dans la liste de vos favoris. Cette fonctionnalité vous permet de rapidement accéder ou télécharger les ressources les plus utilisées.
- L'affichage d'un encart affichant les informations de l'élément sélectionné, les commentaires associés, les options de partage, ainsi que les différentes versions.
- Le renommage de l'élément sélectionné.
- Le déplacement de l'élément sélectionné.
- Le téléchargement de l'élément sélectionné.
- La suppression de l'élément sélectionné.
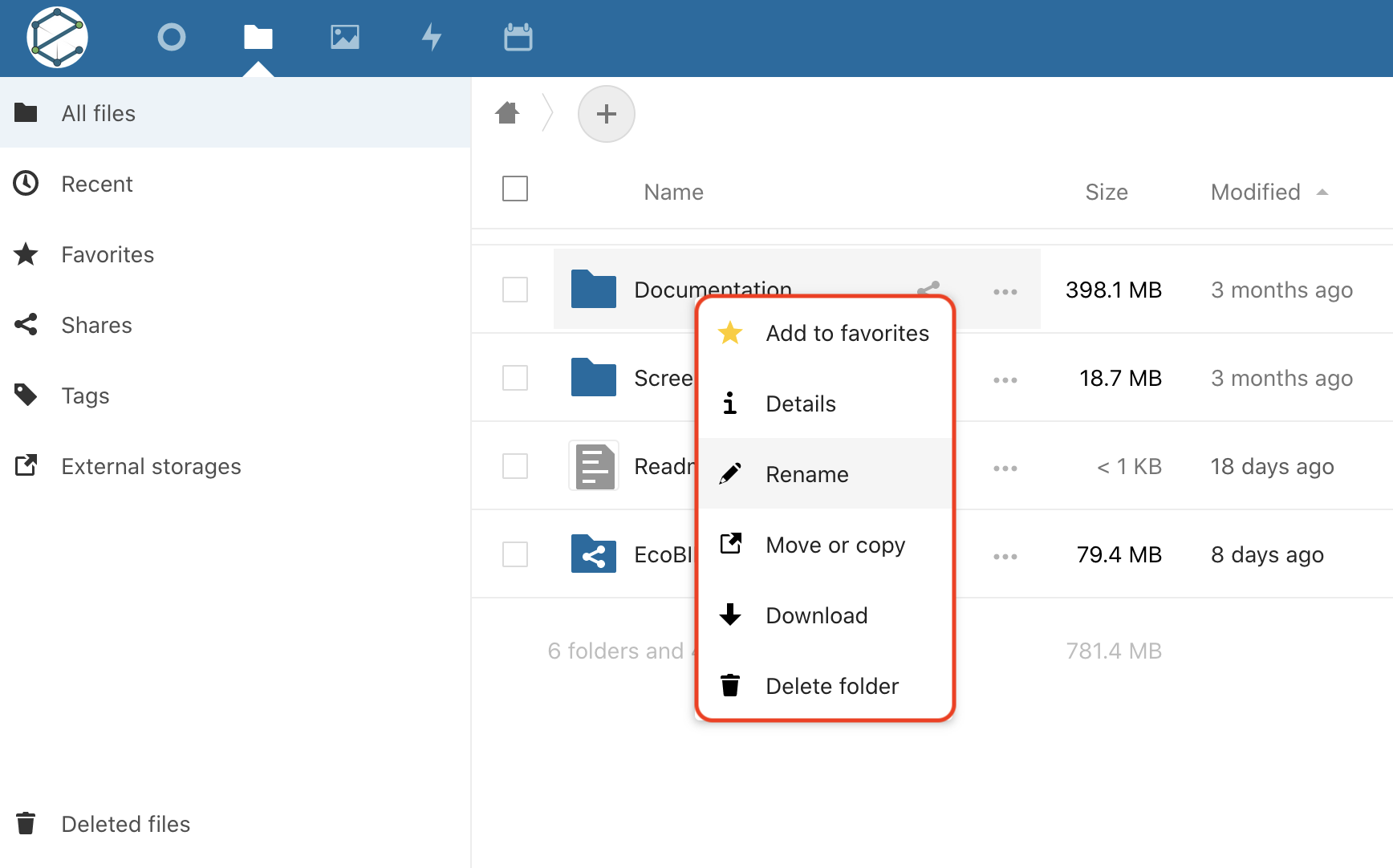
Menu contextuel¶
Le navigateur de fichiers possède un menu contextuel, accessible à tout moment. Vous pouvez afficher ce menu de la manière suivante :
- En cliquant sur le lien
Détails, à partir d'un clic-droit sur un élément. - En ouvrant un élément (par exemple, affichage d'un fichier), puis en
cliquant sur l'icône en haut à droite,
Afficher la barre latérale.
Ce menu possède les fonctionnalités suivantes :
- Activité du fichier ou du dossier, par exemple, lorsque le fichier en question est partagé.
- Affichage des commentaires.
- Gestion des options de partage
- Gestion des versions.
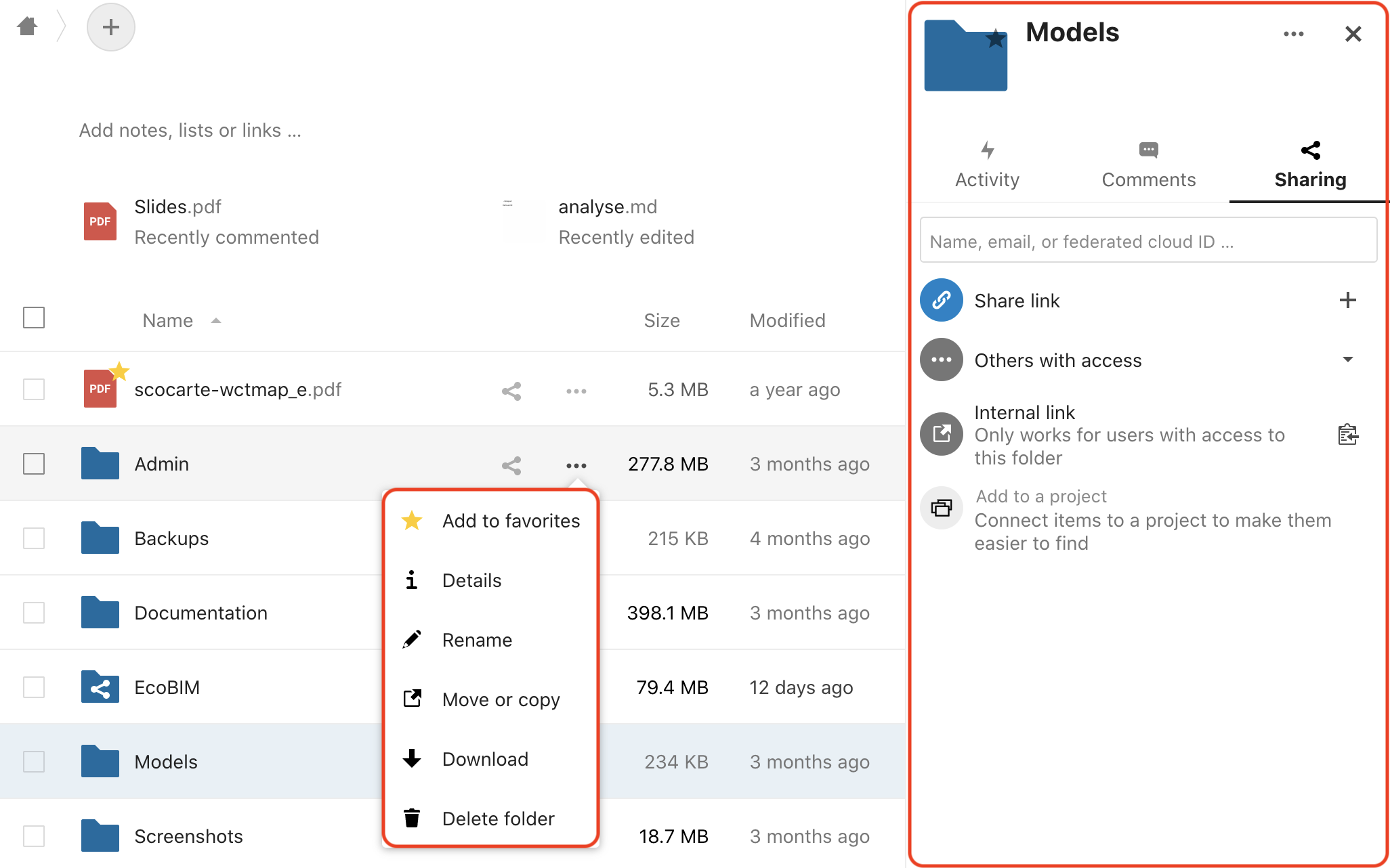
Gestion des images¶
Le gestionnaire d'images est accessible en cliquant sur l'icône Photos
depuis le menu principal.
Cela vous permet d'avoir une vue consolidant l'ensemble des fichiers images
et vidéos que vous possédez dans votre espace de stockage.
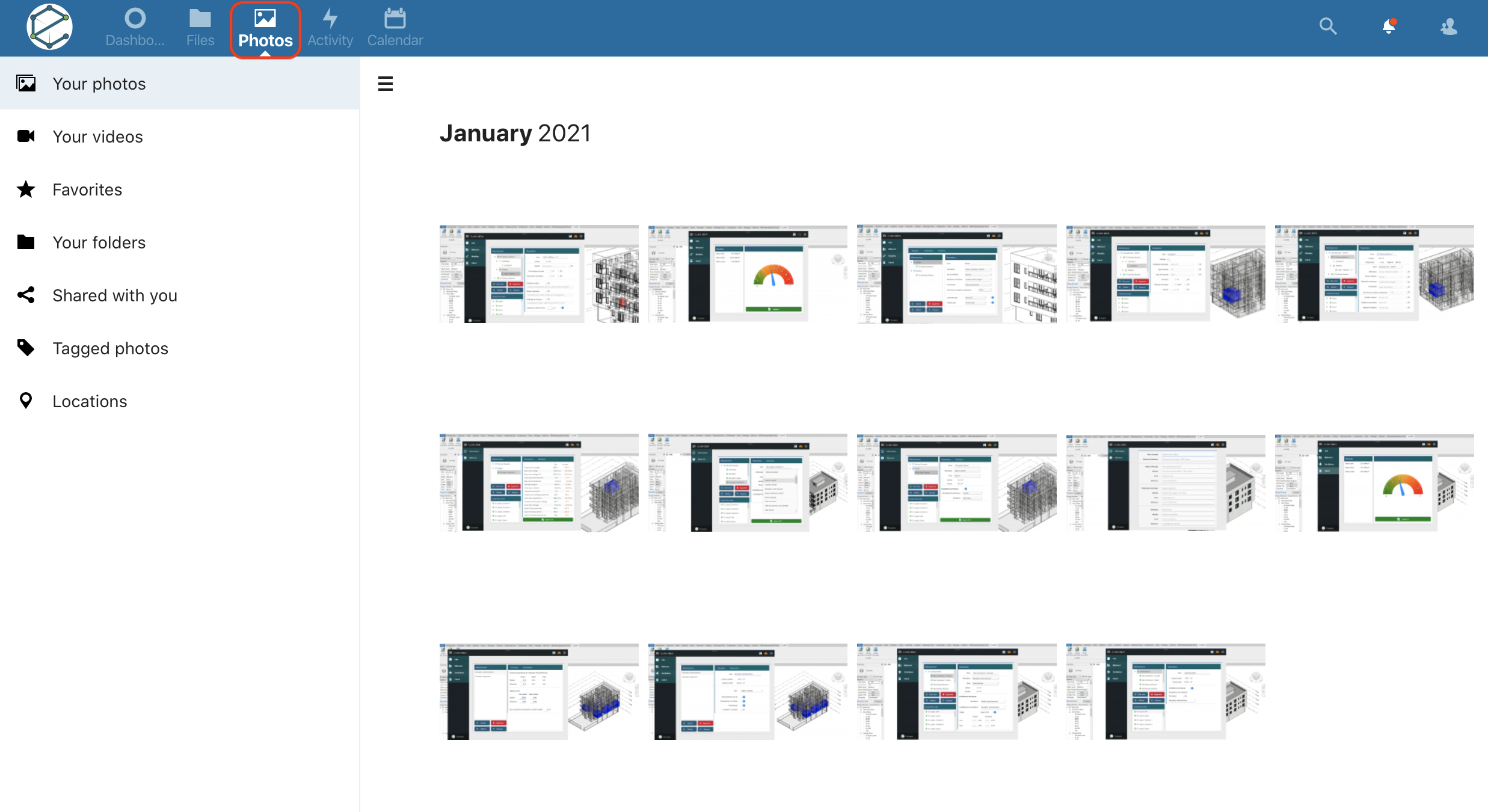
Cliquez sur une image ou une vidéo afin d'afficher une visionneuse ; utilisez les flèches ou les touches de votre clavier afin d'afficher vos images. La visionneuse dispose également d'un mode "présentation" afin de faire défiler vos images automatiquement :
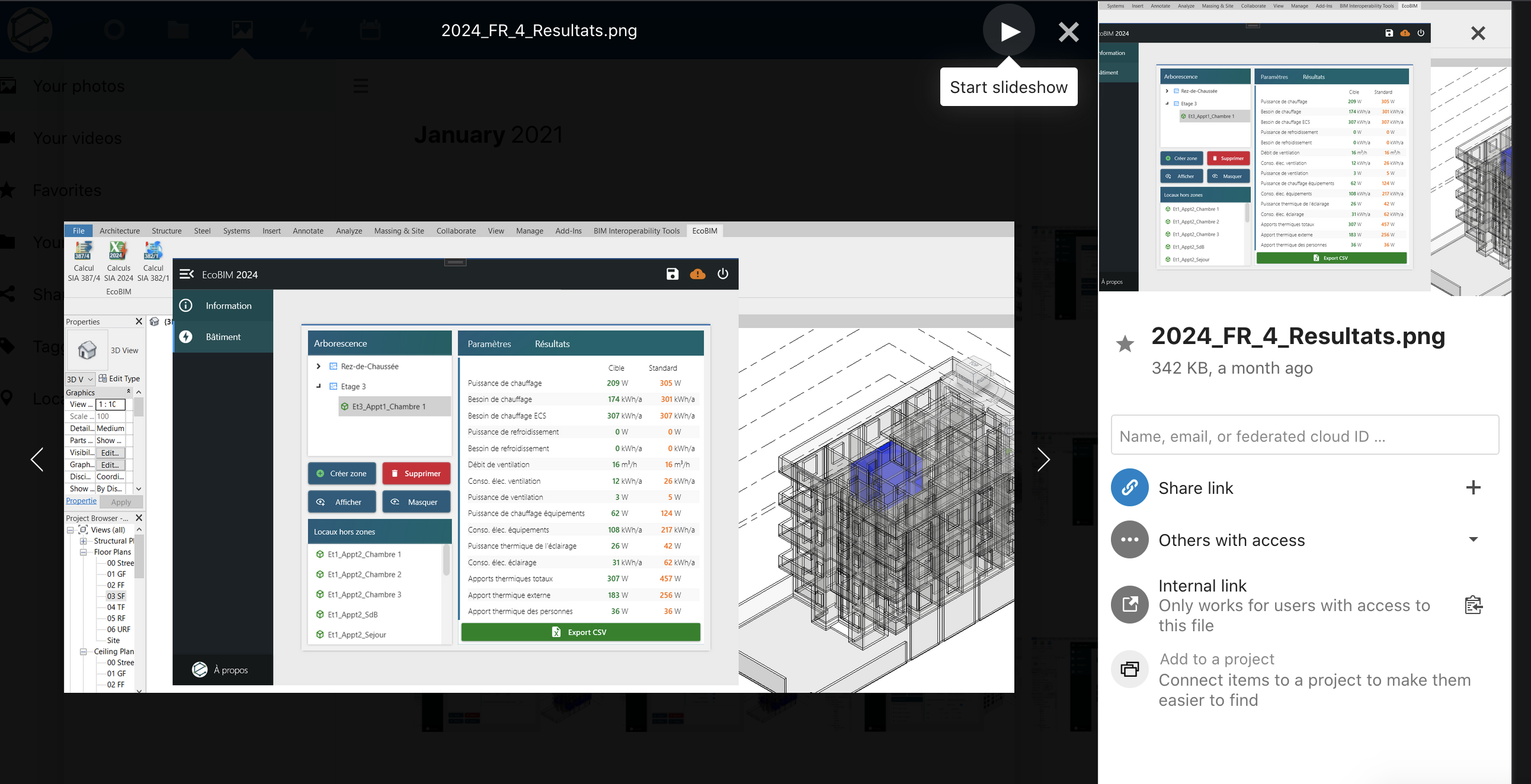
Activité du compte¶
Cliquez sur l'éclair afin de consulter l'activité de votre compte. La page
affiche l'ensemble des activités. Le cadre de droite vous permet de filtrer
par type d'activité, par exemple, cliquez sur Commentaires afin de consulter
l'historique des commentaires.
Vous pouvez cliquer sur chaque élément de la liste principale afin de le
consulter.
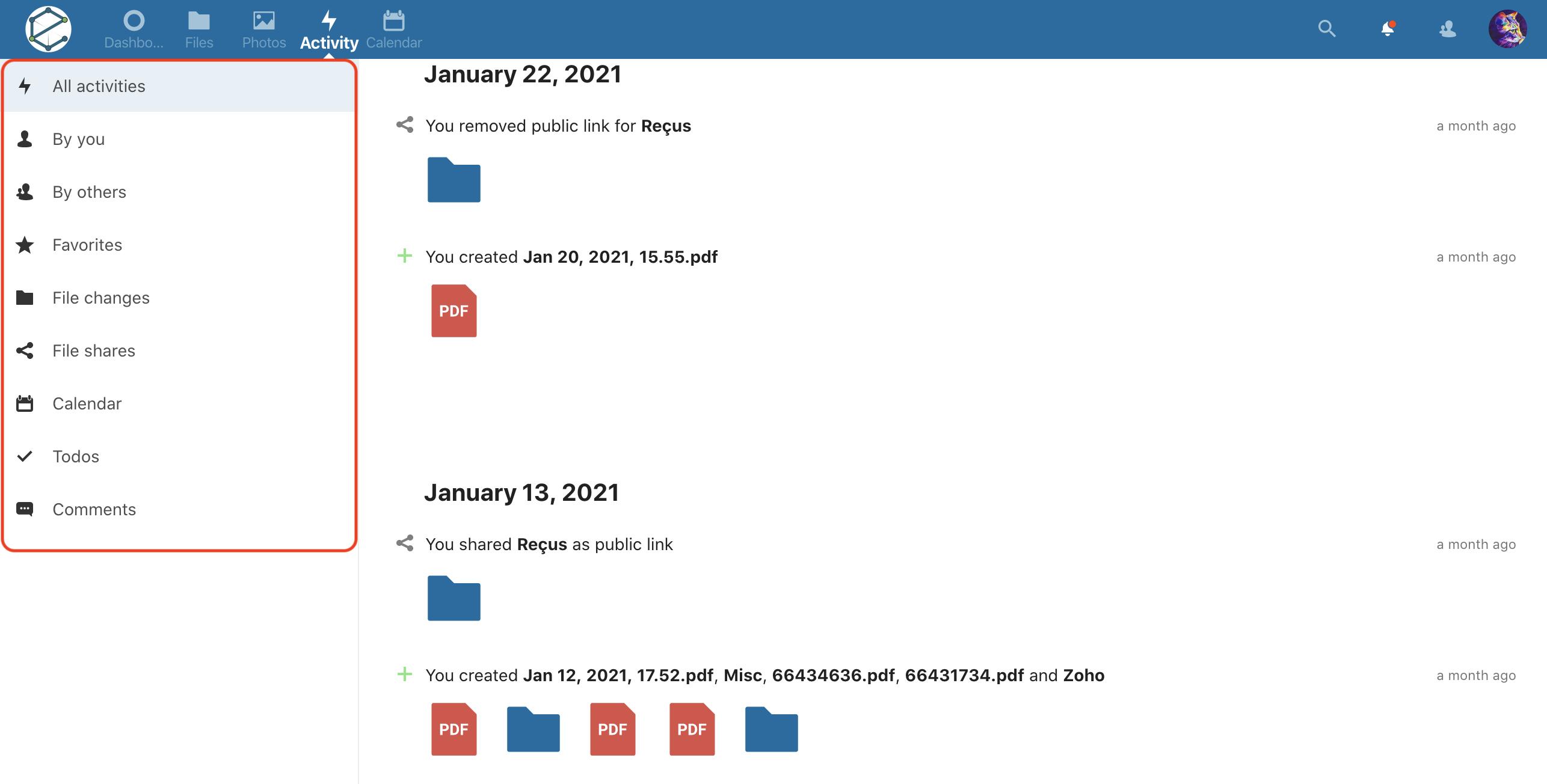
Information
Vous êtes alerté pour la plupart des évènements présentés sur cette page. Voir la section intitulée Gestion des notifications pour plus d'informations concernant les notifications.
Calendrier¶
Cliquez sur le calendrier afin d'accéder à votre calendrier en ligne. Cet outil vous permet de gérer vos évènements et de partager vos calendriers. Notre équipe n'est pas en mesure de consulter vos évènements.
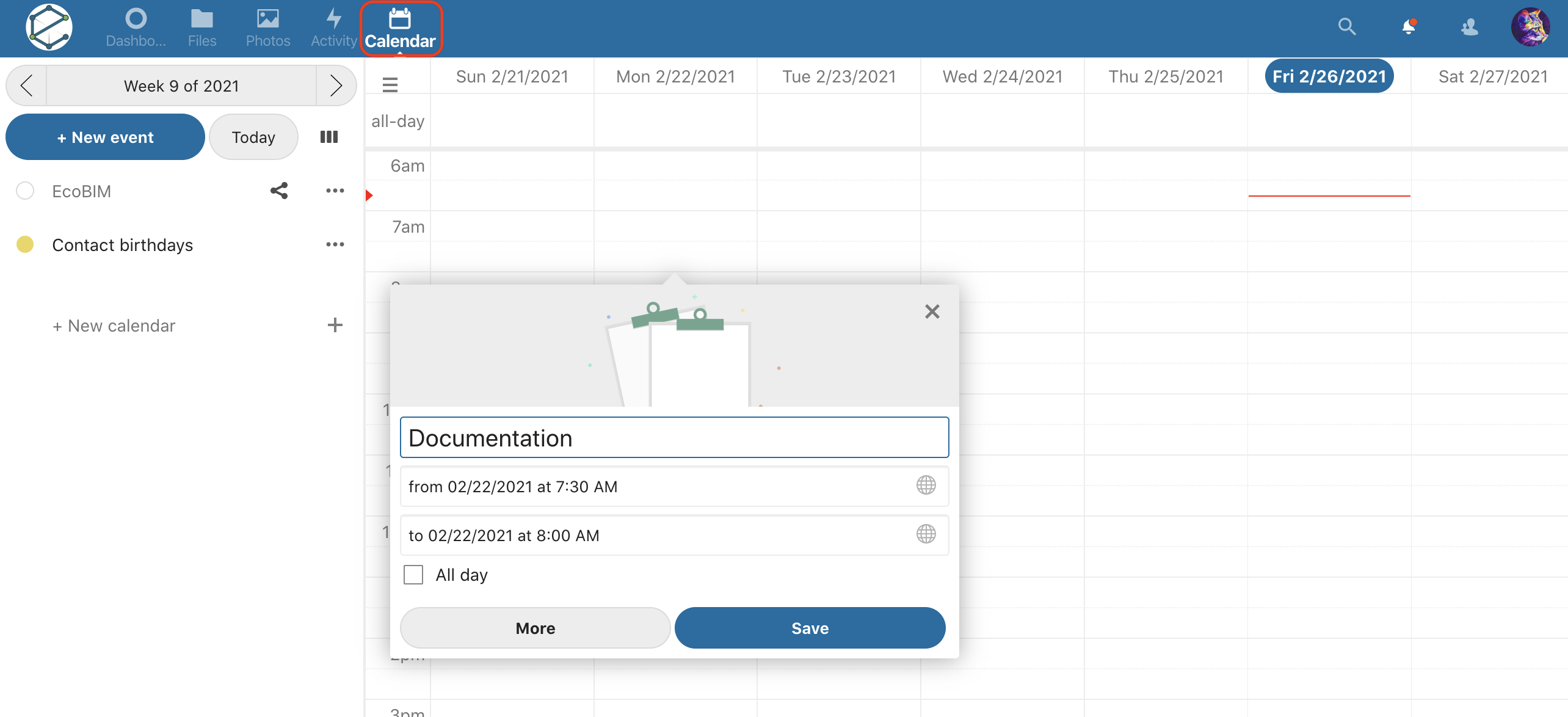
Gestion utilisateur¶
Cliquer sur l'icône de droite afin d'accéder à vos préférences utilisateurs.
Le lien Préférences vous permet d'accéder à vos préférences utilisateur.
Il vous est possible à tout moment, depuis cette page, de mettre à jour vos
informations client, de changer la language d'affiche, mettre à jour votre mot
mot de passe, ainsi que vos préférences d'affichage et préférences de
notifications.
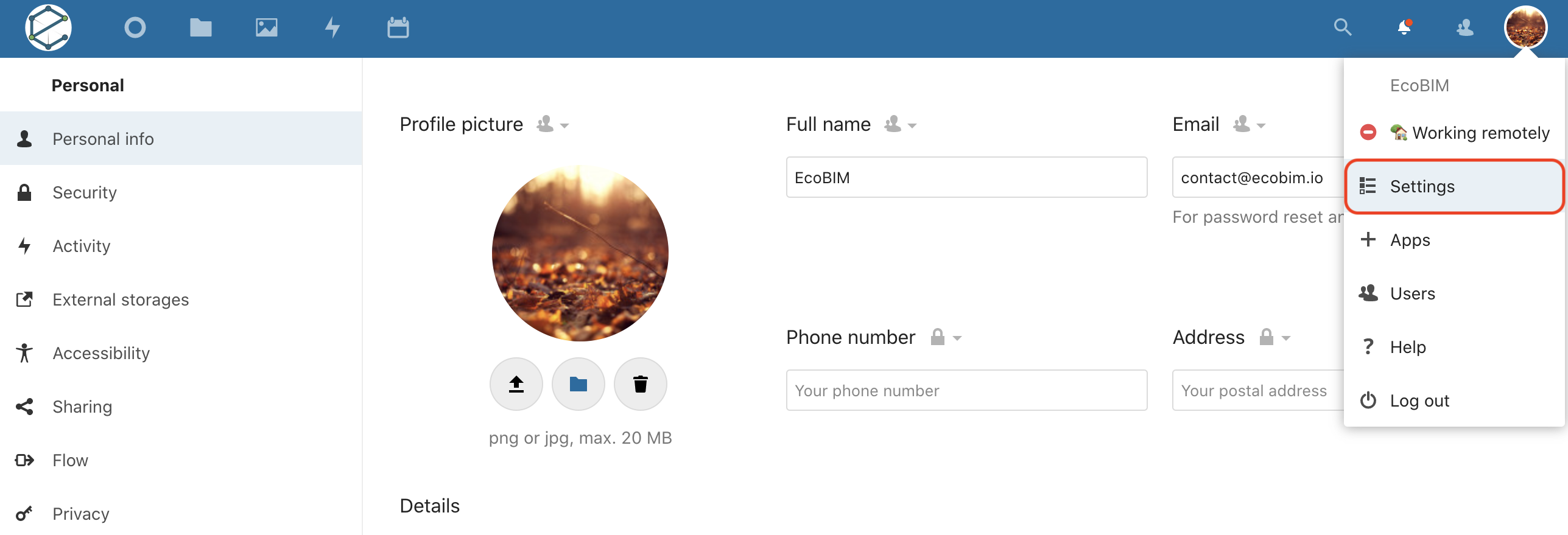
Attention
Notre équipe n'est pas en mesure de récupérer l'accès à votre compte si vous oubliez votre mot de passe et si l'adresse de courriel associée à votre compte n'est pas valide.
En cas de changement de mot de passe, veuillez-vous assurez que le mot de passe saisi soit correct et que l'adresse de courriel est valide, sans quoi, il ne vous sera pas possible de récupérer l'accès à votre compte.
En cas de non renouvellement de votre licence EcoBIM, votre compte sera supprimé au bout de 30 jours et vos données ne seront pas conservées.
Changement de la langue d'affichage¶
Vous pouvez changer la langue du site à partir de la
page de profil. Cliquez sur le menu
déroulant intitulé Language afin de changer la langue. Le site est disponible
en plusieurs langues.
Le site se recharge automatiquement après avoir sélectionné une nouvelle
langue.
Gestion des notifications¶
La plateforme en ligne vous notifie à propos de l'activité de votre compte. Cela inclut des notifications liées à l'ajout de fichiers aux favoris, ou bien lorsque vous partagez un fichier, etc. Il existe deux types de notifications :
- Notifications via e-mail : ce type de notification vous envoie des e-mails
- Notification "push" : ce type de notification envoie une alerte dans votre navigateur. Pour ce que type de notifications fonctionne, veuillez-vous assurer d'autoriser la plateforme à envoyer des notifications.
Préférences Utilisateurs pour les notifications¶
Les préférences utilisateurs sont accessibles depuis la
page suivante ou en cliquant
sur votre icône utilisateur puis Préférences > Activité.
La page affiche la liste des évènements pour lesquels vous pouvez être notifié.
Cochez ou décochez chaque entrée afin de définir vos préférences.
Chaque changement est automatiquement sauvegardé.
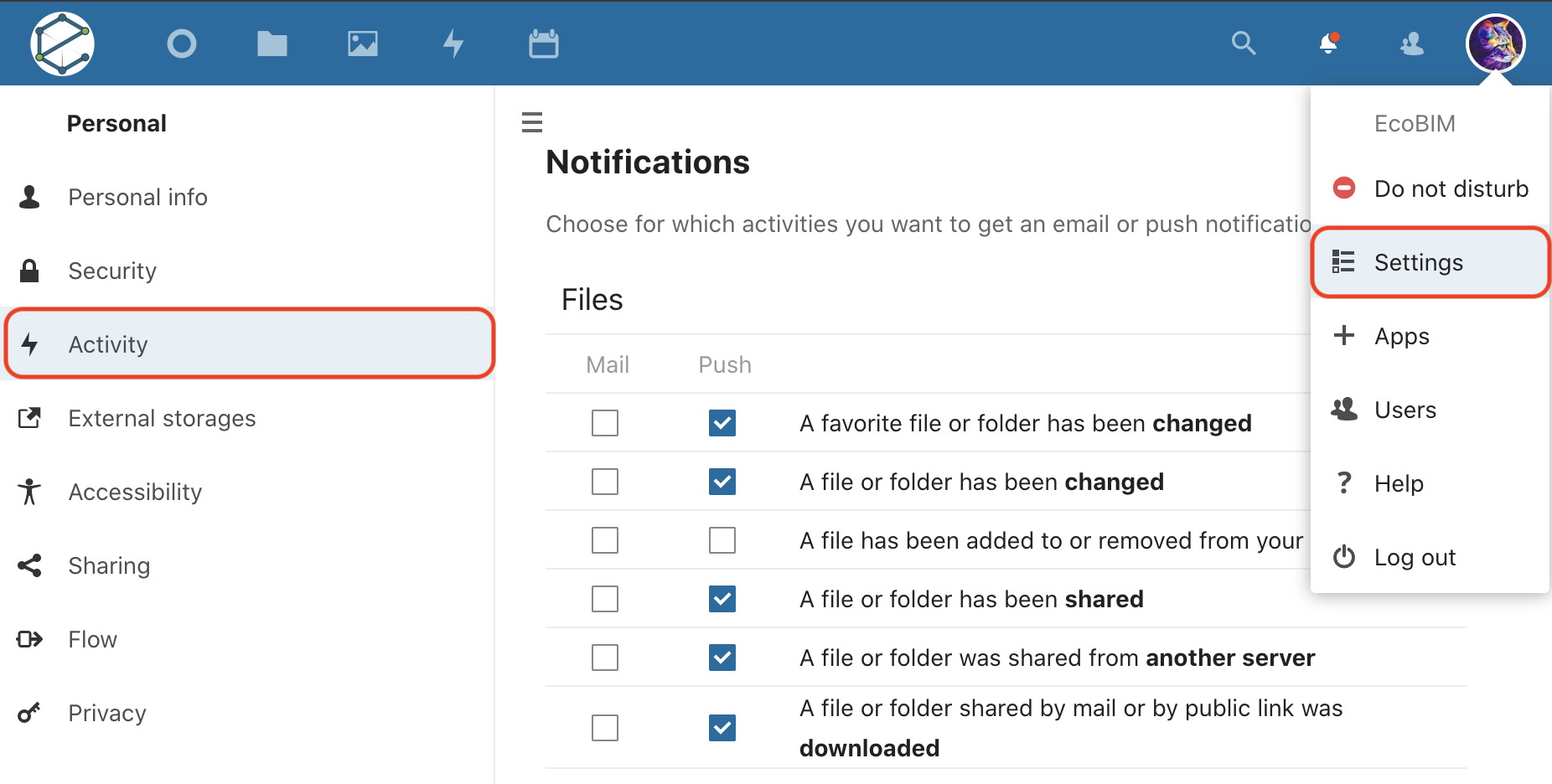
L'exemple ci-dessus montre la section définissant la gestion des notifications
liées à l'activité des fichiers. L'ensemble des notifications via e-mail sont
désactivées, ainsi que la notification via le navigateur lorsqu'un fichier est
ajouté ou supprimé des favoris.
Par ailleurs, vous pouvez recevoir un email de compte-rendu pour l'ensemble de
l'activité de votre compte ; pour ce faire, sélectionnez la case
Envoyer un compte-rendu de mon activité quotidienne chaque matin se trouvant
en bas de page.