
Guide de démarrage rapide EcoBIM 2024¶
Cette tutoriel vous permettra de rapidement vous familiariser avec l'add-in EcoBIM 2024. Si vous ne possédez pas de version commerciale ou de démonstration, veuillez vous rendre sur cette page afin d'obtenir une version de démonstration.
- Temps requis : 30 minutes.
- Objectifs :
- Définition des informations de projet
- Création et gestion de zones
- Gestion des caractéristiques d'espaces
- Export des résultats du Cahier Technique SIA 2024 et analyse des résultats.
Prérequis¶
- Une version valide (commerciale ou d'essai) de l'add-in EcoBIM 2024 en version
1.3.5. Vous pouvez demander votre version d'essai à partir de ce lien. - Revit 2021. Le modèle utilisé tout au long de ce tutoriel n'est pas compatible avec les versions de Revit antérieures à la version 2021.
- Une connexion à Internet afin de télécharger le modèle de base.
Préparation¶
-
Cliquez sur le lien suivant afin de télécharger le modèle que vous utiliserez tout au long de cet exercice. Sauvegardez le modèle dans le dossier de votre choix.
-
Lancez Revit 2021 et ouvrez le modèle.
-
Cliquer sur l'icône EcoBIM 2024 afin de lancer l'add-in.
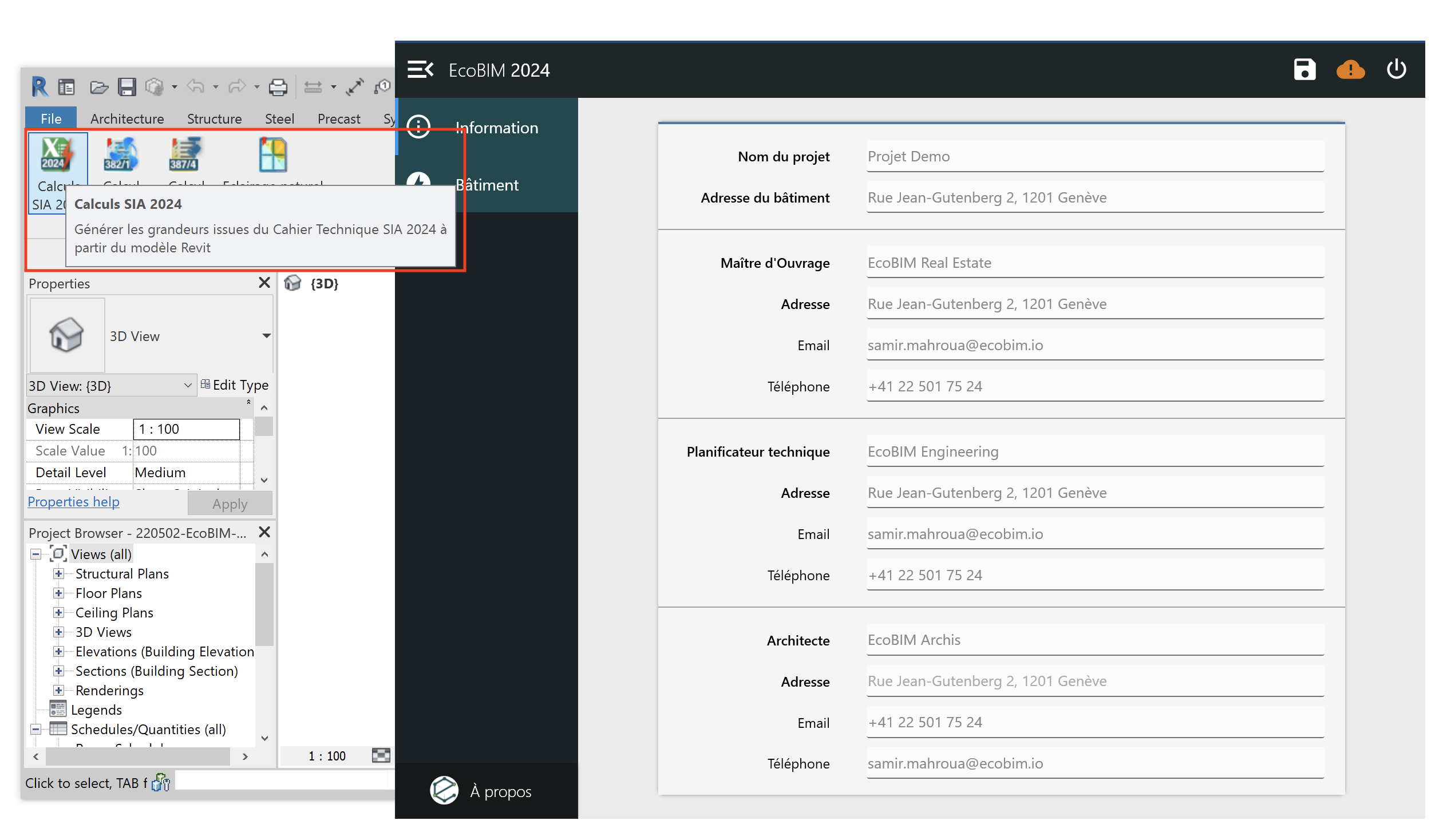
Lancement de l'add-in EcoBIM 2024
Informations de projet¶
L'add-in EcoBIM vous permet de définir les informations de votre projet et de les rattacher à votre modèle.
-
Cliquer sur l'icône
Informationafin de gérer les informations de votre projet.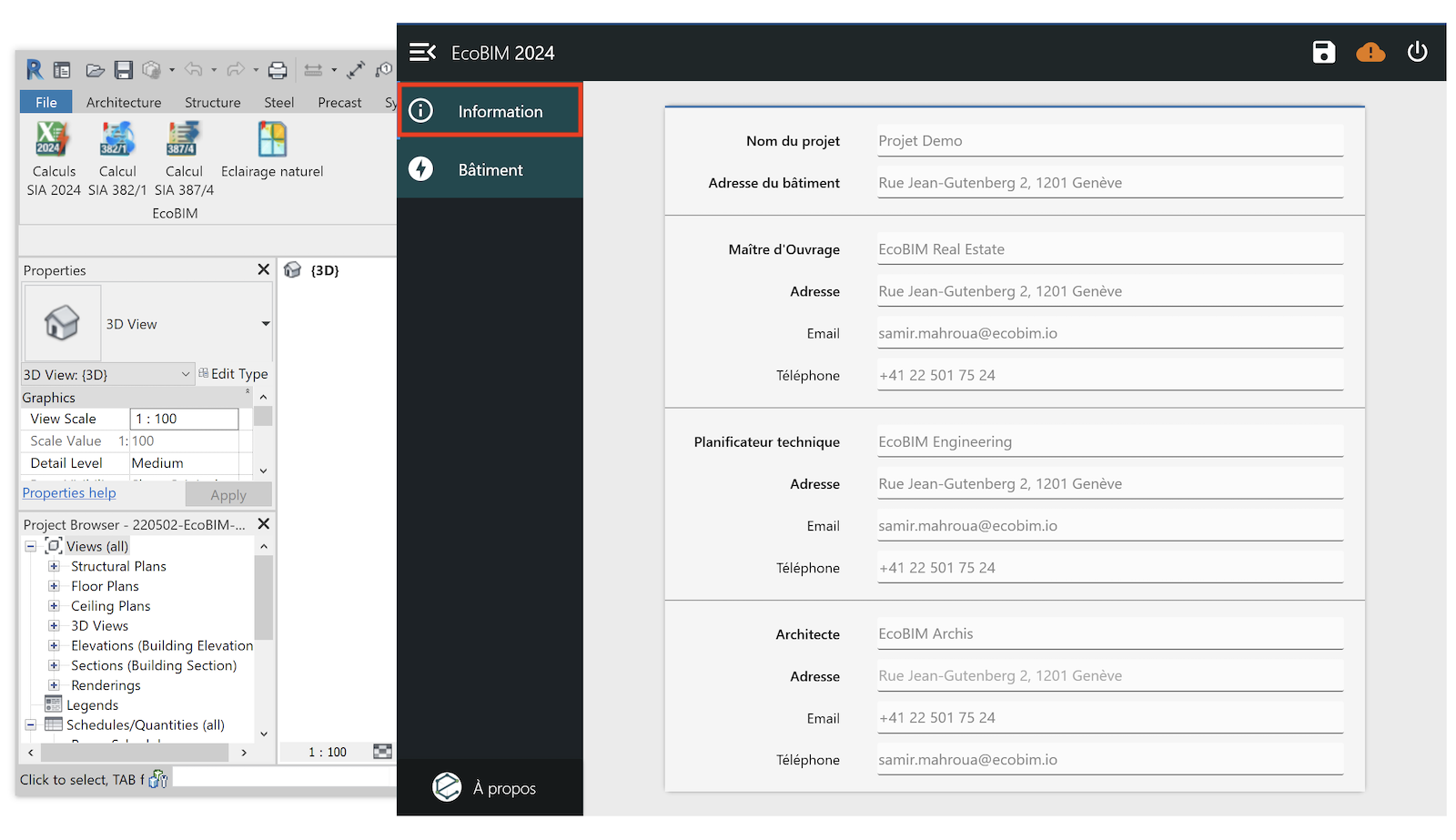
Gestion des informations du projet -
Remplacez les informations du projet avec les informations suivantes :
Champ Valeur Nom du projet Projet Demo Adresse du bâtiment Rue du Général-Dufour 14, 1204 Genève, Suisse Champ Valeur Maître d'Ouvrage Mme Cantoux Adresse Rue de Séville 20, 1201, Genève Email contact@projets.com Téléphone 022 501 75 24 Champ Valeur Planificateur Technique Mr Ferrat Adresse Av. du Mail 18, 1205 Genève, Suisse Email contact@projets.com Téléphone 022 501 75 24 Champ Valeur Architecte Mr Béchar Adresse Pl. René-Payot 1, 1204 Genève, Suisse Email contact@ecobim.io Téléphone 022 501 75 24 -
EcoBIM enregistre les informations que vous saisissez de manière dynamique. Vous pouvez cependant forcer la sauvegarde à tout moment en cliquant sur l'icône représentant une disquette :
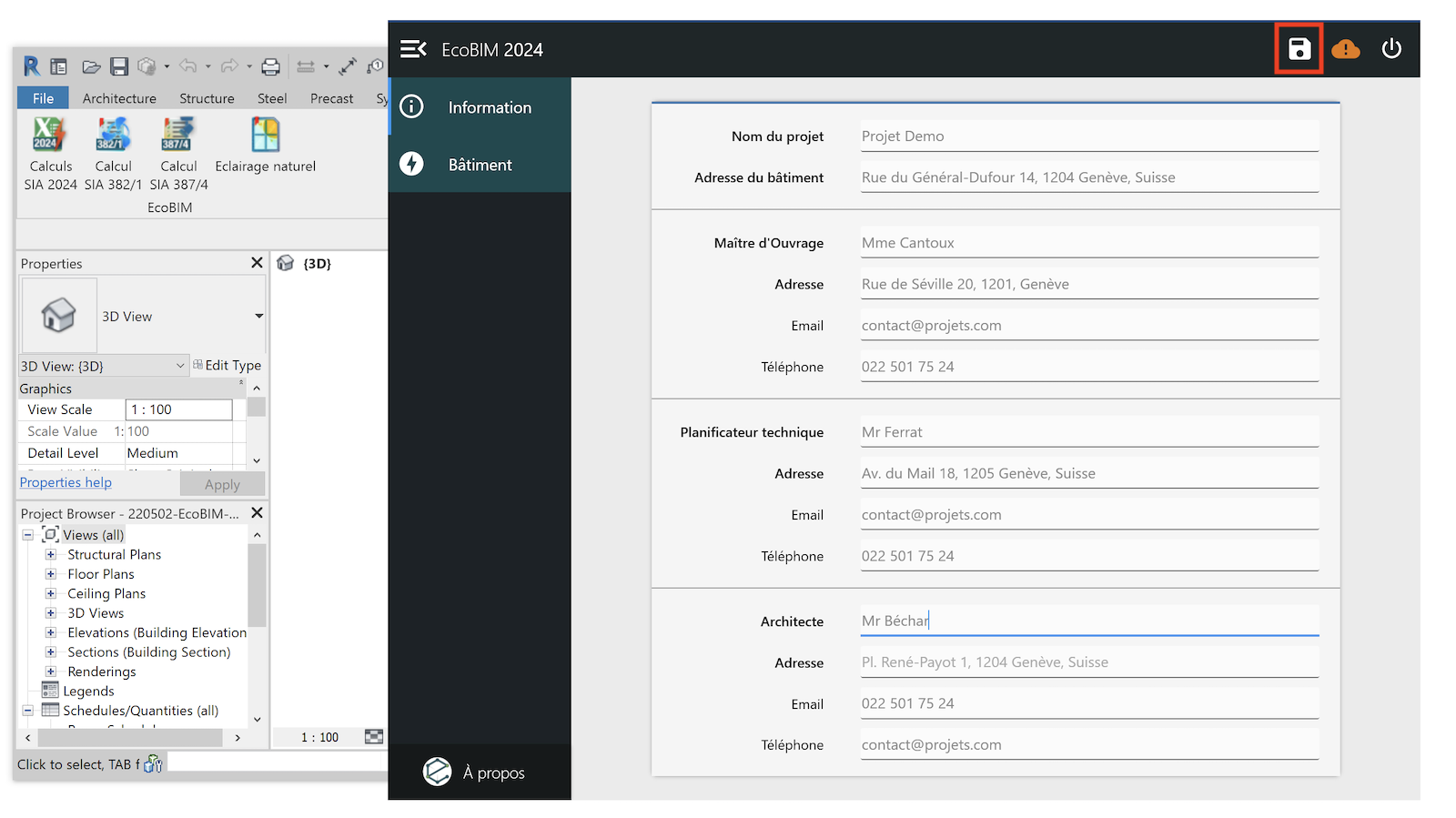
Enregistrement des informations du projet -
Fermez et rouvrez le modèle. Vous devriez retrouver les informations que vous avez saisi dans la fenêtre d'informations.
Gestion des zones et espaces¶
EcoBIM 2024 vous permet de gérer les zones et les espaces de vos maquettes ; pour ce faire, l'add-in utilise les espaces existants de la maquette Revit. Il est donc nécessaire que les espaces que vous souhaitez voir dans l'interface EcoBIM soient créés au préalable.
EcoBIM 2024 vous permet de nommer ou renommer vos espaces depuis l'interface, ainsi que d'utiliser des fonctions d'affichage afin de repérer vos espaces directement dans la maquette.
Gestions des zones¶
Les zones se composent d'un ou de plusieurs espaces, contrôlés par un équipement qui maintient un environnement commun (température, humidité, etc.). Vous pouvez créer des zones pour définir des espaces possédant des spécifications d'environnement ou de conception communes.
EcoBIM 2024 vous permet de créer des zones et d'y rattacher un ou plusieurs espaces. Il n'y a pas de limites quant au nombre de zones que vous pouvez créer ainsi qu'au nombre d'espaces que vous pouvez assigner à une zone. Ces zones sont des zones MEP que vous pouvez créer depuis Revit ou depuis les add-ins EcoBIM.
-
Cliquez sur l'icône
Bâtimentdepuis la barre latérale. Cela affiche un ensemble de paramètres afin de gérer vos zones.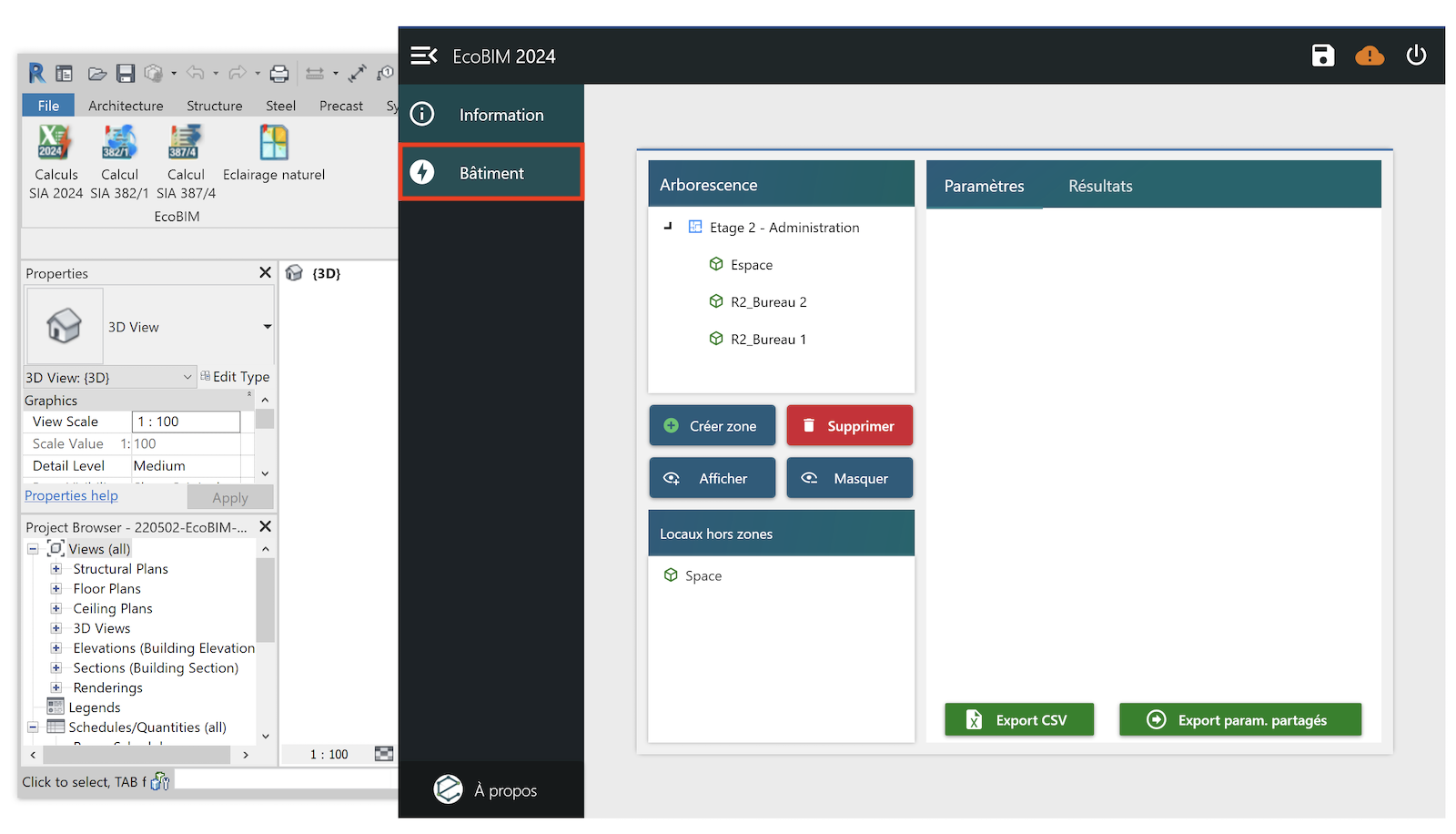
Gestion des zones et des espaces -
Cliquez sur le bouton
+ Créer zoneafin de créer une nouvelle zone. La liste des zones possède désormais une nouvelle zone.
Création de zones -
Le cadre de droite affiche les paramètres de la zone. Puisqu'aucun espace n'a été assigné à la zone, la surface ainsi que le volume de la zone sont nuls. Renommez la zone
Etage 2 - Bureaux.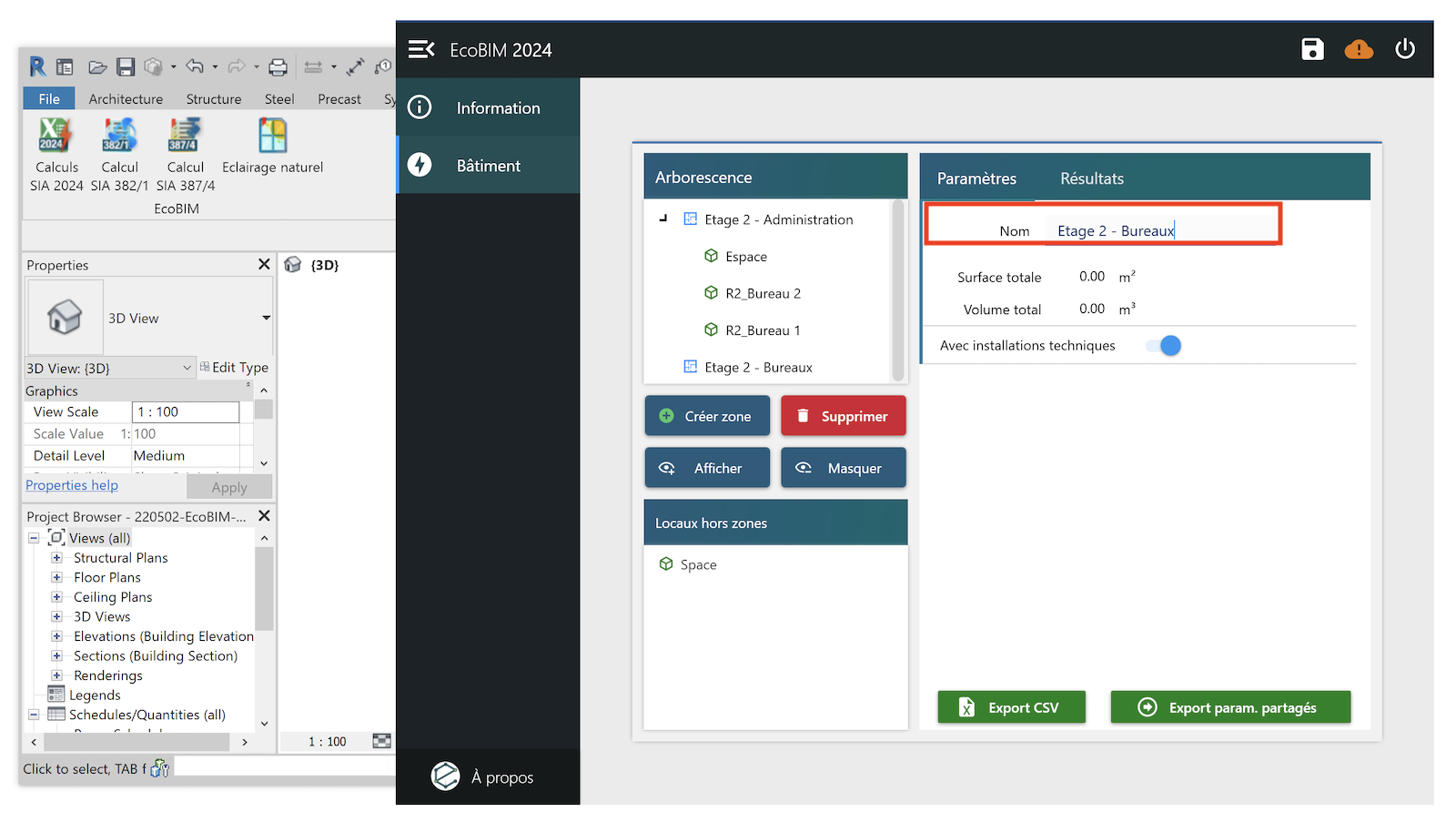
Gestion des zones -
Sélectionnez l'espace
Spacequi se trouve dans la liste des espaces qui ne sont pas rattachés à une zone. Le cadre de droite affiche les propriétés de l'espace. Effectuez les changements suivants :Champ Valeur Nom R2_Bureau 3Affectation Bureau de service hospitalier Zone Etage 2 - BureauxChauffage/refroidissement Chauffé et refroidi Ventilation Mécanique Vous remarquerez que l'espace se déplace automatiquement dans la zone que vous avez créé lors de l'étape précédente.
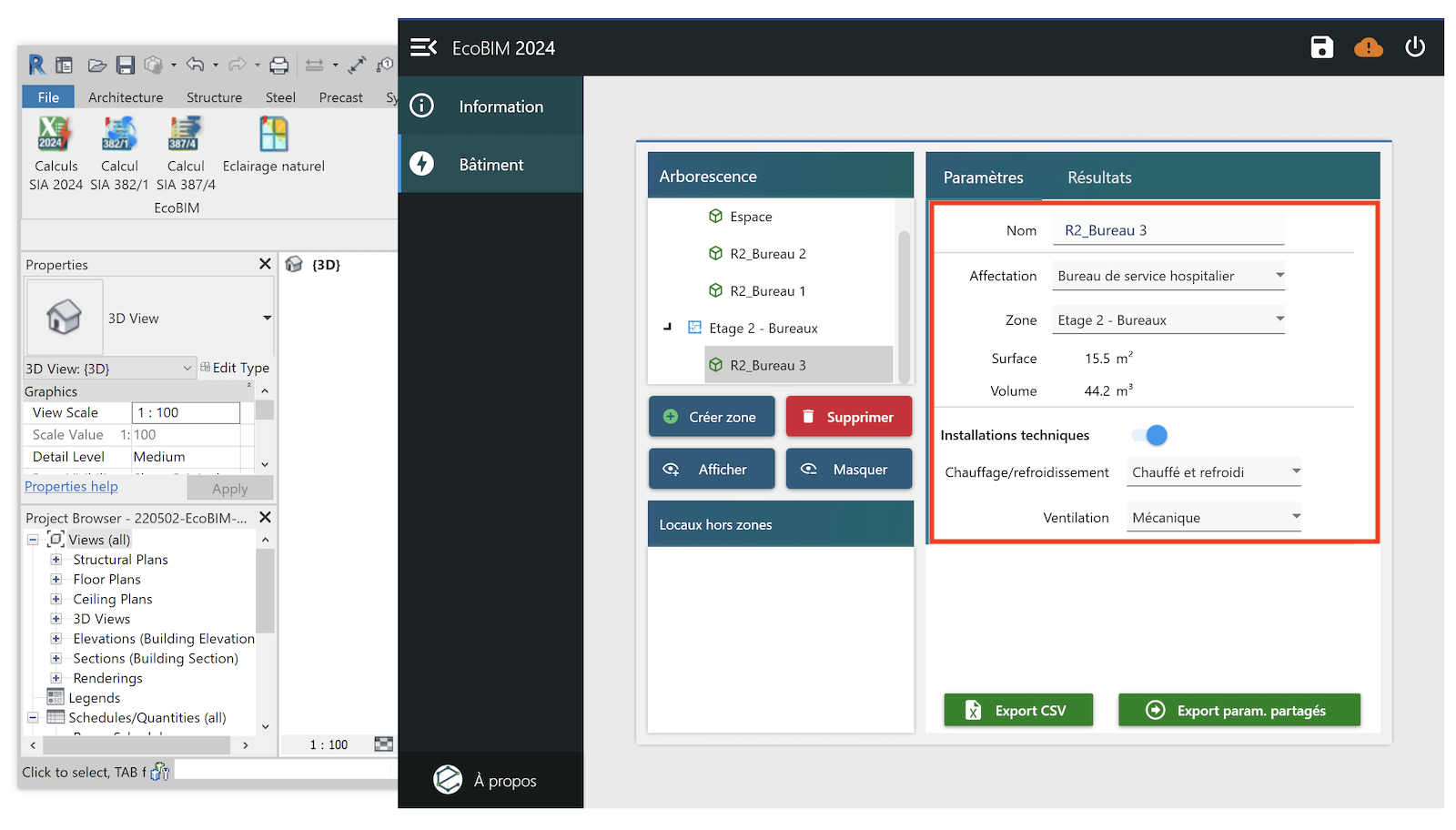
Affectation des espaces aux zones -
Sélectionnez la zone, puis assurez-vous que l'option
Avec installations techniquesest activée. Cette option informe EcoBIM 2024 que vous souhaitez inclure dans le calcul des résultats pour la zone les informations de consommation pour les installations de chauffage, climatisation et de ventilation qui se trouvent dans vos locaux.
Gestion des zones -
Cliquez sur l'onglet
Résultats. Le cadre affiche les mêmes champs que ceux des espaces. Relevez les valeurs pour les champsPuissance de chauffagePuissance de refroidissement, etDébit de ventilation. Parce que l'optionAvec installations techniquesa été sélectionnée, les paramètres contiennent les valeurs suivantes :Champ Valeur cible Valeur standard Puissance de chauffage 589 Watts 843 Watts Puissance de refroidissement 604 W 760 W Débit de ventilation 186 m3/h 186 m3/h 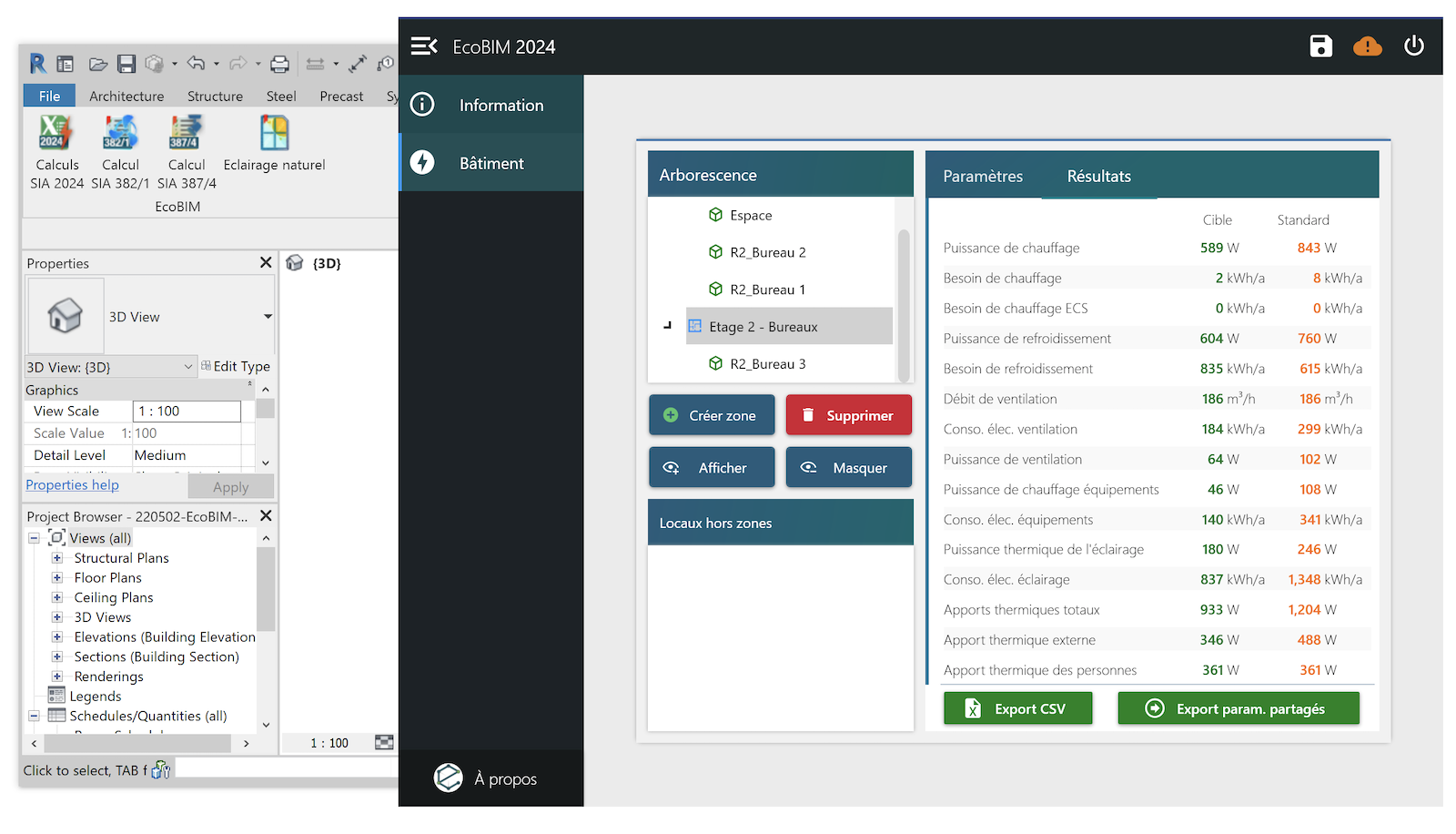
Résultats -
Sélectionnez l'espace
R2_Bureau 3rattaché à la zoneEtage 2 - Bureauxet cliquez sur l'ongletParamètres. Définissez l'espace en tant queBureau individuel, collectif.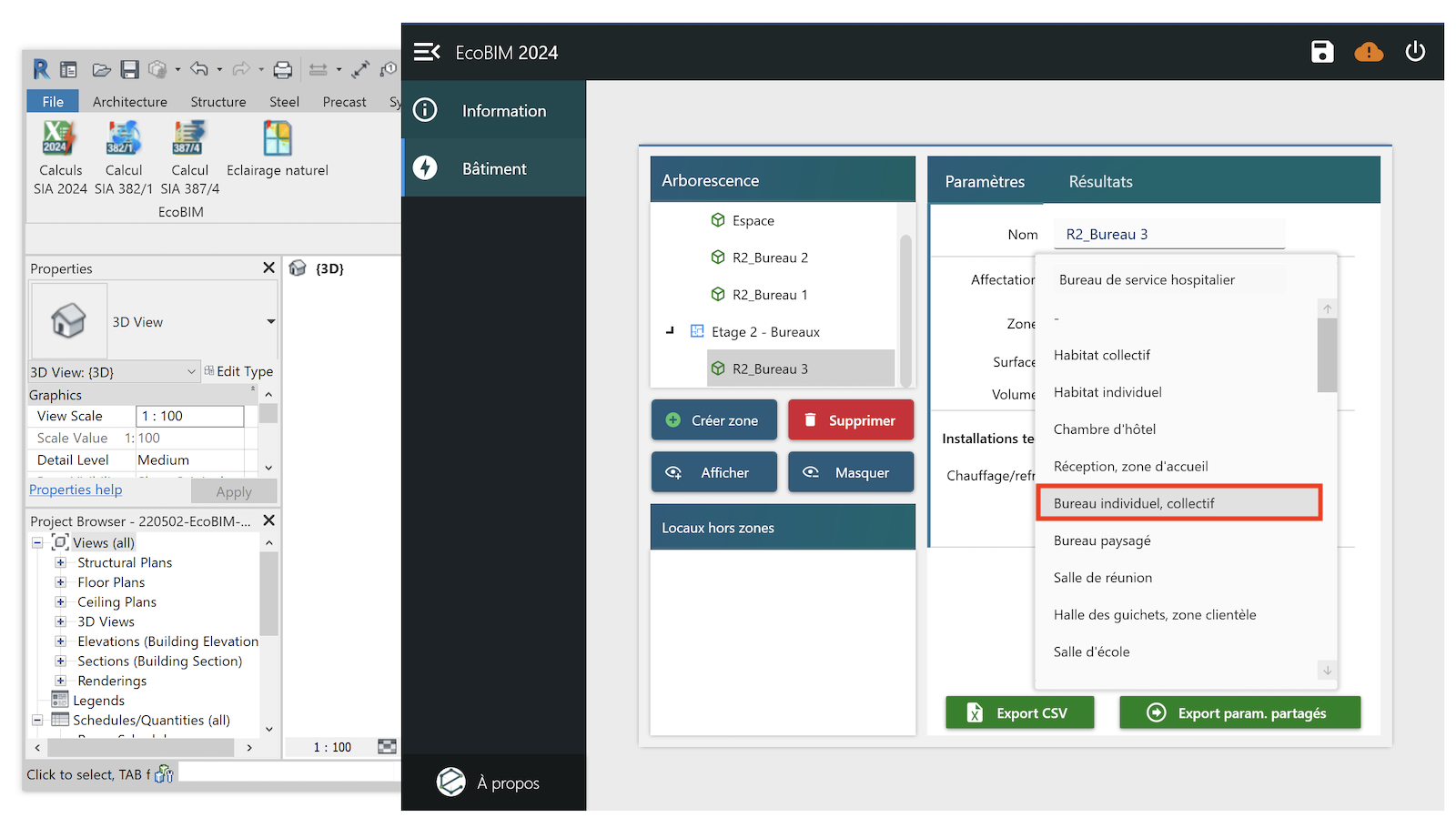
Gestion des zones -
De nouveau, cliquez sur l'onglet
Résultats. Parce que vous avez modifié l'affectation, vous remarquerez que les besoins ont été mis à jour :Champ Valeur cible Valeur standard Puissance de chauffage 319 Watts 446 Watts Puissance de refroidissement 310 W 418 W Débit de ventilation 40 3/h 40 m3/h Parce que l'espace a été défini en tant que salle de réunion, la puissance de chauffe a baissé de 270 Watts, la puissance de refroidissement a diminué de 294 W, et le débit de ventilation a également diminué de 146 m3/h.
Gestion des espaces¶
L'add-in EcoBIM 2024 fournit l'ensemble des affectations officielles telles que définies par le Cahier Technique SIA 2024 (version 2015). Cela vous permet de rapidement gérer vos affectations et personnaliser les calculs en fonction de la caractérisation de vos espaces.
-
Cliquez sur l'icône
Bâtimentdepuis la barre latérale. Cela affiche un ensemble de paramètres afin de gérer vos espaces. La zoneEtage 2 - Administrationcontient trois espaces, dont un qu'il vous faudra rattacher à la zoneEtage 2 - Bureaux.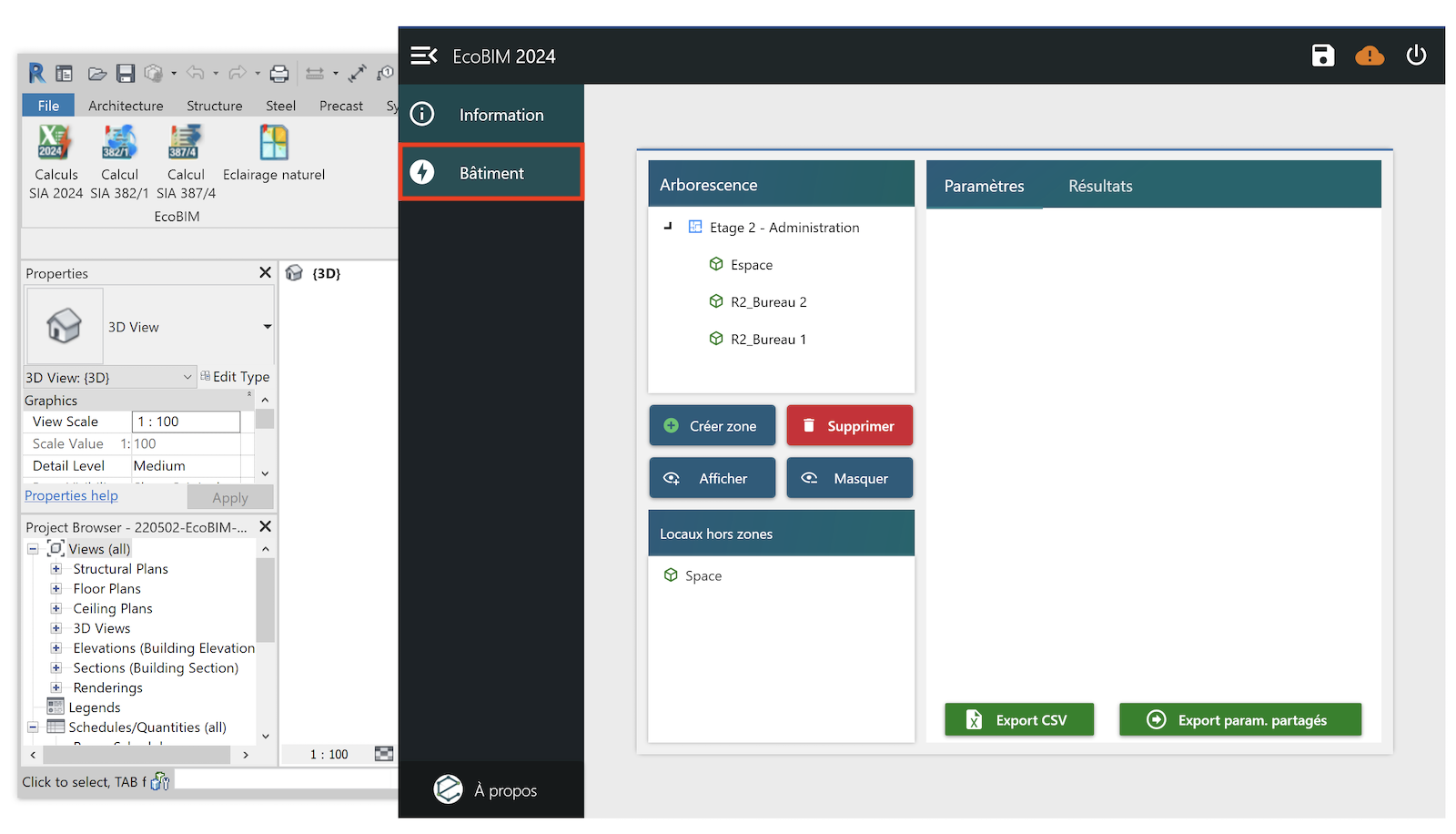
Gestion des zones et des espaces -
Sélectionnez l'espace intitulé
Espacequi se trouve dans la zoneEtage 2 - Administration. Afin de visualiser l'espace dans la maquette, cliquez sur le boutonAfficher. EcoBIM 2024 applique un filtre d'affichage vous permettant de rapidement visualiser l'espace dans votre maquette.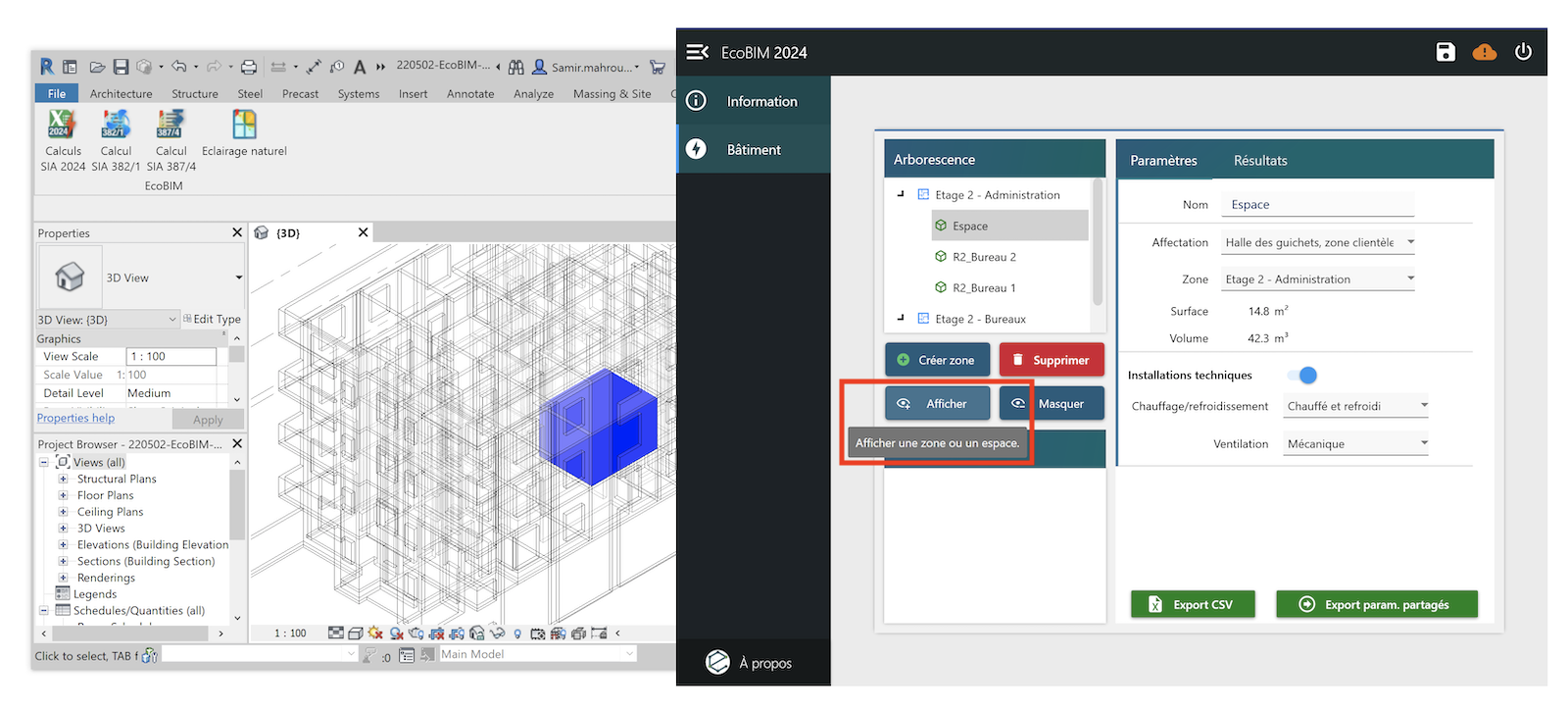
Affichage des espaces -
Le cadre de droite affiche les propriétés de l'espace. Modifiez les propriétés de l'espace avec les paramètres suivants :
Champ Valeur Nom R2_Bureau 4Affectation Bureau de service hospitalier Zone Etage 2 - BureauxChauffage/refroidissement Chauffé et refroidi Ventilation Naturelle 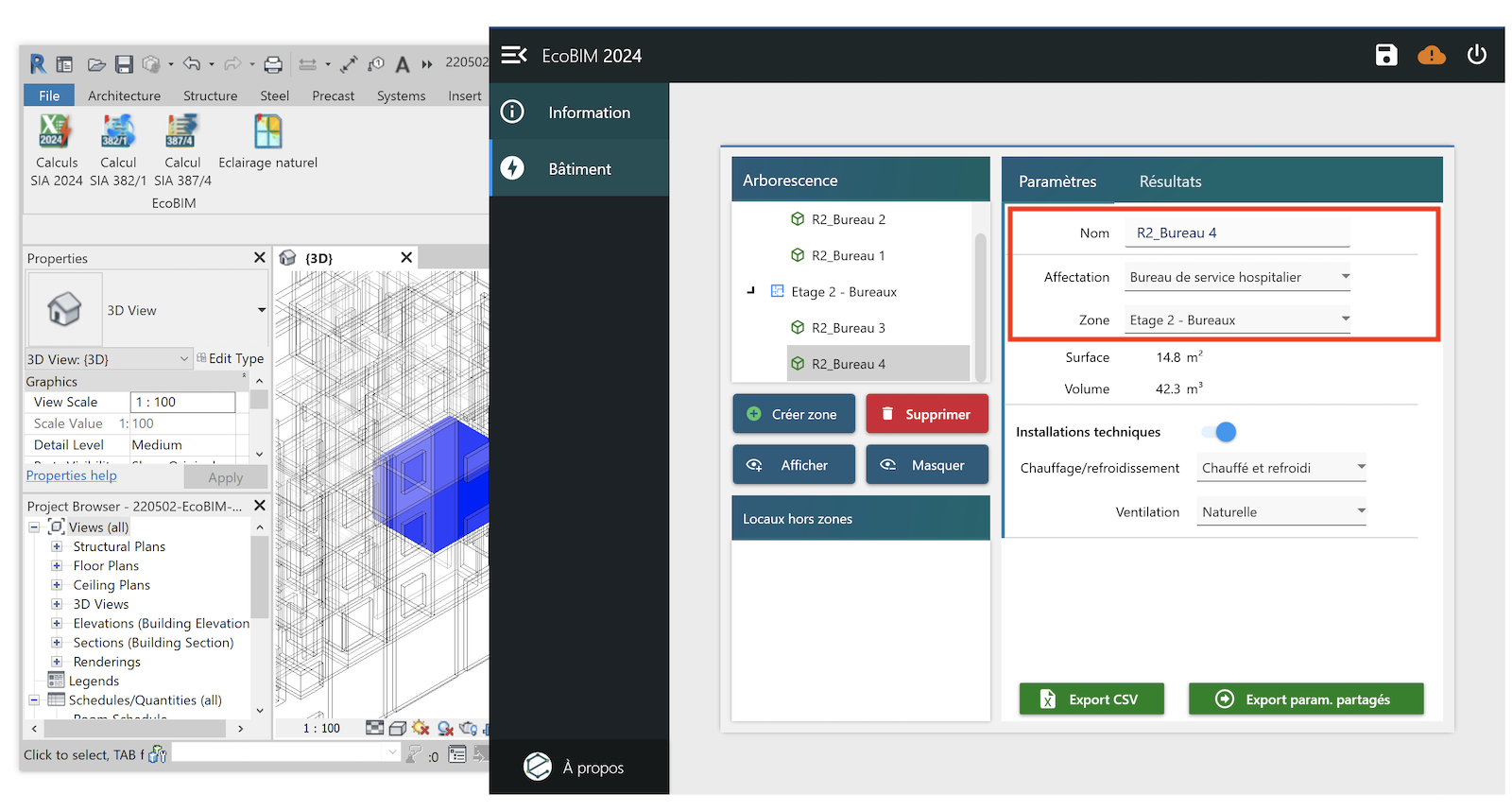
Gestion des espaces -
Sélectionnez la zone
Etage 2 - Bureauxet assurez-vous d'avoir l'optionAvec installations techniquessélectionnée.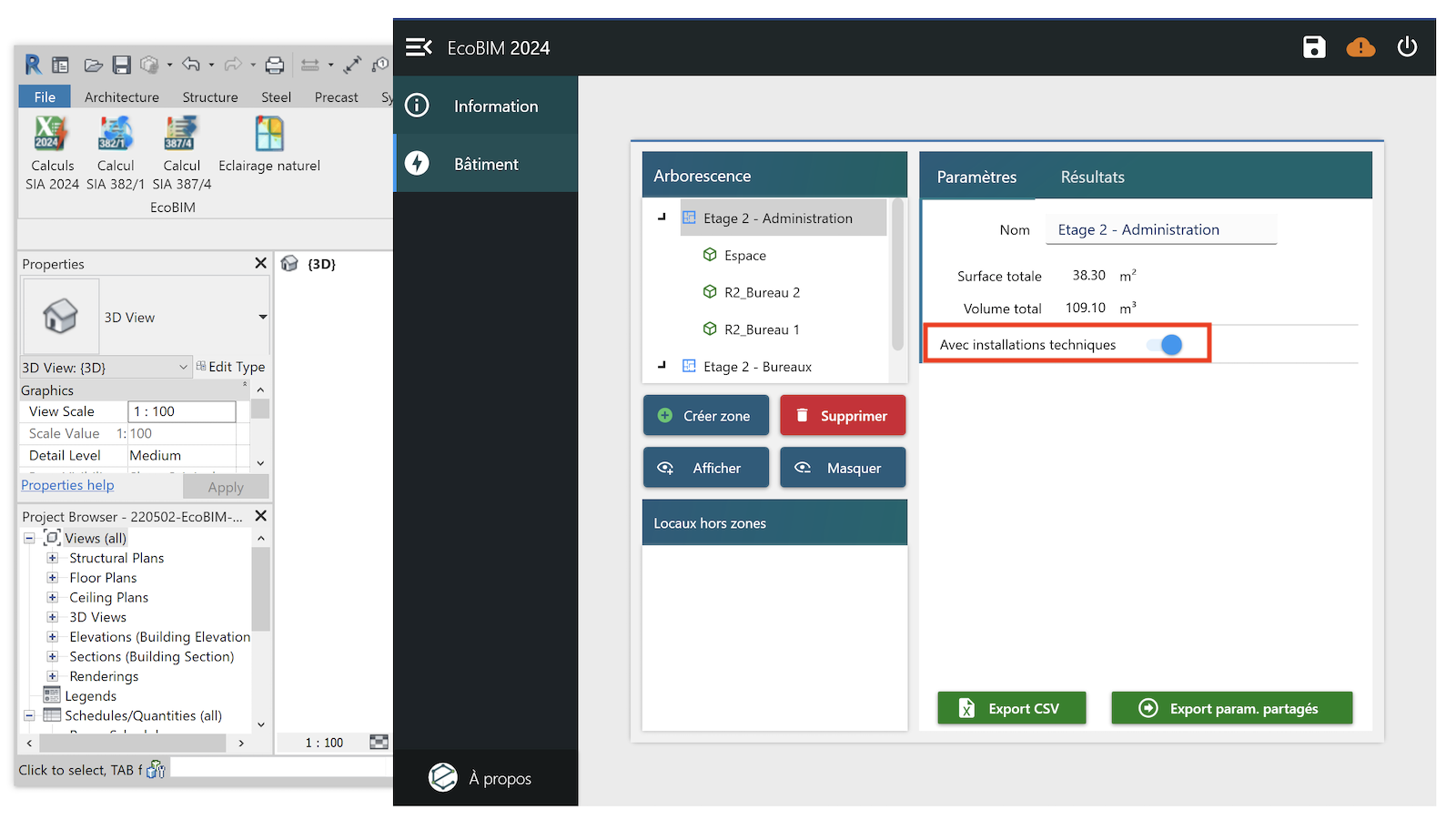
Gestion des installations techniques pour les zones -
Cliquez sur l'onglet
Résultats. La page affiche les résultats de la consommation pour la zone. Cela inclut l'ensemble des espaces qui sont rattachées à la zone.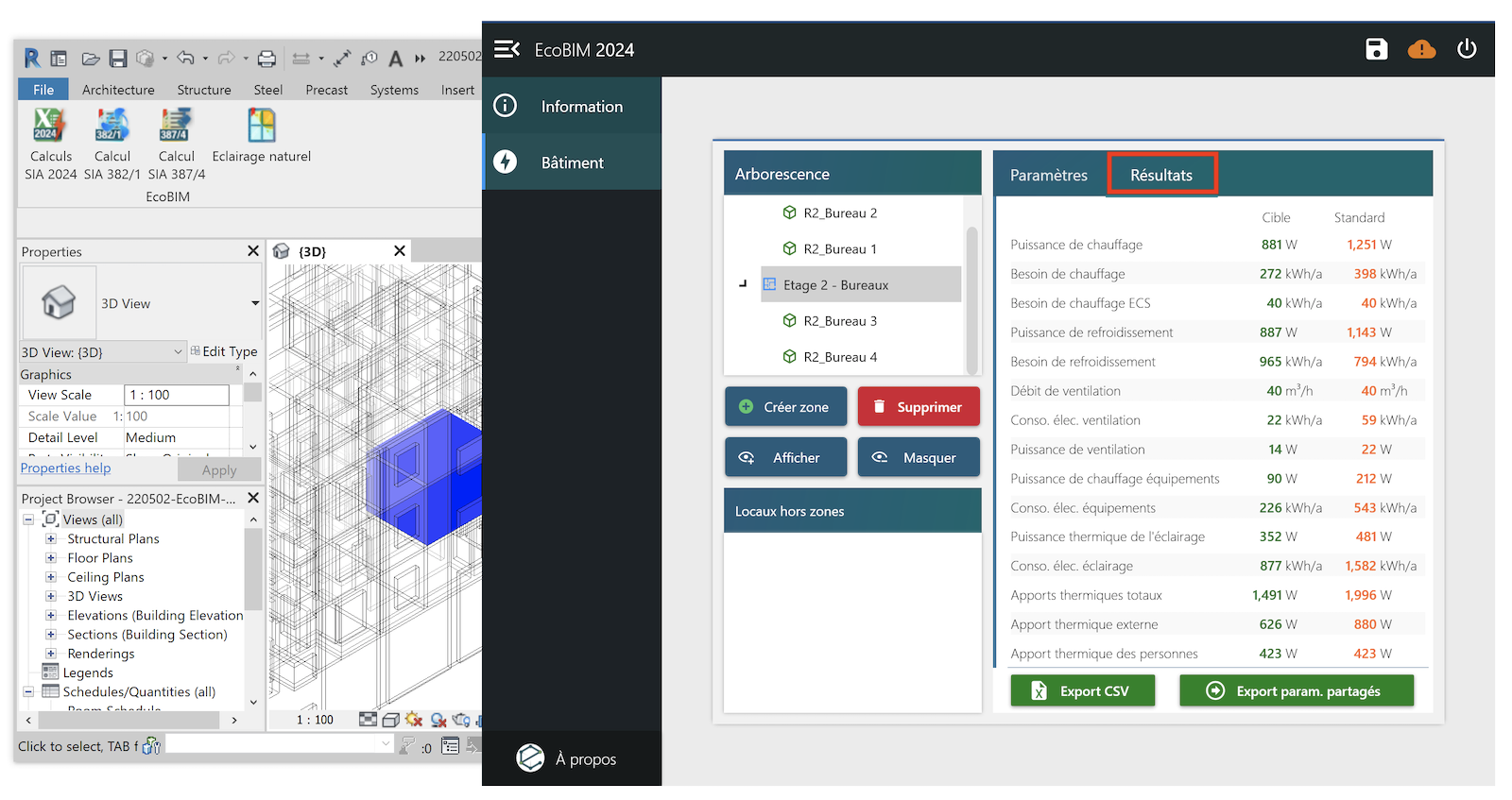
Analyse des zones Revit Puisque des installations techniques ont été définies pour la zone, les résultats sont résultats affichés pour une série de champs que vous pourrez retrouver en cliquant sur l'onglet
Résultats. Relevez les valeurs pour les champsPuissance de chauffagePuissance de refroidissement, etDébit de ventilation. Les paramètres contiennent les valeurs suivantes :Champ Valeur cible Valeur standard Puissance de chauffage 881 Watts 1251 Watts Puissance de refroidissement 887 W 1 143 W Débit de ventilation 40 m3/h 40 m3/h -
Cliquez sur le bouton
Export CSVqui se trouve en bas de page afin d'exporter vos résultats au format.CSVet ouvrez le fichier avec un éditeur de texte. Le fichier liste l'ensemble des propriétés liées aux zones et aux espaces, telles l'affectation, les volumes des éléments, ainsi que les grandeurs SIA 2024 (standard et cible).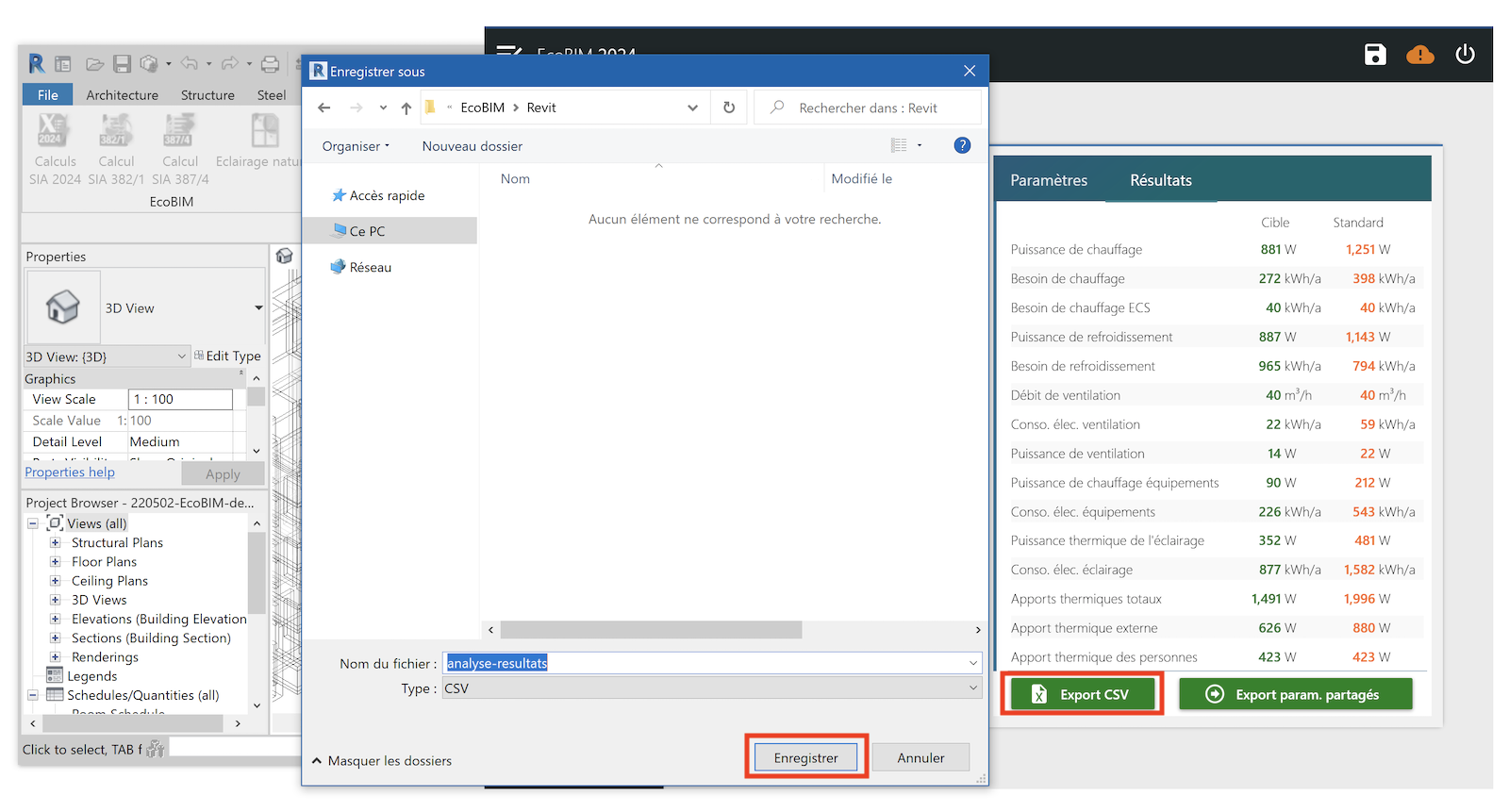
Export des résultats au format .CSV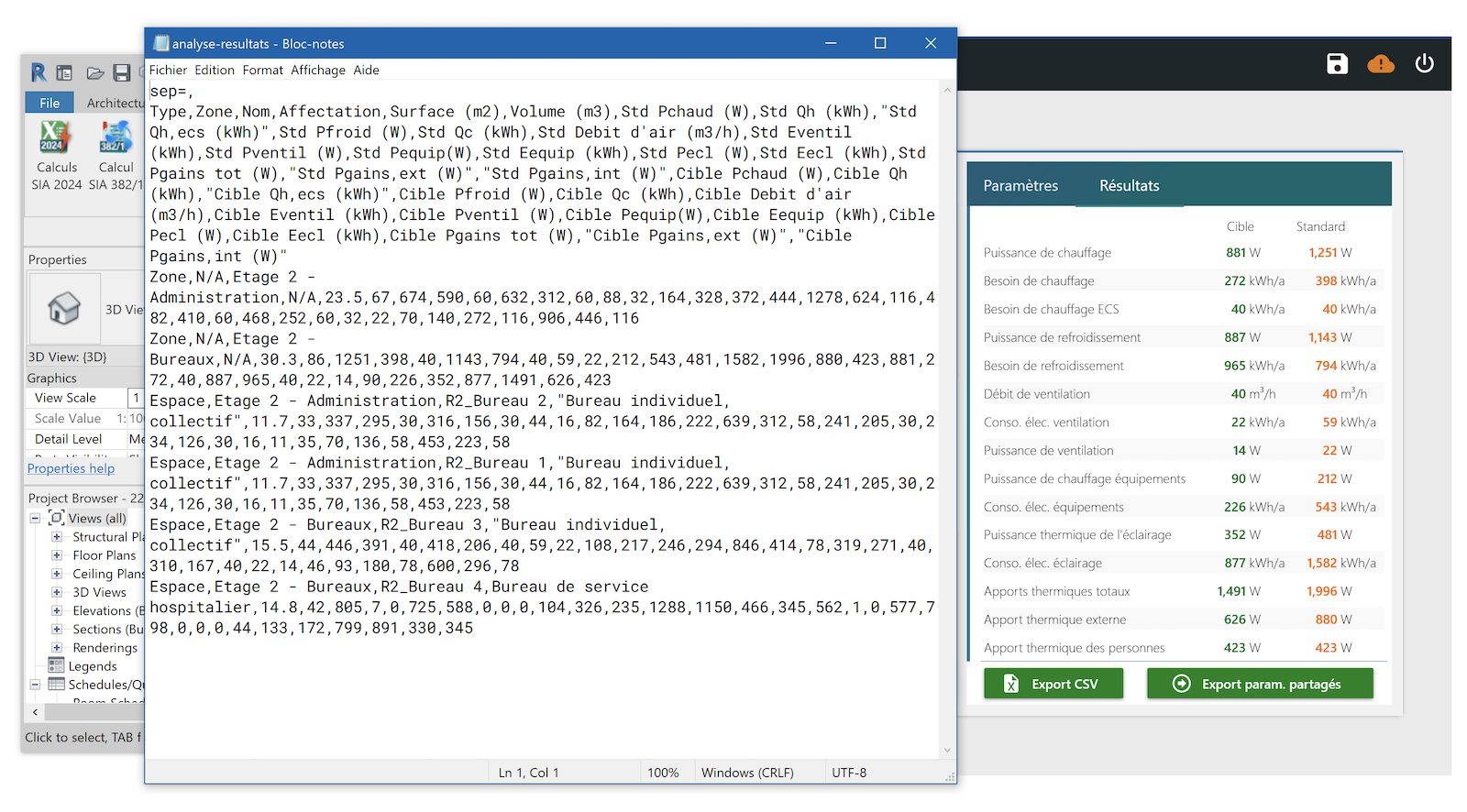
Export des résultats au format .CSV -
Sélectionnez l'espace
R2_Bureau 4rattaché à la zoneEtage 2 - Bureauxet cliquez sur l'ongletParamètres. Définissez l'espace en tant queBureau individuel, collectif.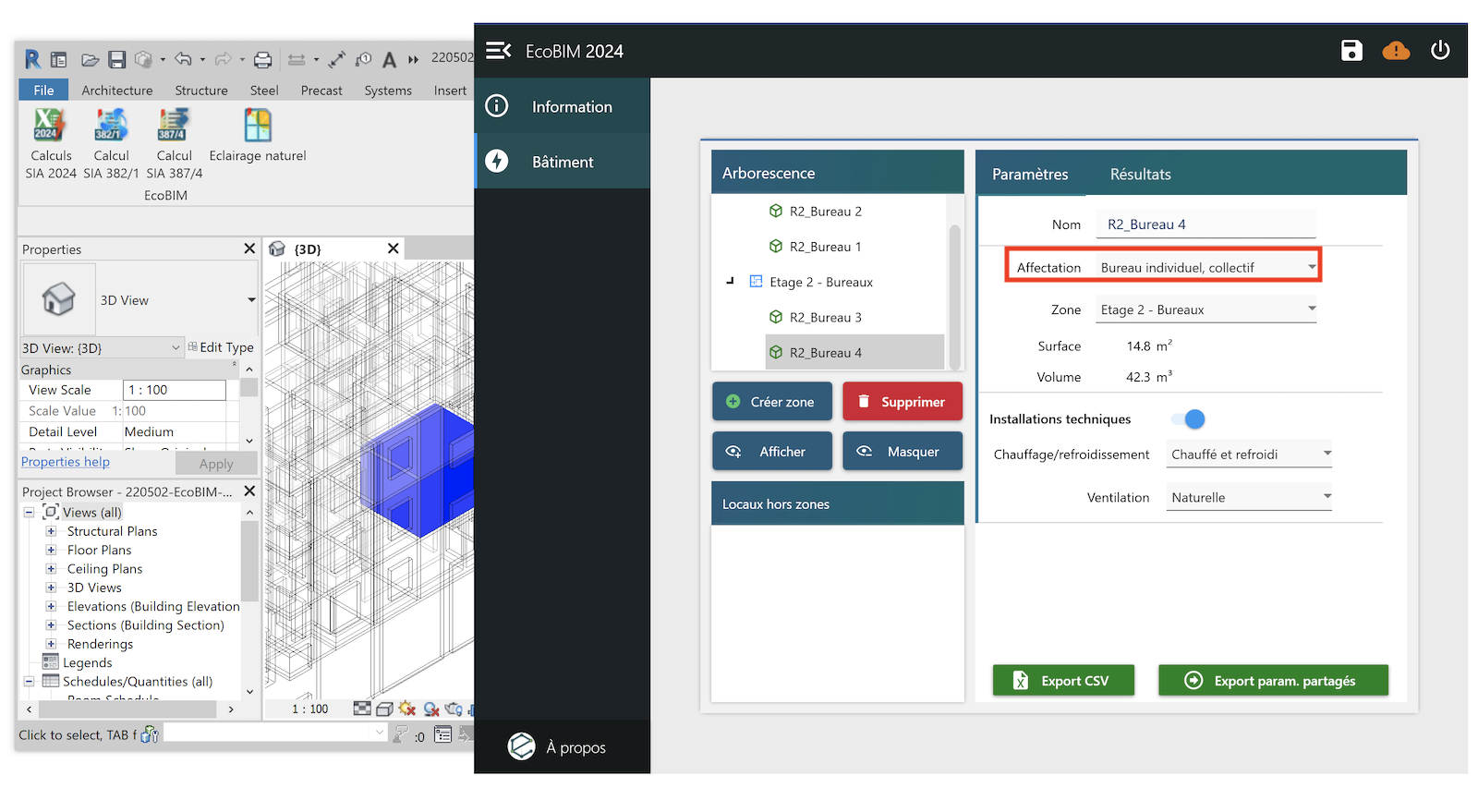
Gestion des espaces -
De nouveau, cliquez sur l'onglet
Résultatset comparez les valeurs des paramètres suivants avec les valeurs du fichier.CSV:Champ Valeur cible Valeur standard Puissance de chauffage 305 Watts 426 Watts Puissance de refroidissement 296 W 400 W Débit de ventilation 0 m3/h 0 m3/h Comparez les valeurs celles qui se trouvent dans fichier pour les colonnes suivantes :
Std Pchaud (W)Std Pfroid (W)Std Debit d'air (m3/h)
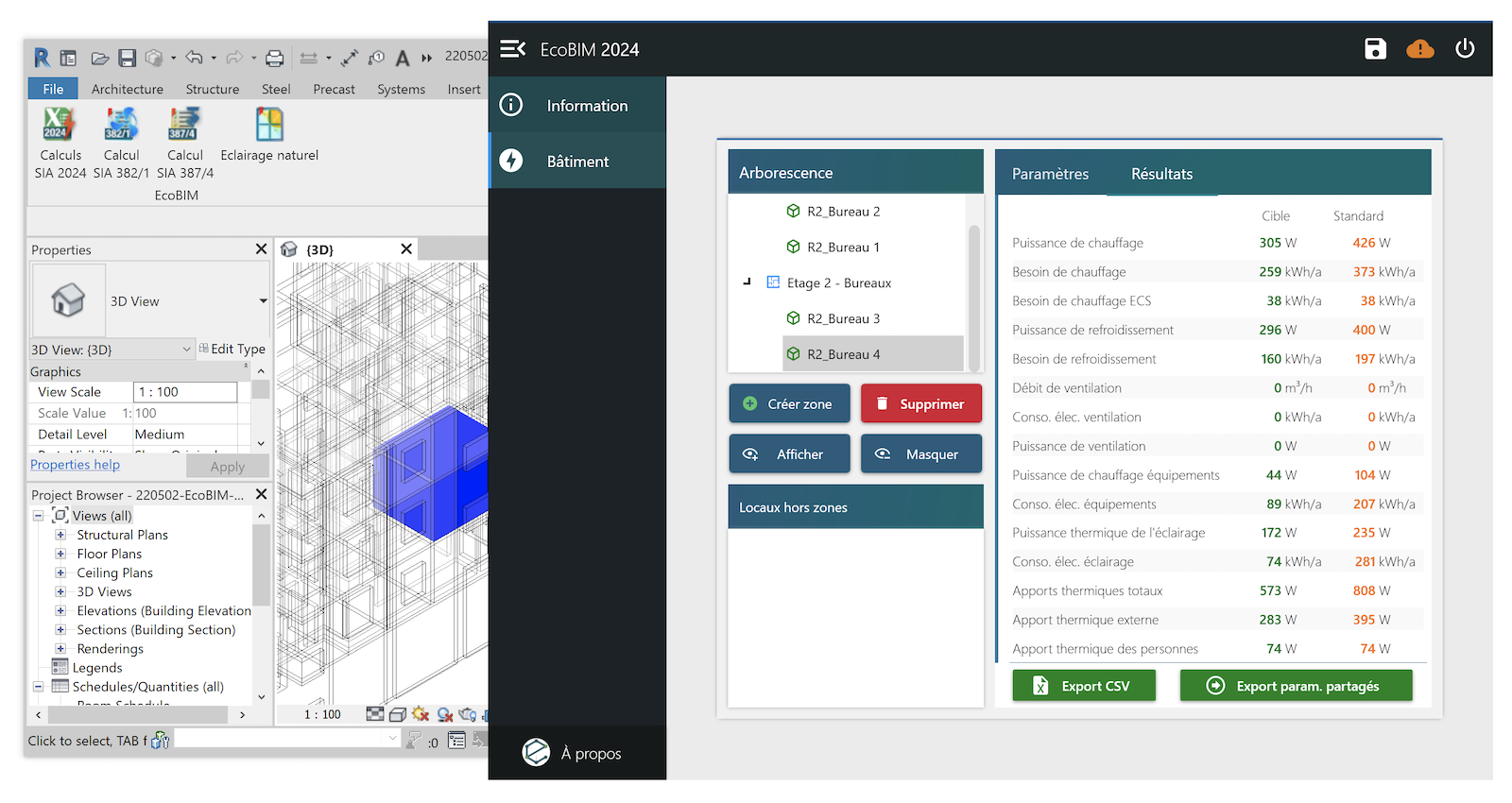
Analyse des résultats
Gestion des paramètres partagés¶
Export vers les paramètres partagés Revit¶
Avec EcoBIM 2024, vous pouvez également exporter les résultats générés vers les paramètres partagés de Revit. Les paramètres partagés sont des définitions de paramètres que vous pouvez ajouter aux familles ou projets, et sont enregistrés dans un fichier indépendant de tout fichier de famille ou projet Revit.
-
Cliquez sur le bouton
Export param. partagés, qui se trouve à côté du bouton pour l'export.CSV, afin d'afficher les options d'exports vers les paramètres partagés.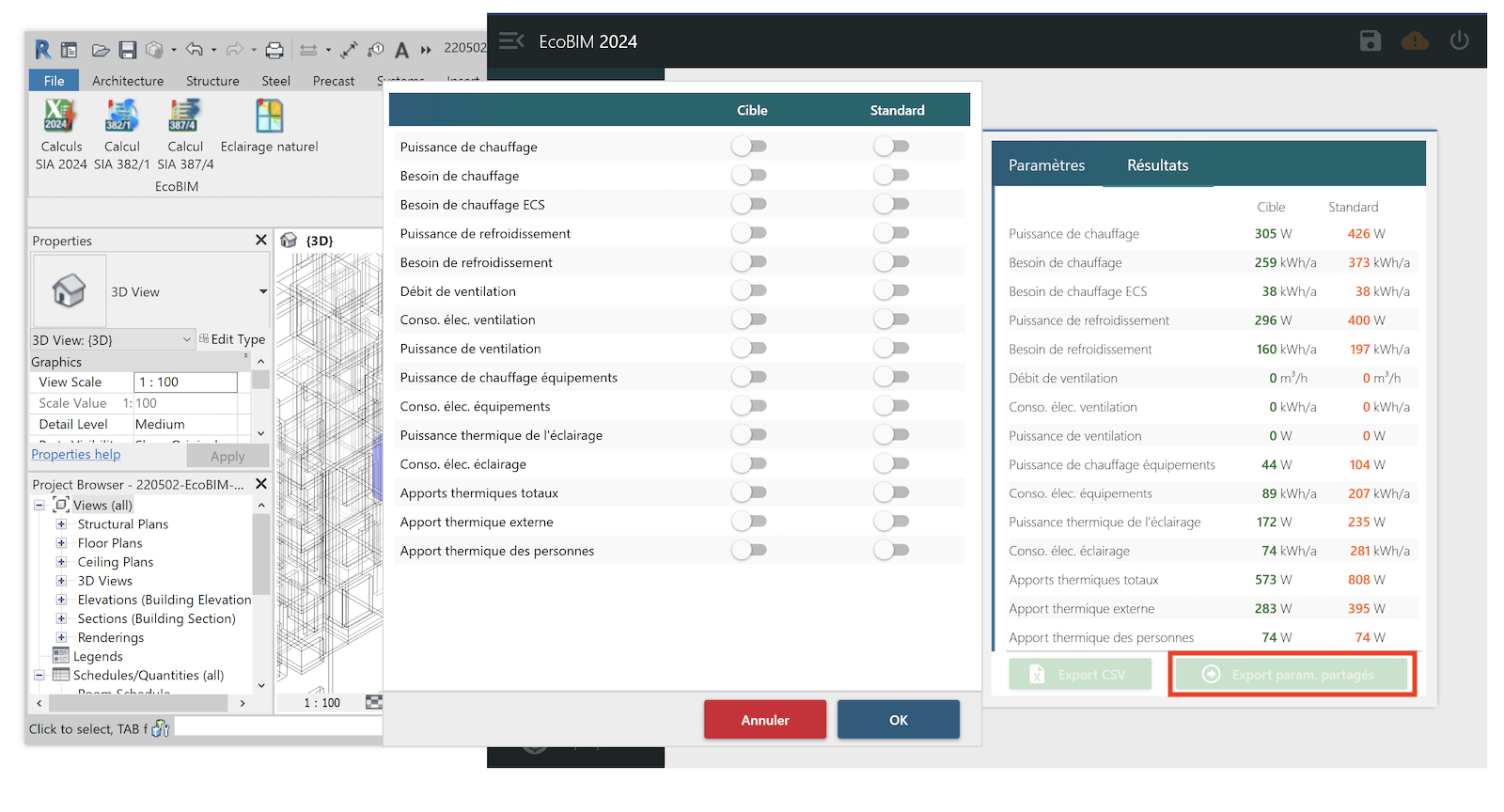
Export vers les paramètres partagés Revit -
L'ensemble des résultats sont désactivés; activez les résultats suivants pour les valeurs cibles et standards :
- Puissance de chauffage
- Besoin de chauffage
- Puissance de refroidissement
- Besoin de refroidissement
- Débit de ventilation
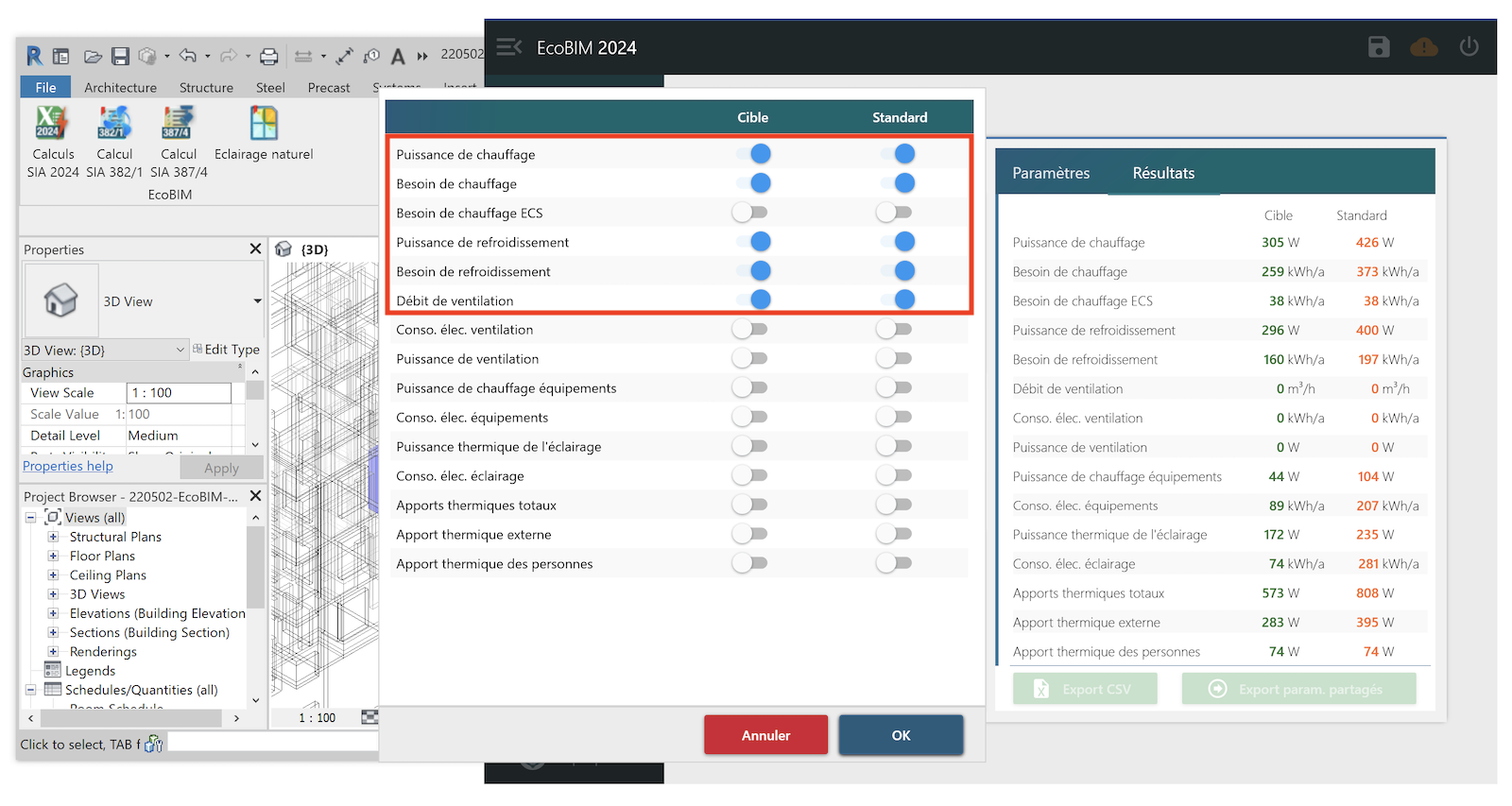
Export vers les paramètres partagés Revit -
Cliquez
OKafin d'exporter les paramètres. -
Pour visualiser les résultats au niveau de vos espaces, mettez vous sur une vue en plan et sélectionnez un espace, par exemple,
R2_Bureau 2.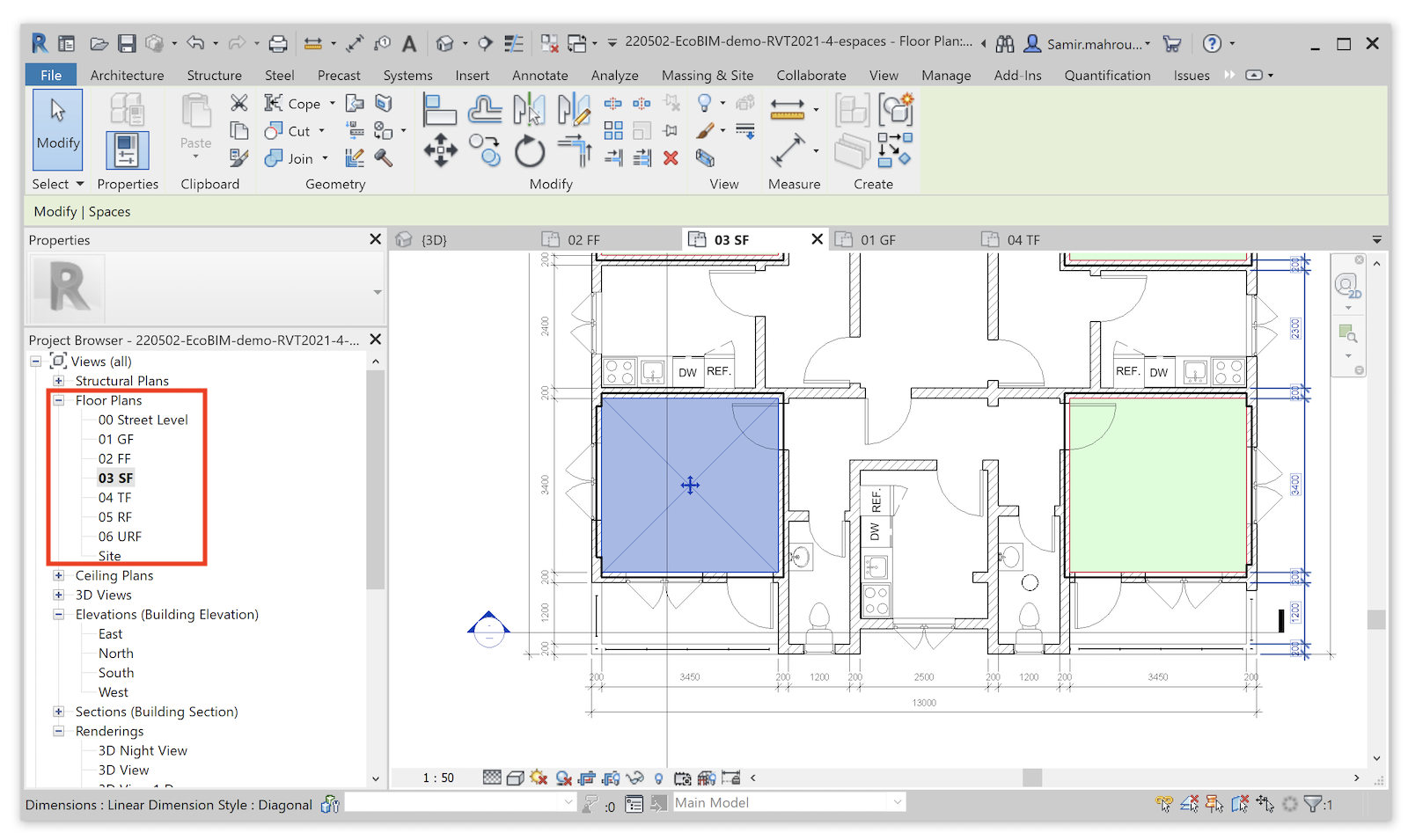
Sélection d'un espace -
En bas des propriétés d'espace, l'ensemble des paramètres partagés que vous avez exporté s'affichent avec la convention
2024_<Standard|Cible>_<paramètre>: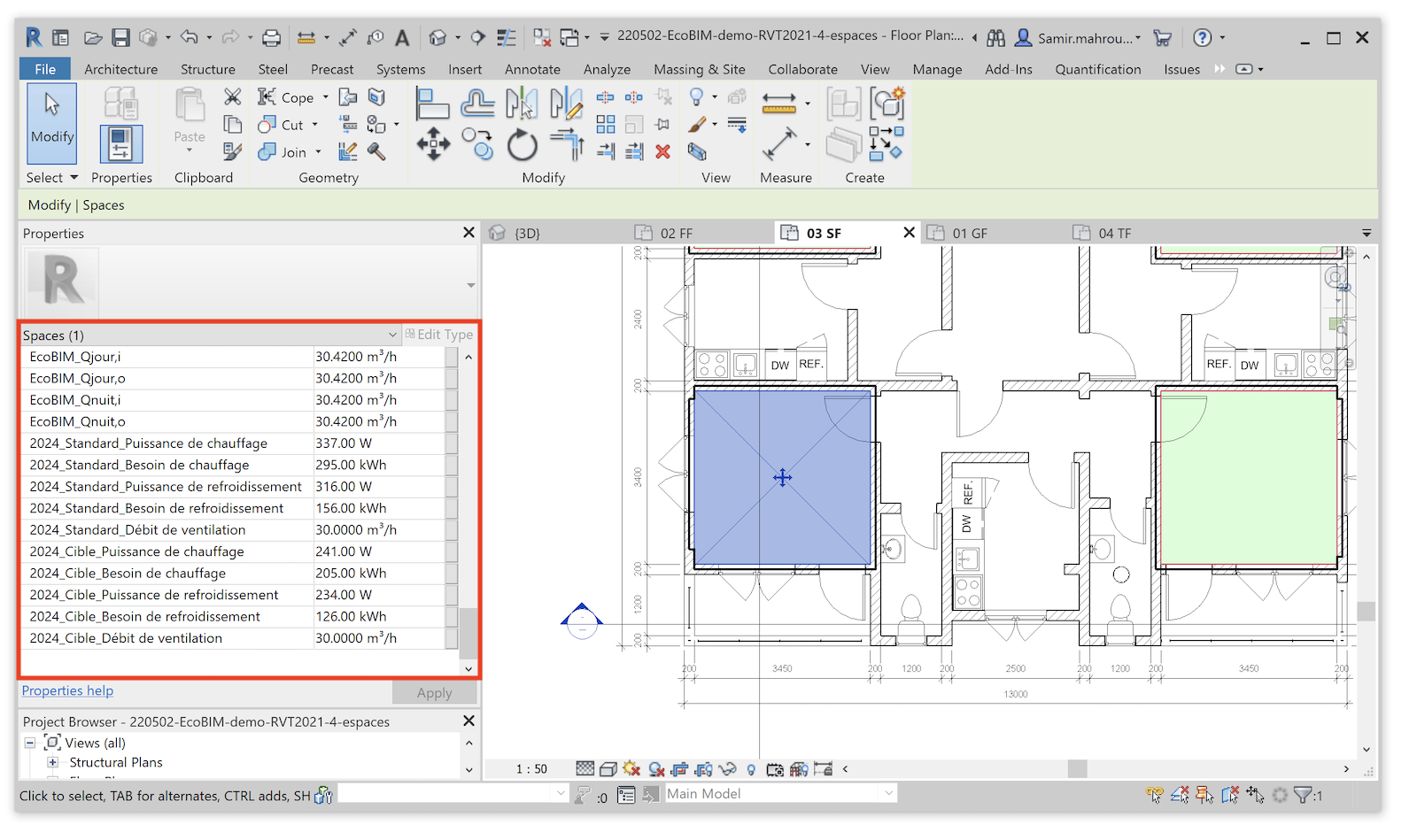
Paramètres partagés depuis les propriétés d'un espace Revit
Création d'étiquettes d'espace¶
Les étiquettes d'espace sont des annotations textuelles visibles sur vos vues en plan. Elles peuvent être liées à des paramètres partagés, et se mettront à jour en même temps que les résultats.
Commencez par créer plusieurs étiquettes que vous lierez aux paramètres partagés EcoBIM 2024. La démarche ci-dessous permet de créer l'étiquette d'espace pour la puissance de chauffage cible. Répétez l'opération pour tous les paramètres pour lesquels vous souhaitez avoir des étiquettes.
Une fois les étapes effectuées, les étiquettes n'ont plus besoin d'être recréées dans chaque projet, il vous suffit de les charger depuis le dossier dans lequel elles seront sauvées.
-
Créez un nouveau symbole d'annotation, en cliquant sur
Fichier>Nouveau>Symbole d'annotation.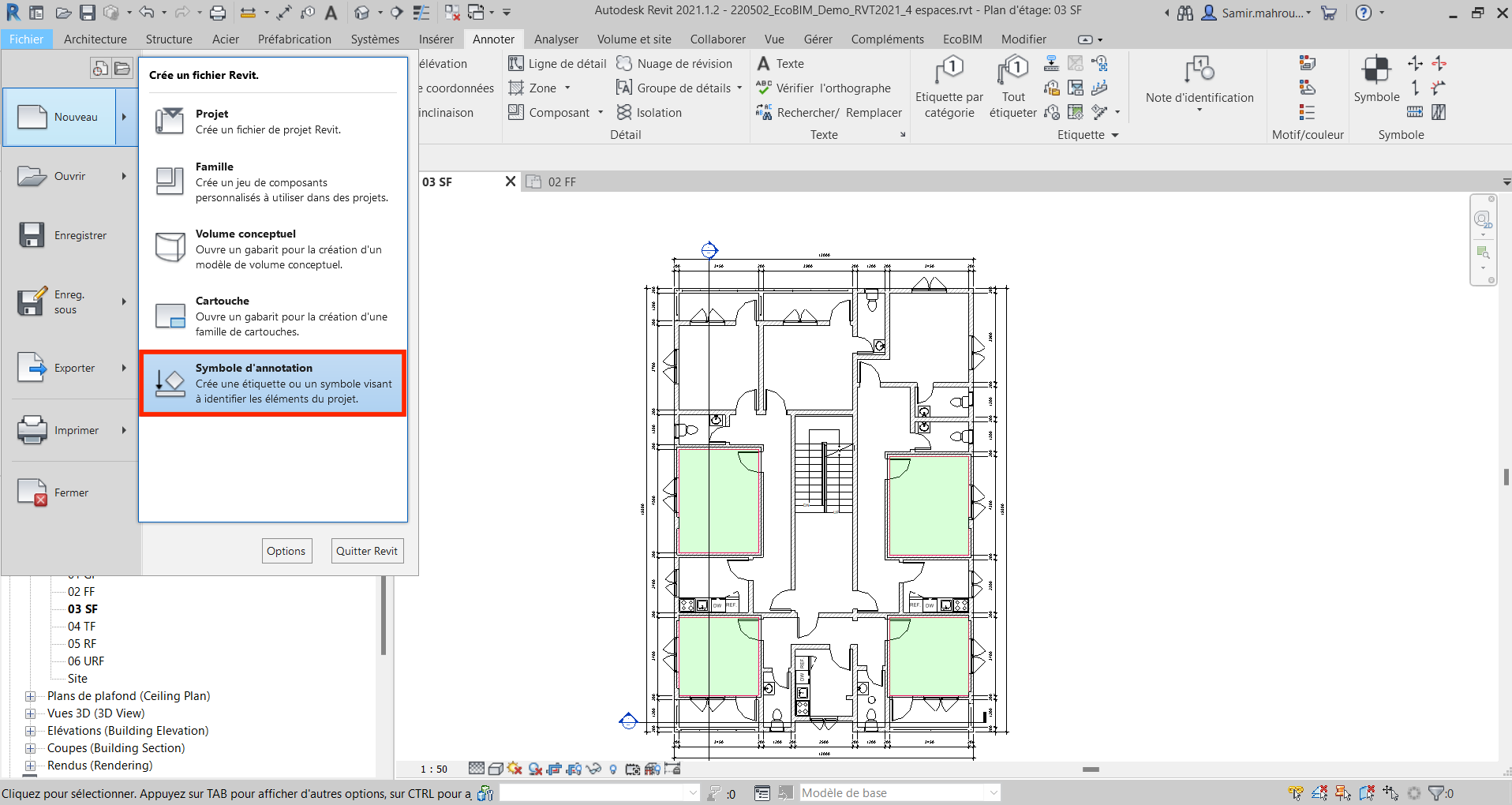
Création de symboles d'annotation -
Sélectionnez le modèle d'annotation générique intitulé
Metric Generic Tag.rftdisponible dans le dossierC:\ProgramData\Autodesk\RVT 2021\Family Templates\English\Annotations.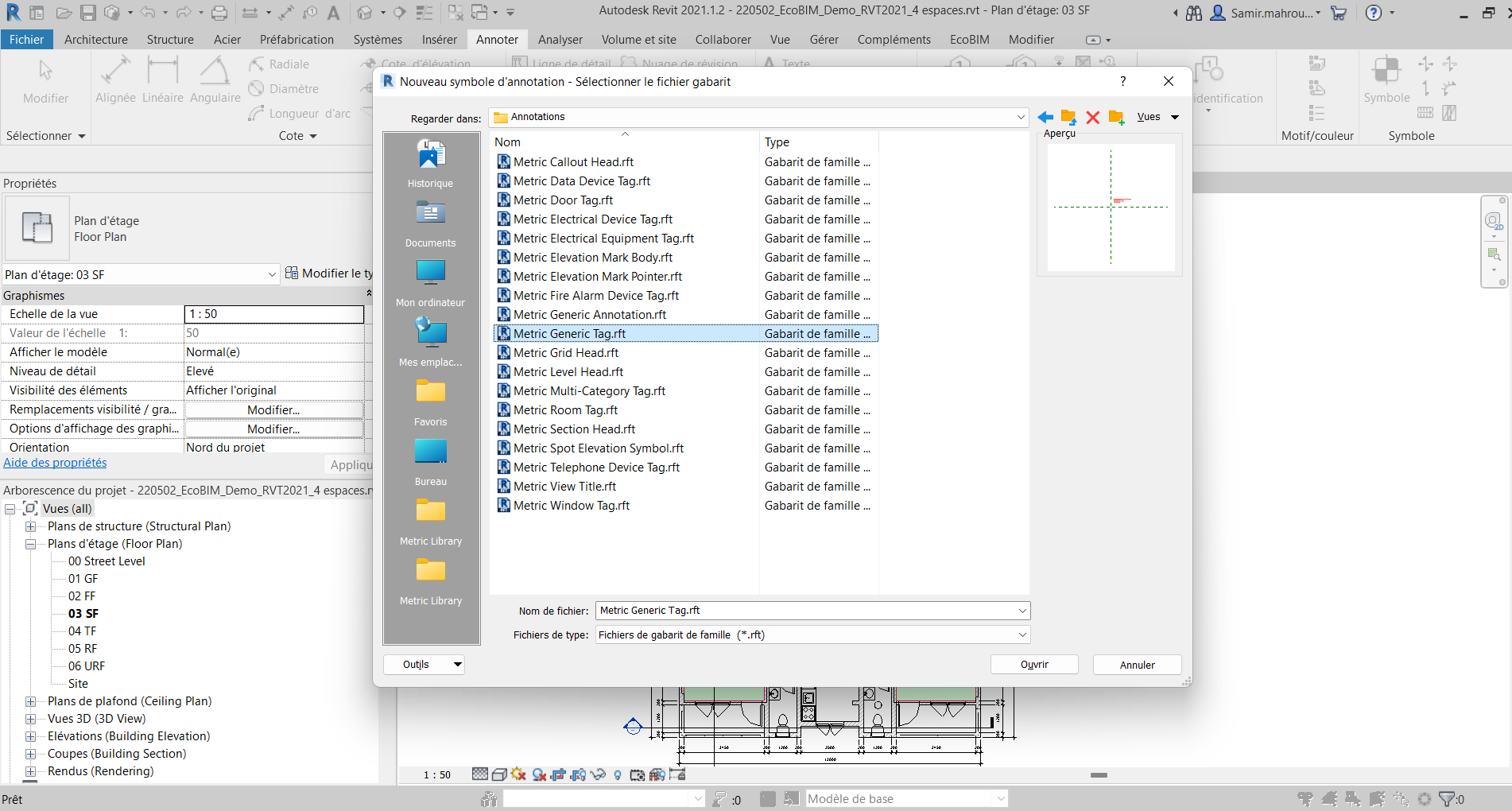
Chargement des symboles d'annotation -
A l'ouverture du fichier, supprimez l'encadré texte qui s'affiche.
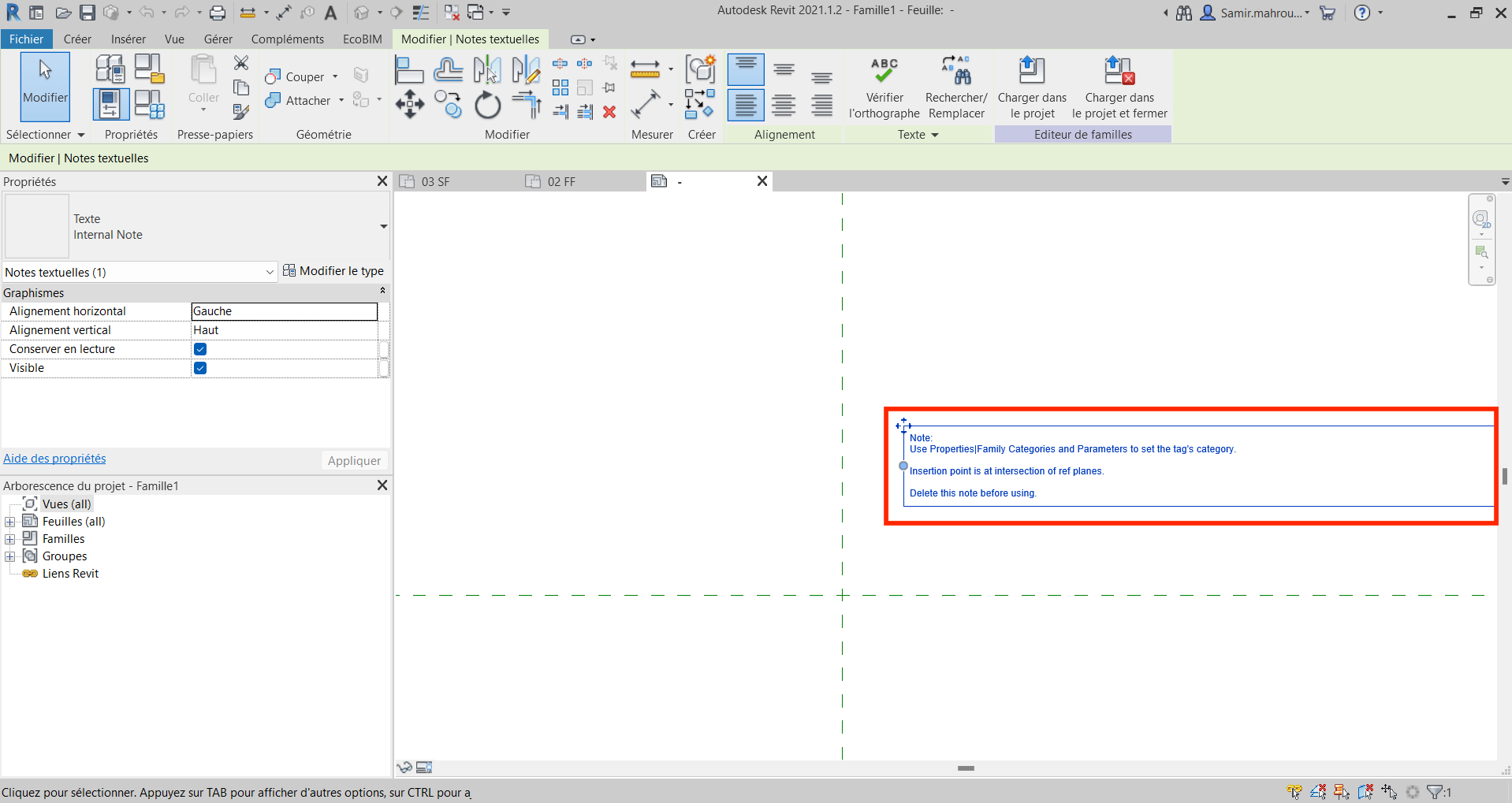
Gestion des symboles d'annotation -
Modifiez la catégorie de l'annotation, en cliquant sur l'onglet
Modifier>Catégorie et paramètre de famille.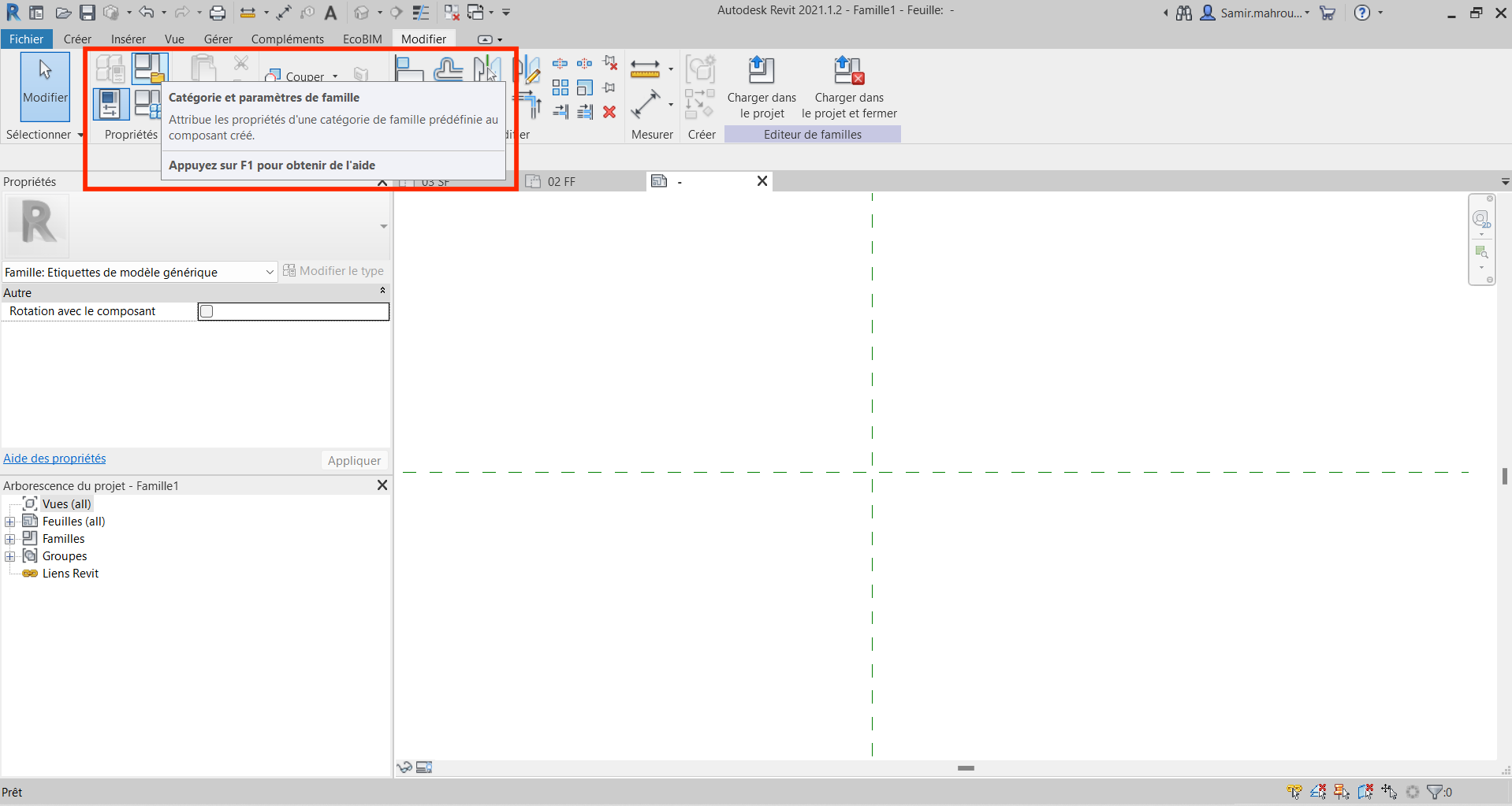
Gestion des catégories d'annotations -
Dans la fenêtre qui s'affiche, sélectionnez
Etiquettes d'espaces.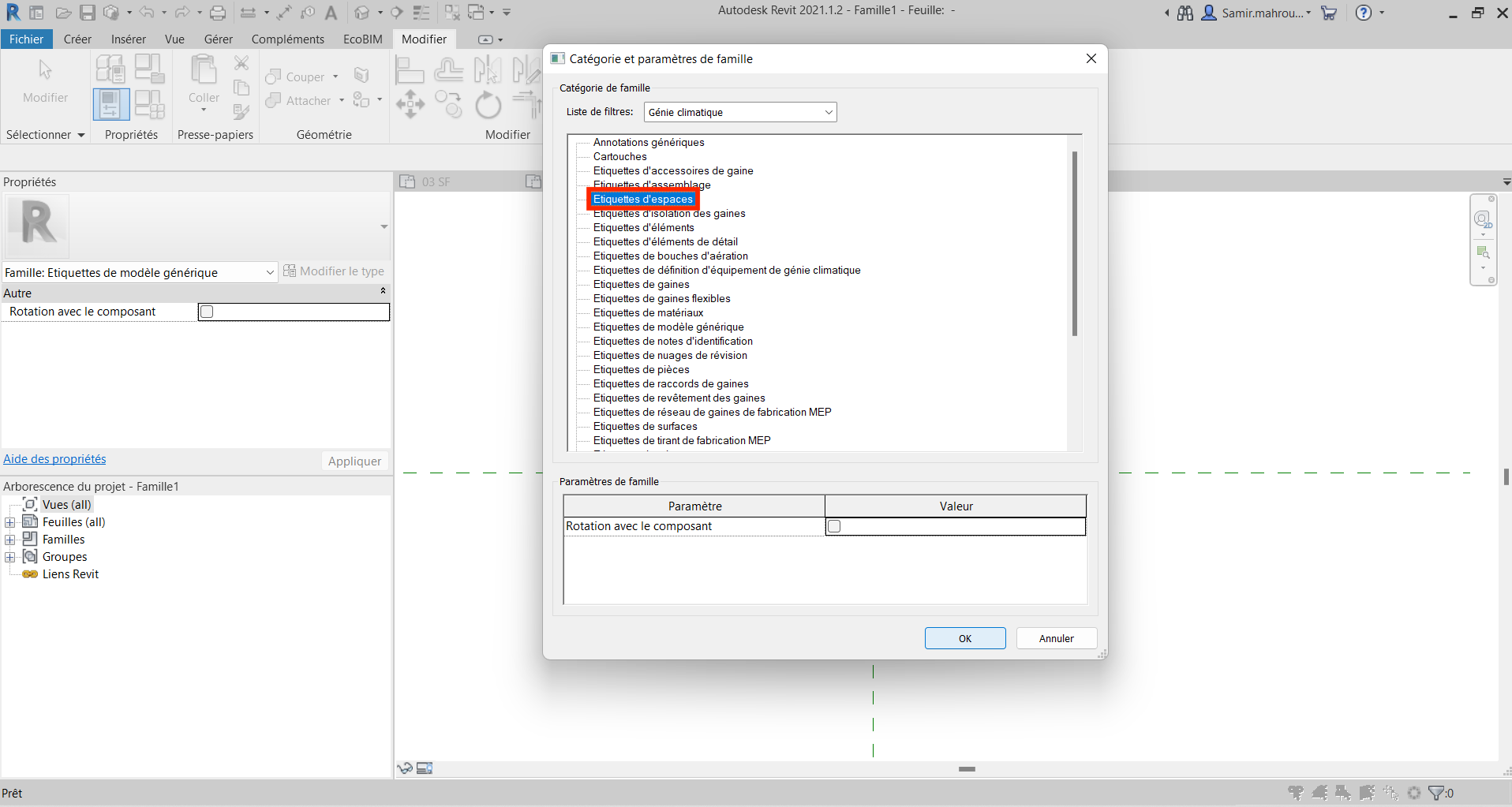
Gestion des catégories d'annotations -
Ajoutez un libellé en cliquant sur l'onglet
CréerpuisLibellé. Placez le libellé au centre de la fenêtre, une nouvelle fenêtre apparaîtra.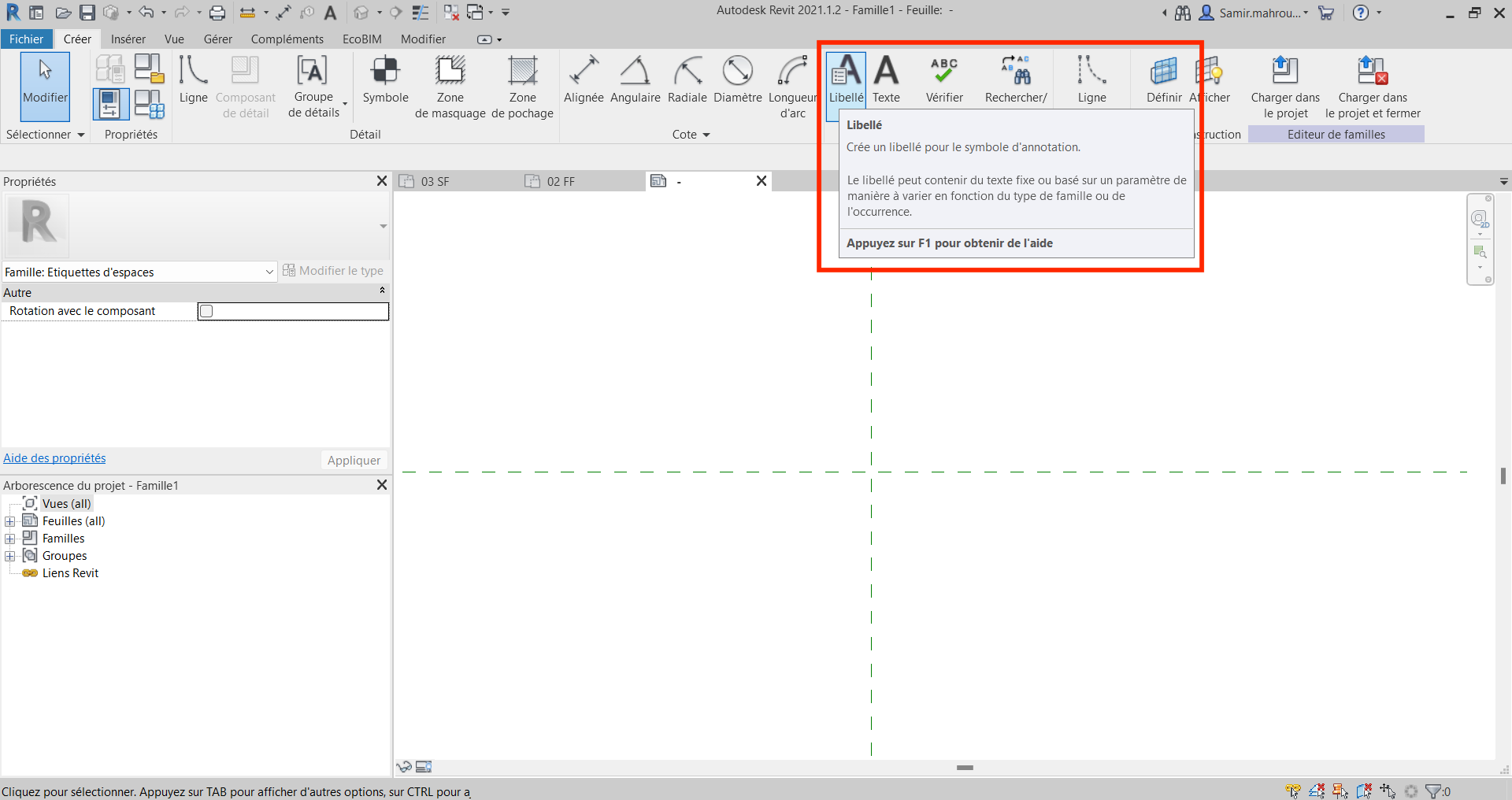
Création de libellés -
Cliquez sur l'icône
Ajouter paramètrese trouvant en dessous de la liste des paramètres disponibles et cliquez sur le boutonSélectionner.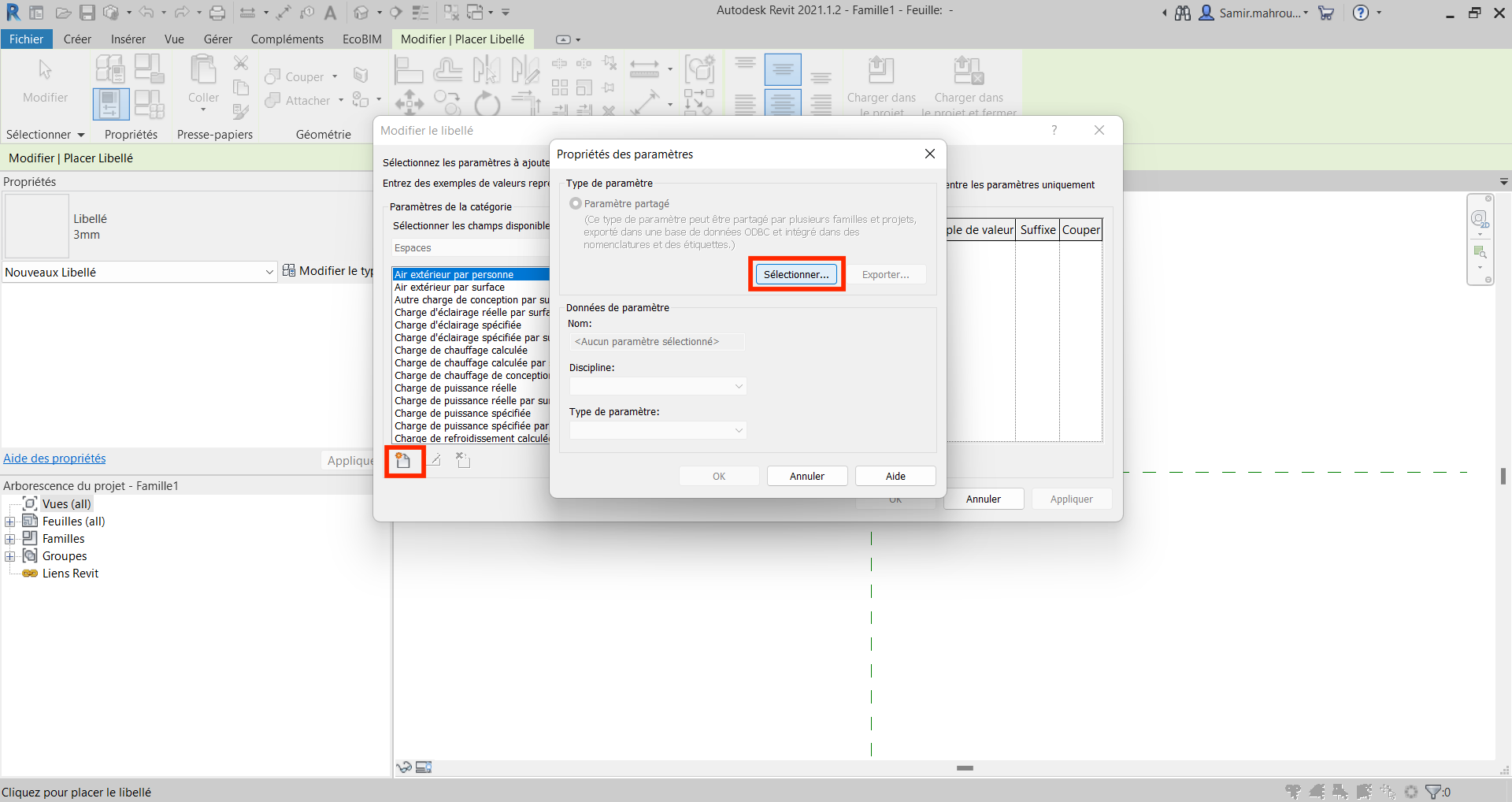
Création d'un paramètre personnalisé -
La liste des paramètres partagés apparaît ; sélectionnez
2024_Cible_Puissance de chauffage, puisOKdeux fois afin de confirmer l'ajout du paramètre. Le paramètre apparaît dans la liste des champs disponibles.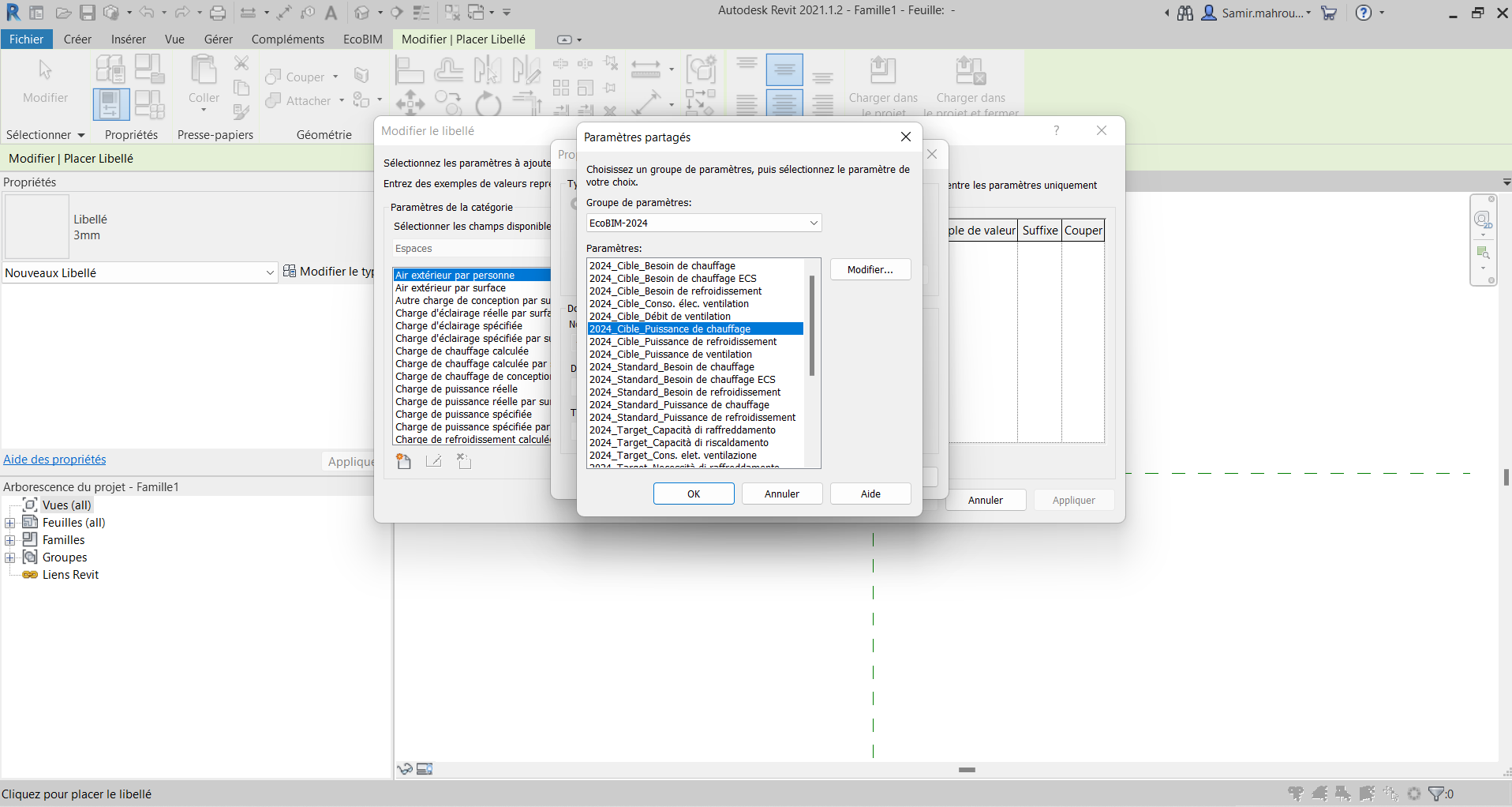
Ajout de la puissance de chauffage cible -
Ajoutez ce paramètre au libellé en cliquant sur la flèche verte. Ajoutez le préfixe
Pch :, puis cliquez surOK.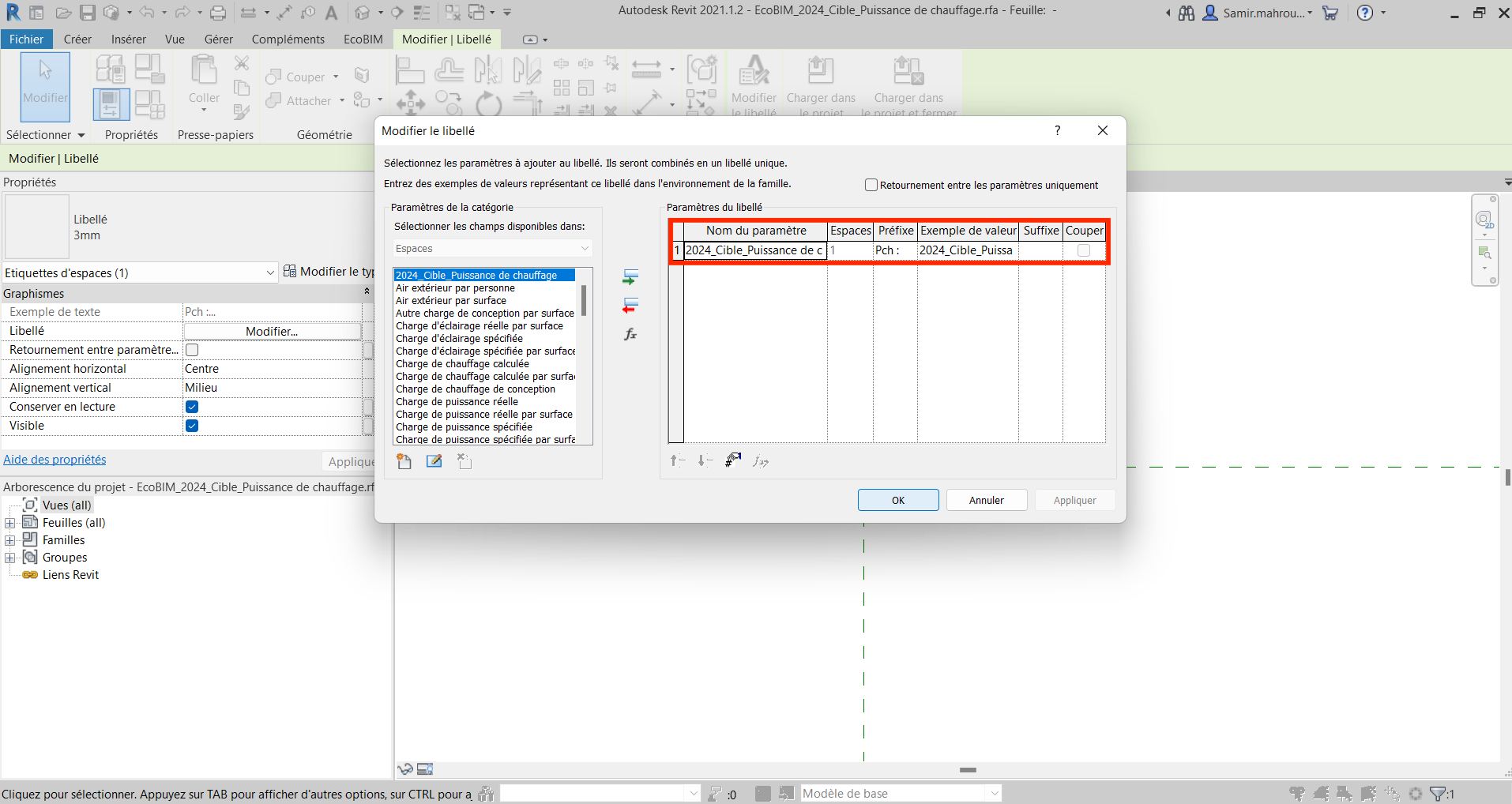
Création de libellés Enregistrez ensuite l'étiquette dans un dossier sur votre ordinateur, et donnez-lui un nom explicite, par exemple
EcoBIM 2024_Cible_Puissance de chauffage. -
Assurez-vous d'avoir une vue en plan sur le projet actif, puis chargez l'étiquette dans le projet, en cliquant sur l'onglet
Modifier>Charger dans le projet.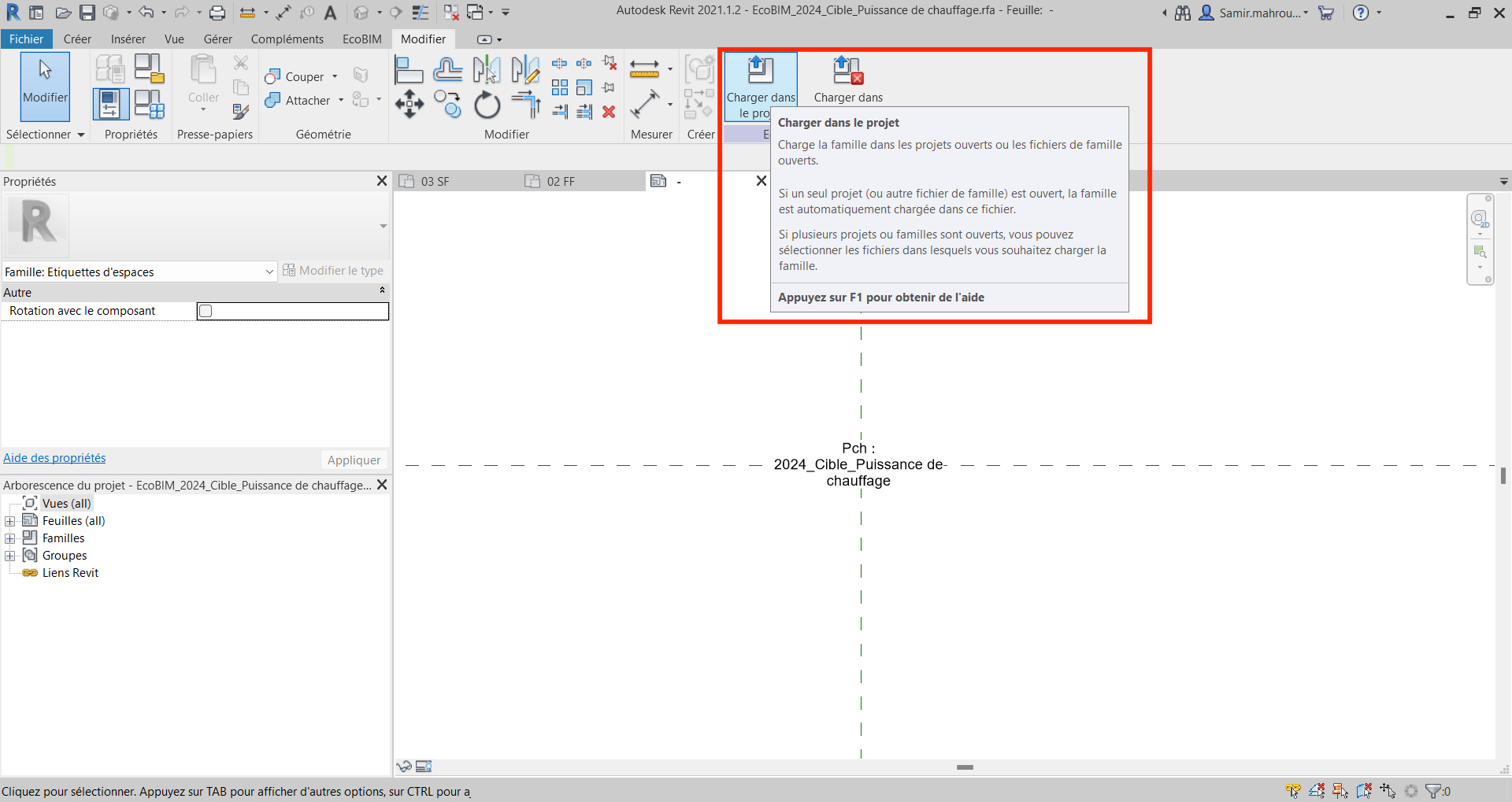
Chargement des étiquettes dans un projet Revit -
Il existe plusieurs moyens pour ajouter les étiquettes dans un projet. Cliquez sur l'onglet
AnalyserpuisEtiquette d'espacepour ajouter l'étiquette manuellement sur chacun des espaces. Une méthode plus automatisée permet d'ajouter les étiquettes ; allez sur l'ongletAnnoter, puis sélectionnez l'optionTout étiqueter.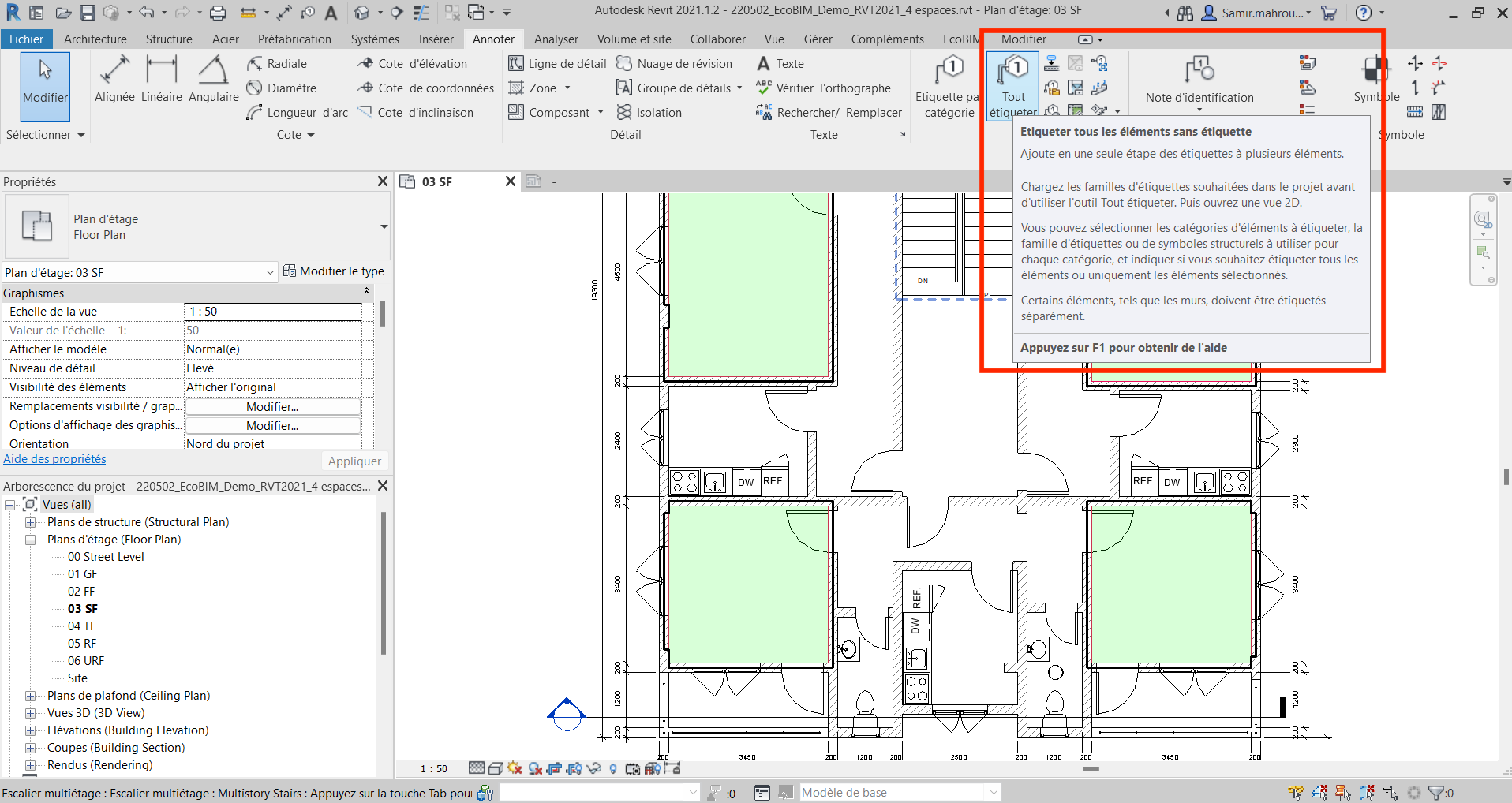
Ajout automatisé des étiquettes -
Sélectionnez
Etiquette d'espaces, puis cliquez surOK. Tous vos espaces seront étiquetés, et la puissance de chauffage cible issue d'EcoBIM 2024 apparaîtra pour chacun des espaces de la vue.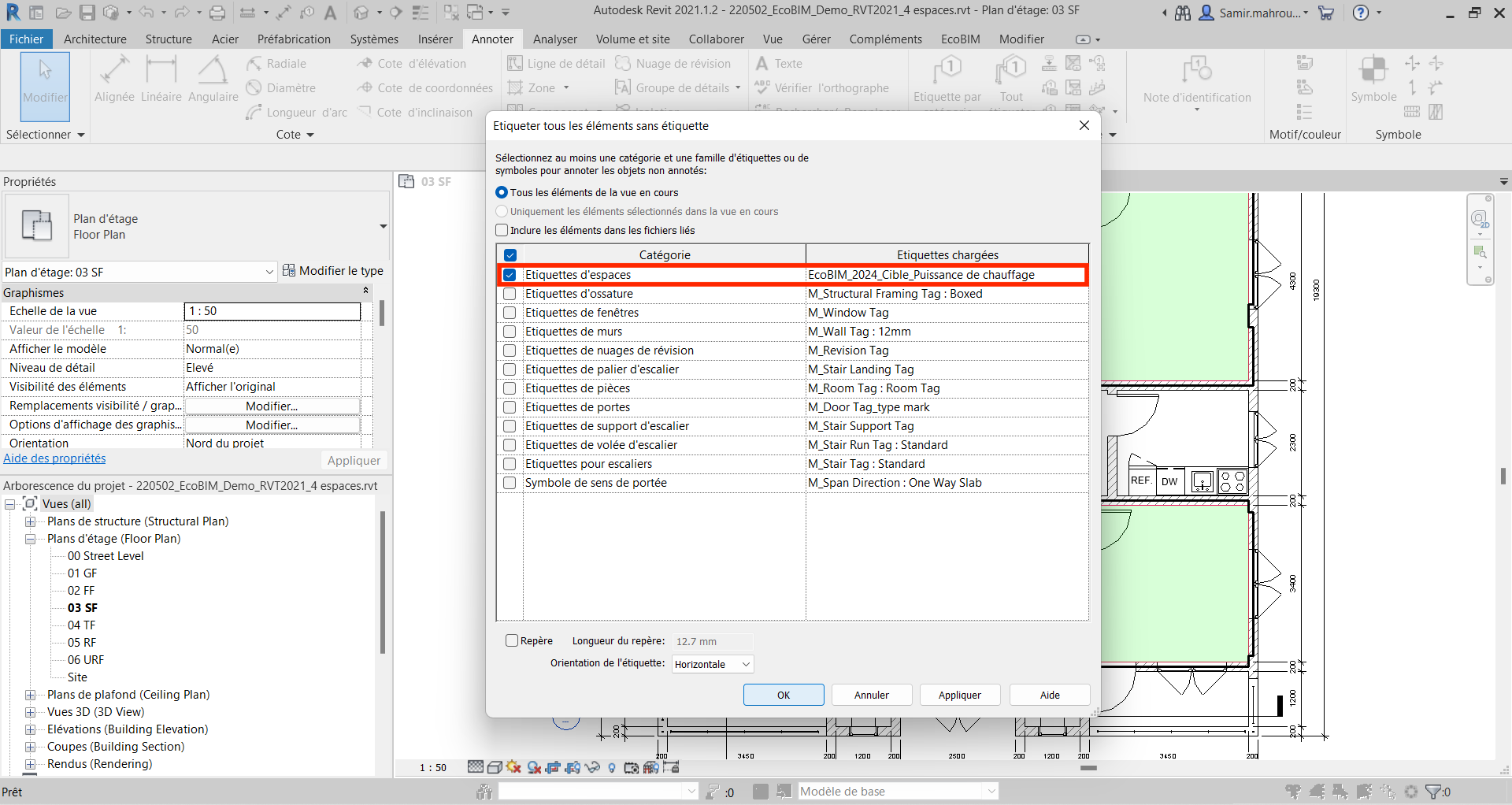
Gestion des catégories d'étiquettes 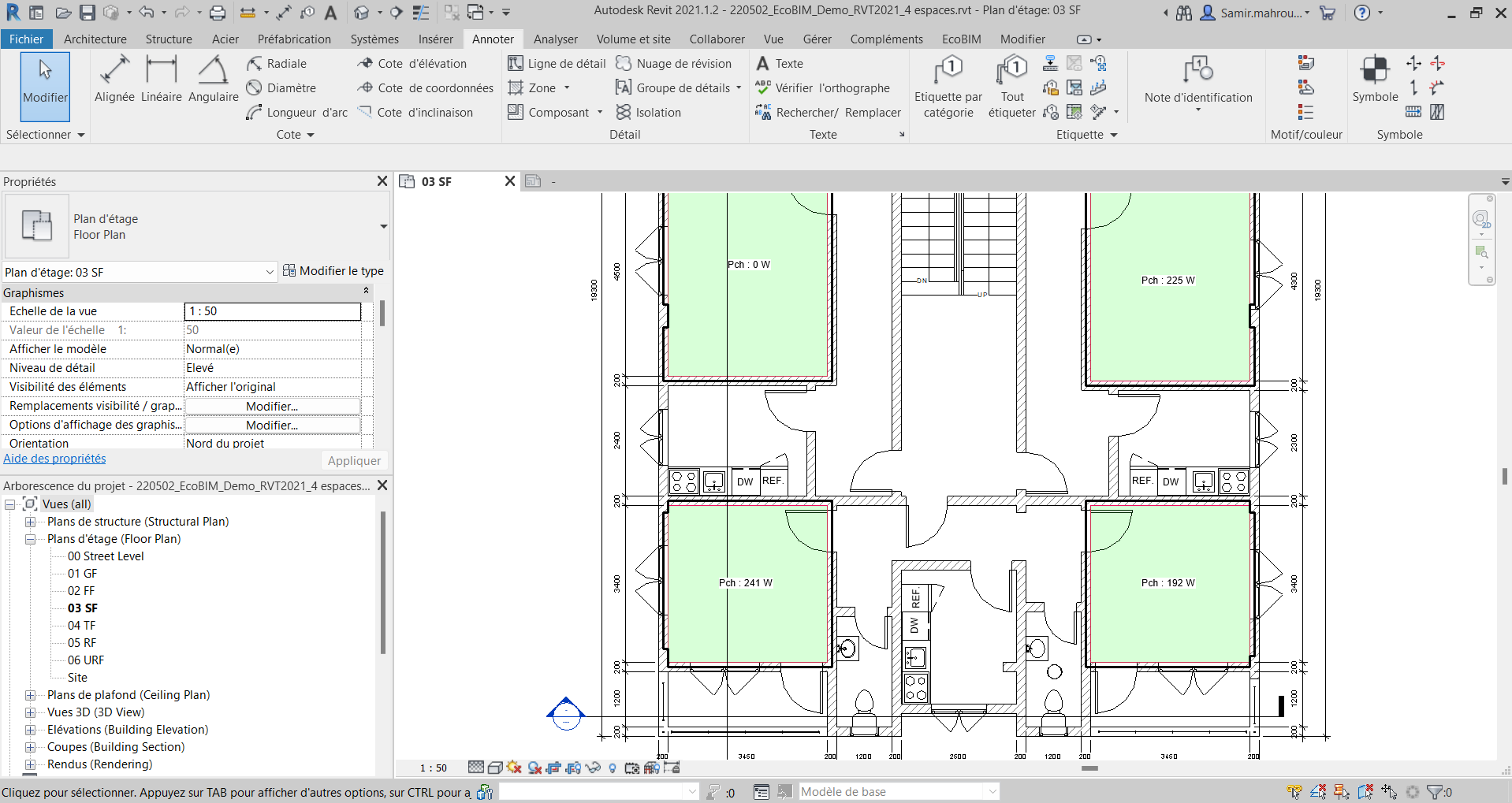
Affichage des étiquettes
Si vous avez des questions, n'hésitez-pas à contactez nos experts !