
Kurzanleitung EcoBIM 2024¶
Dieses Tutorial wird Ihnen helfen, sich schnell mit dem EcoBIM 2024 Add-In vertraut zu machen. Wenn Sie keine kommerzielle oder Demo-Version besitzen, gehen Sie bitte auf diese Seite, um eine Demo-Version zu erhalten.
- Zeitbedarf: 30 Minuten.
- Ziele:
- Festlegen von Projektinformationen.
- Erstellen und Verwalten von Zonen
- Verwaltung der Eigenschaften von Räumen.
- Export der Ergebnisse aus dem SIA 2024 Cahier Technique und Analyse Ihrer Ergebnisse.
Voraussetzung¶
- Eine gültige Version (kommerziell oder Testversion) des EcoBIM 2024 Add-Ins
in der Version
1.3.5. Sie können Ihre Testversion über diesen Link anfordern. - Revit 2021. Die in diesem Tutorial verwendete Vorlage ist nicht mit Revit-Versionen vor Version 2021 kompatibel.
- Eine Internetverbindung, um das Basismodell herunterzuladen.
Vorbereitung¶
-
Klicken Sie auf den folgenden Link, um die Vorlage herunterzuladen, die Sie während der gesamten Übung verwenden werden. Speichern Sie die Vorlage in einem Ordner Ihrer Wahl.
-
Starten Sie Revit 2021 und öffnen Sie die Vorlage.
-
Klicken Sie auf das EcoBIM 2024-Symbol, um das Add-In zu starten.
.
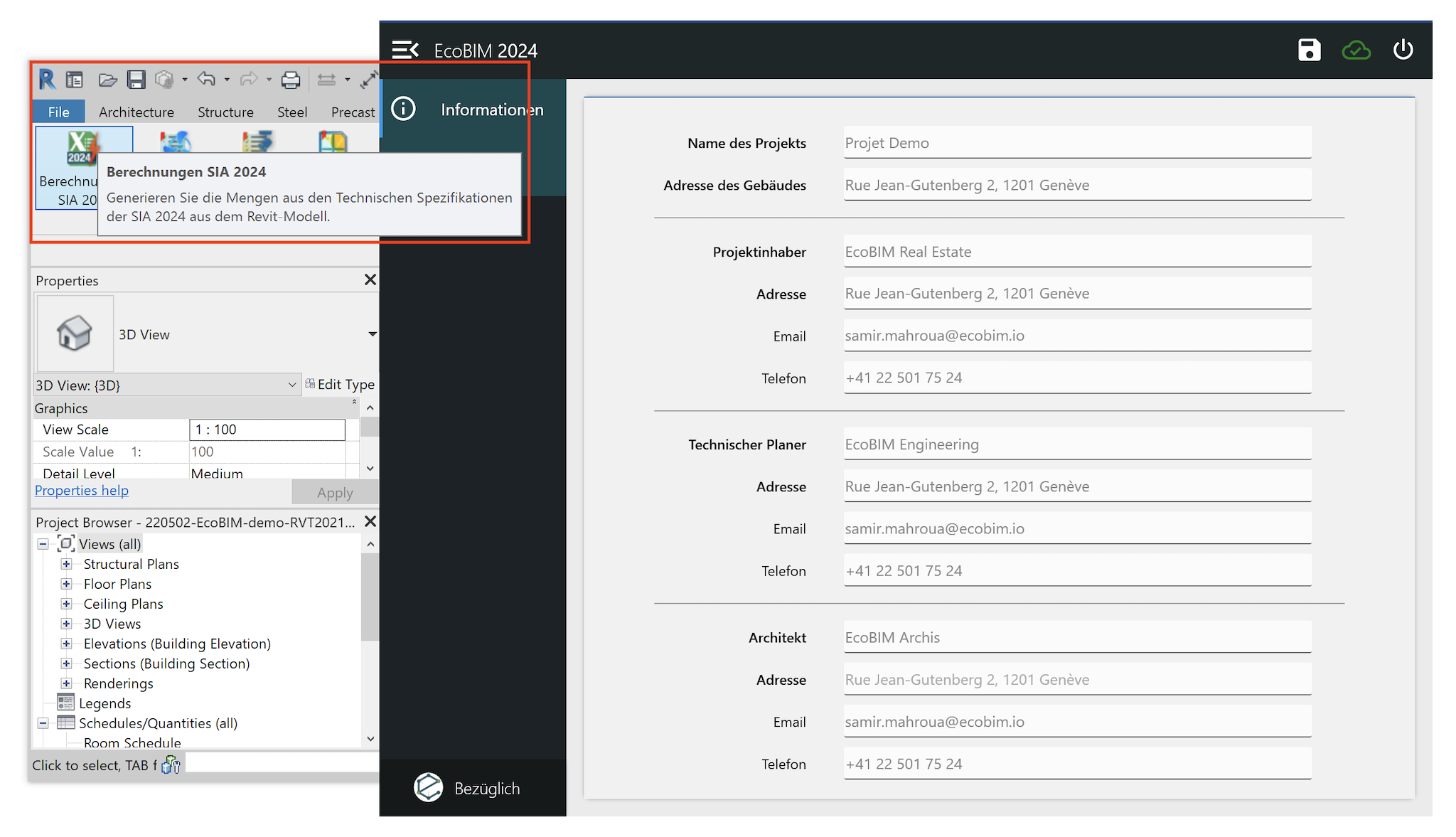
Start des EcoBIM-2024-Add-ins .
Projektinformationen¶
Das EcoBIM-Add-In ermöglicht es Ihnen, Ihre Projektinformationen zu definieren und sie an Ihr Modell anzuhängen.
-
Klicken Sie auf das Symbol
Informationen, um die Informationen Ihres Projekts zu verwalten.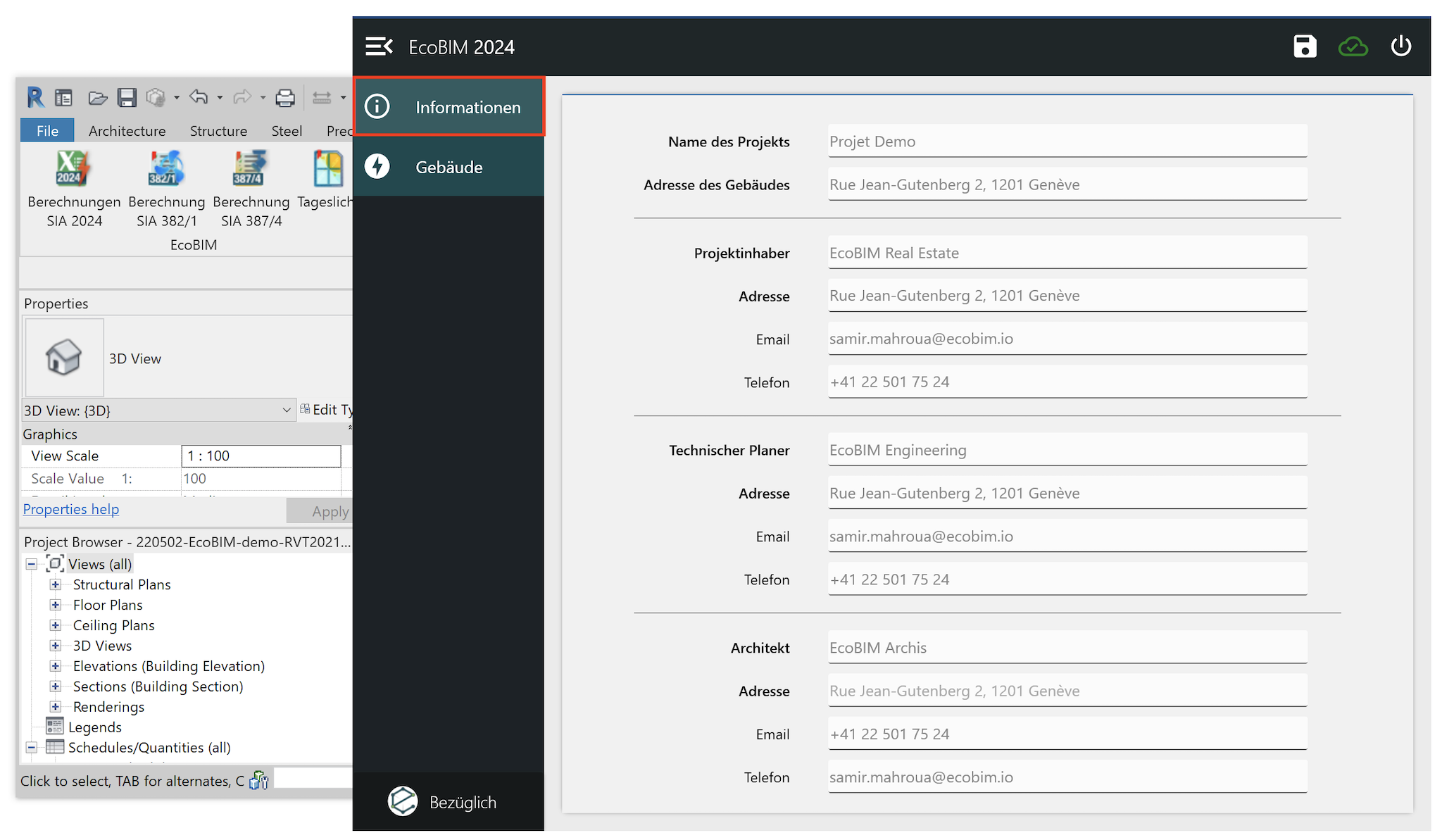
Verwaltung von Projektinformationen -
Ersetzen Sie die Projektinformationen durch die folgenden Informationen:
Eingabefeld Wert Textfeld Name des Projekts Demo-Projekt Adresse des Gebäudes General-Dufour-Strasse 14, 1204 Genf, Schweiz Eingabefeld Wert Textfeld Projekttinhaber Frau Cantoux Adresse Straße von Sevilla 20, 1201, Genf EMail contact@projekten.com Telefon 022 501 75 24 Eingabefeld Wert Textfeld Technischer Planer Herr Ferrat Adresse Av. du Mail 18, 1205 Genève, Suisse EMail contact@projekten.com Telefon 022 501 75 24 Eingabefeld Wert Textfeld Architekt Herr Becha Adresse Pfl. René-Payot 1, 1204 Genf, Schweiz EMail contact@ecobim.io Telefon 022 501 75 24 -
EcoBIM speichert die von Ihnen eingegebenen Informationen dynamisch. Sie können die Speicherung jedoch jederzeit erzwingen, indem Sie auf das Diskettensymbol klicken :
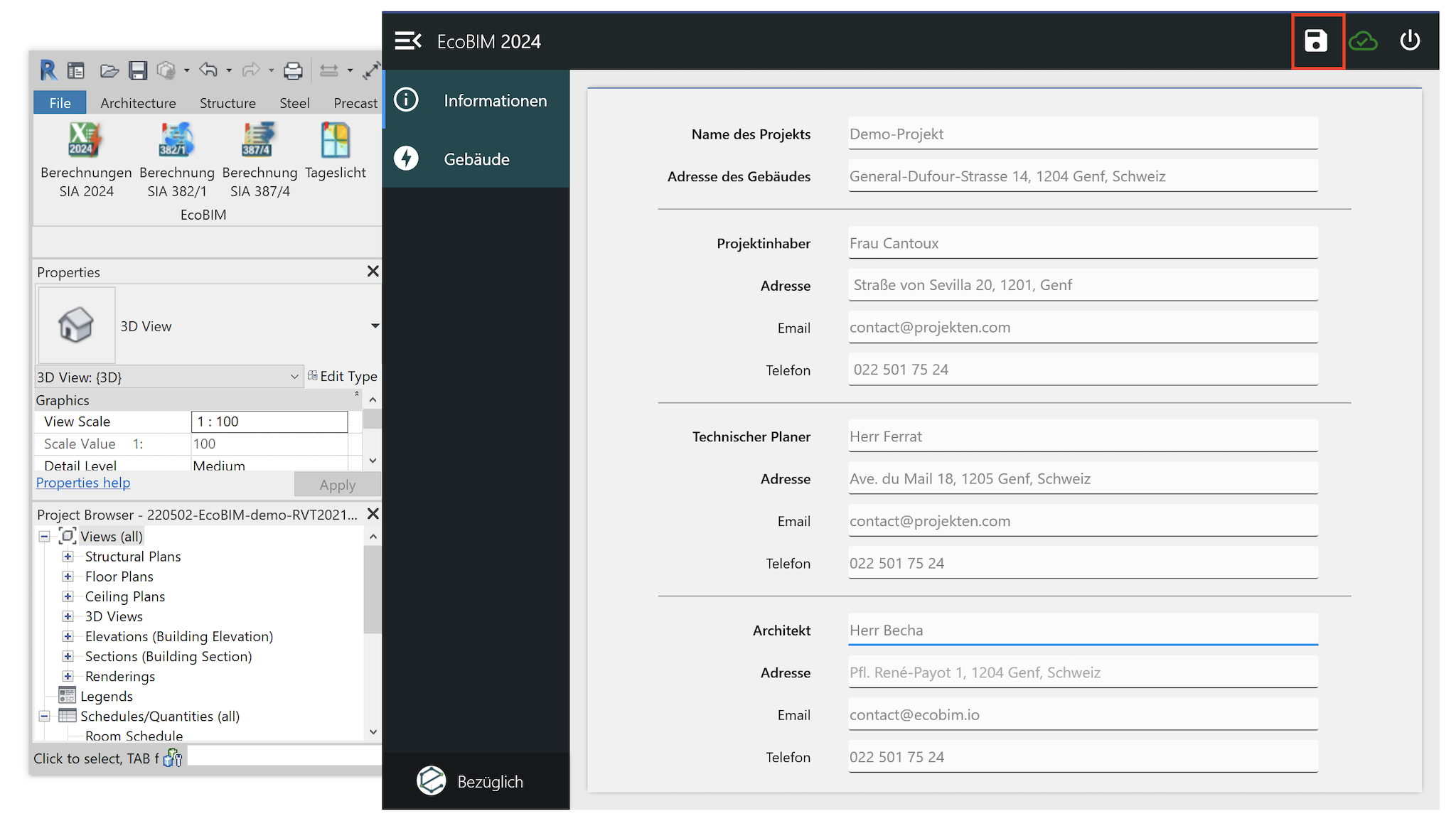
Speicherung von Projektinformationen . -
Schließen Sie die Vorlage und öffnen Sie sie erneut. Sie sollten die Informationen, die Sie eingegeben haben, im Informationsfenster wiederfinden.
Verwaltung von Zonen und Räumen¶
EcoBIM 2024 ermöglicht es Ihnen, Zonen und Räume in Ihren Modellen zu verwalten; dazu verwendet das Add-In die vorhandenen Räume des Revit-Modells. Daher ist es notwendig, dass die Räume, die Sie in der EcoBIM-Schnittstelle sehen möchten, zuvor erstellt werden.
EcoBIM 2024 ermöglicht es Ihnen, Ihre Räume von der Schnittstelle aus zu benennen oder umzubenennen, sowie Anzeigefunktionen zu verwenden, um Ihre Räume direkt im Modell zu finden.
Zonenverwaltungen¶
Zonen bestehen aus einem oder mehreren Räumen, die von einem Gerät gesteuert werden, das eine gemeinsame Umgebung (Temperatur, Luftfeuchtigkeit usw.) aufrechterhält. Sie können Zonen erstellen, um Räume zu definieren, die gemeinsame Umgebungs- oder Designspezifikationen besitzen.
EcoBIM 2024 ermöglicht es Ihnen, Zonen zu erstellen und einen oder mehrere Räume mit ihnen zu verknüpfen. Es gibt keine Beschränkungen für die Anzahl der Zonen, die Sie erstellen können, sowie für die Anzahl der Räume, die Sie einer Zone zuweisen können. Bei diesen Zonen handelt es sich um MEP-Zonen, die Sie aus Revit oder aus den EcoBIM-Add-Ins erstellen können.
-
Klicken Sie in der Seitenleiste auf das Symbol
Gebäude. Dies zeigt eine Reihe von Einstellungen an, um Ihre Zonen zu verwalten.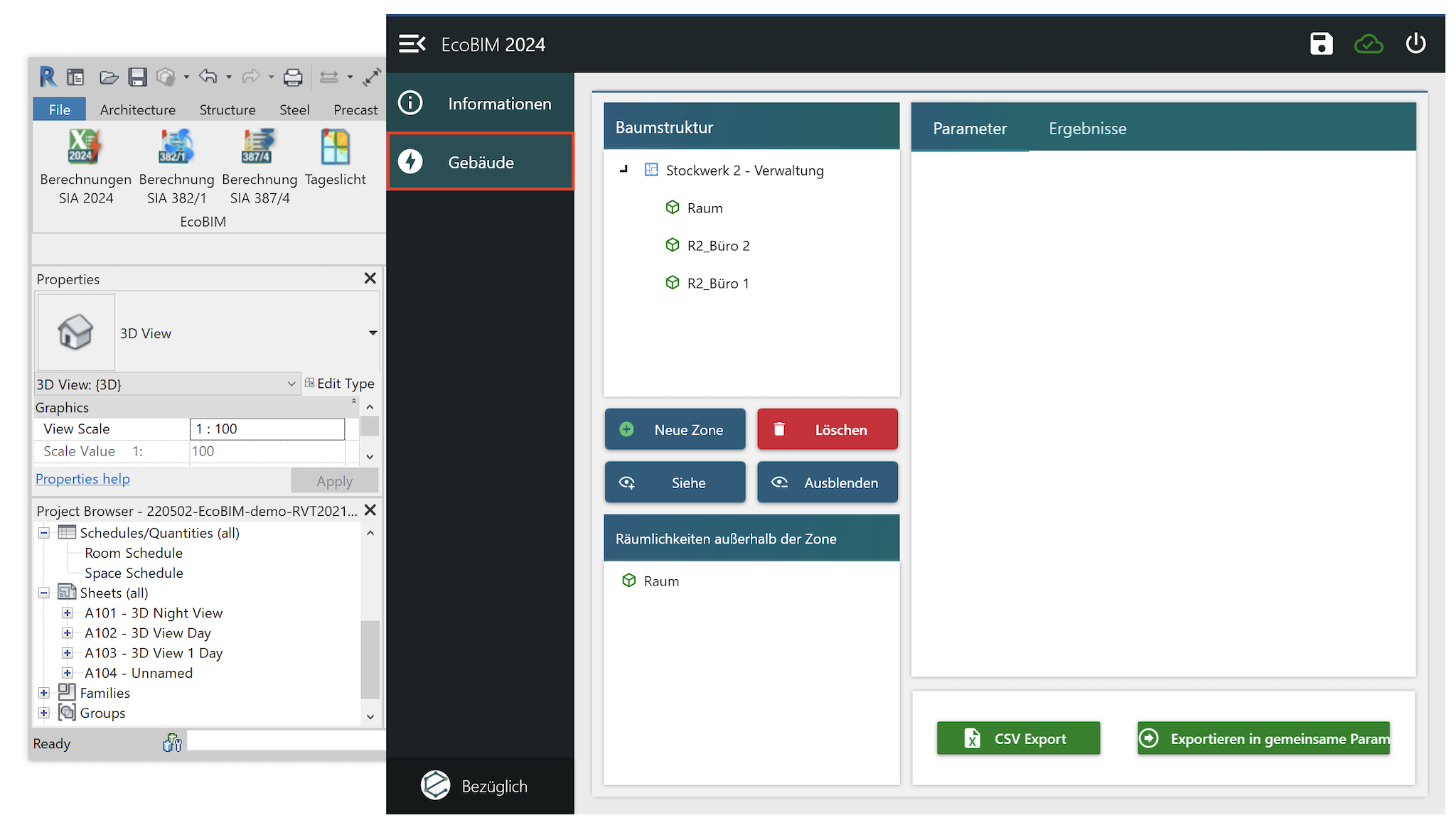
Verwaltung von Zonen und Räumen . -
Klicken Sie auf die Schaltfläche
+ Neue Zone, um eine neue Zone zu erstellen. Die Liste der Zonen verfügt nun über eine neue Zone.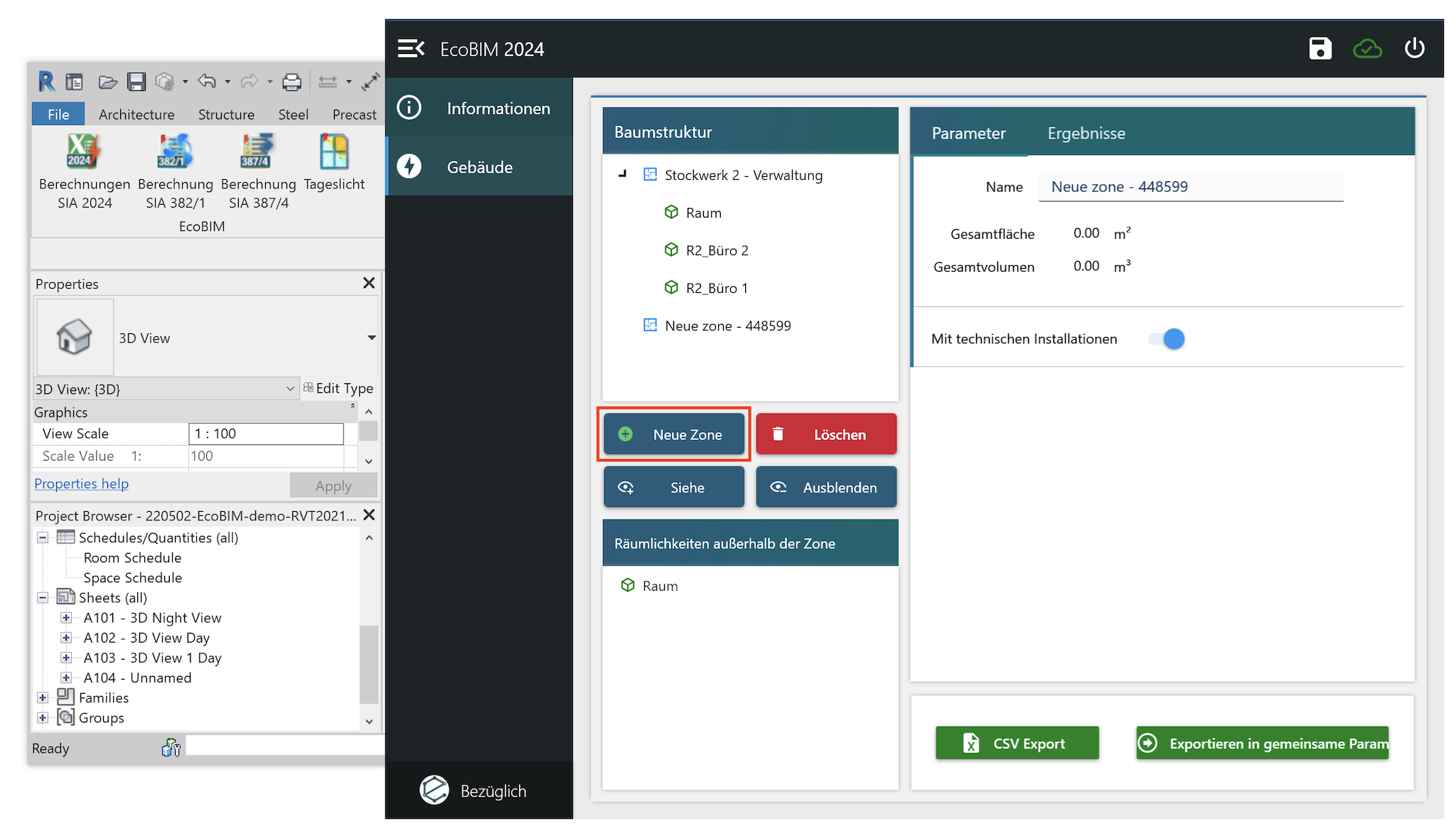
Erstellen von Zonen -
Der rechte Rahmen zeigt die Einstellungen der Zone an. Da der Zone kein Raum zugewiesen wurde, sind sowohl die Fläche als auch das Volumen der Zone null. Benennen Sie die Zone in
Stockwerk 2 - Bürosum.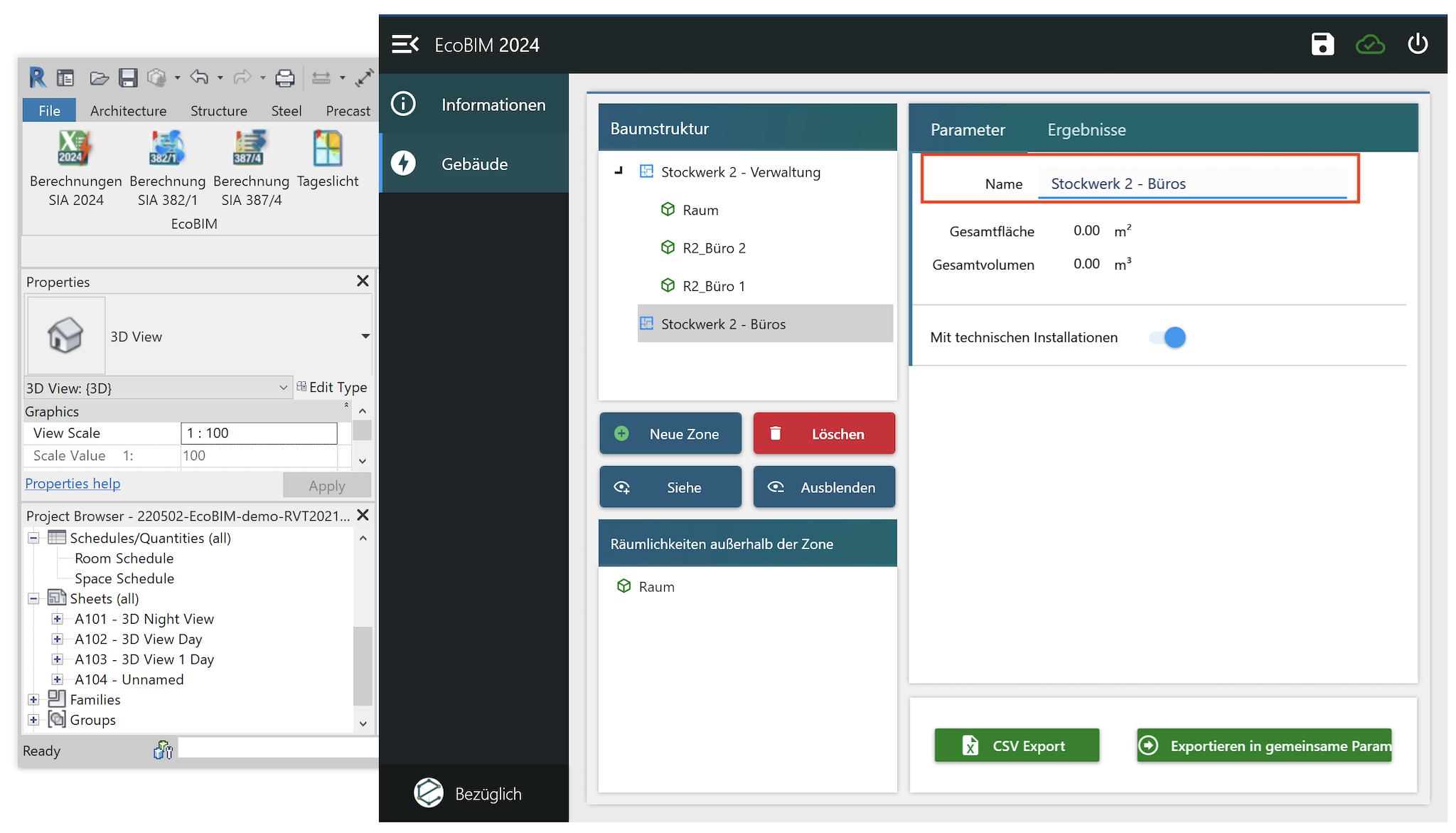
Verwaltung von Zonen -
Wählen Sie den Raum
Raumaus, der sich in der Liste der Räume befindet, die nicht mit einer Zone verbunden sind. Im rechten Rahmen werden die Eigenschaften des Spaces angezeigt. Nehmen Sie die folgenden Änderungen vor:Eingabefeld Wert Textfeld Name R2_Büro 3Auftrag Stationszimmer Zone Stockwerk 2 - BürosHeizung/Kühlung Beheizt und gekühlt Lüftung Mechanische Sie werden feststellen, dass sich die Lücke automatisch in den Bereich verschiebt, den Sie im vorherigen Schritt erstellt haben.
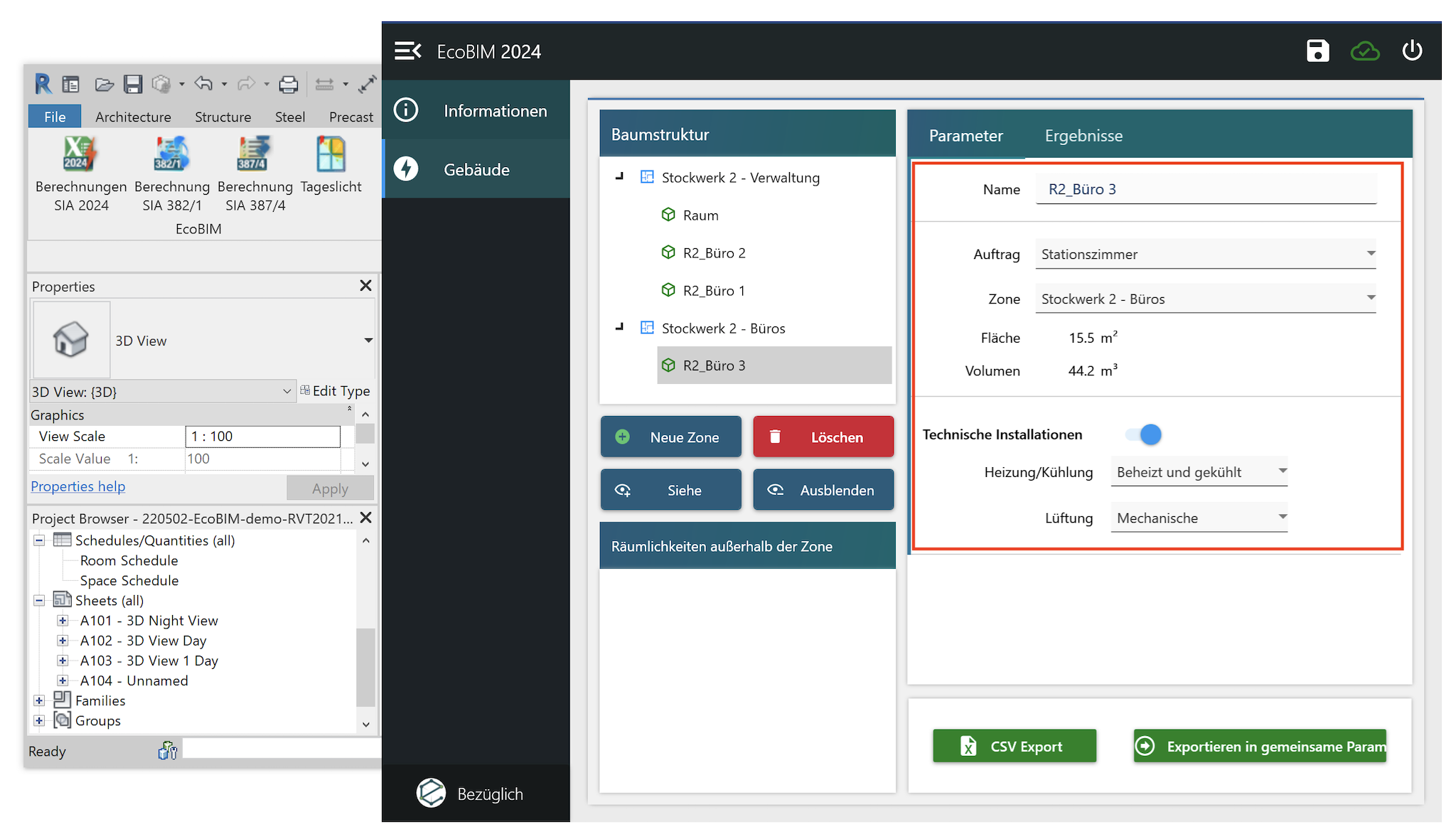
Zuordnung von Räumen zu Zonen -
Wählen Sie die Zone aus und vergewissern Sie sich, dass die Option
Mit technischen Installationenaktiviert ist. Diese Option informiert EcoBIM 2024 darüber, dass Sie in die Berechnung der Ergebnisse für die Zone die Verbrauchsinformationen für die Heizungs-, Klima- und Lüftungsanlagen, die sich in Ihren Räumlichkeiten befinden, einbeziehen möchten.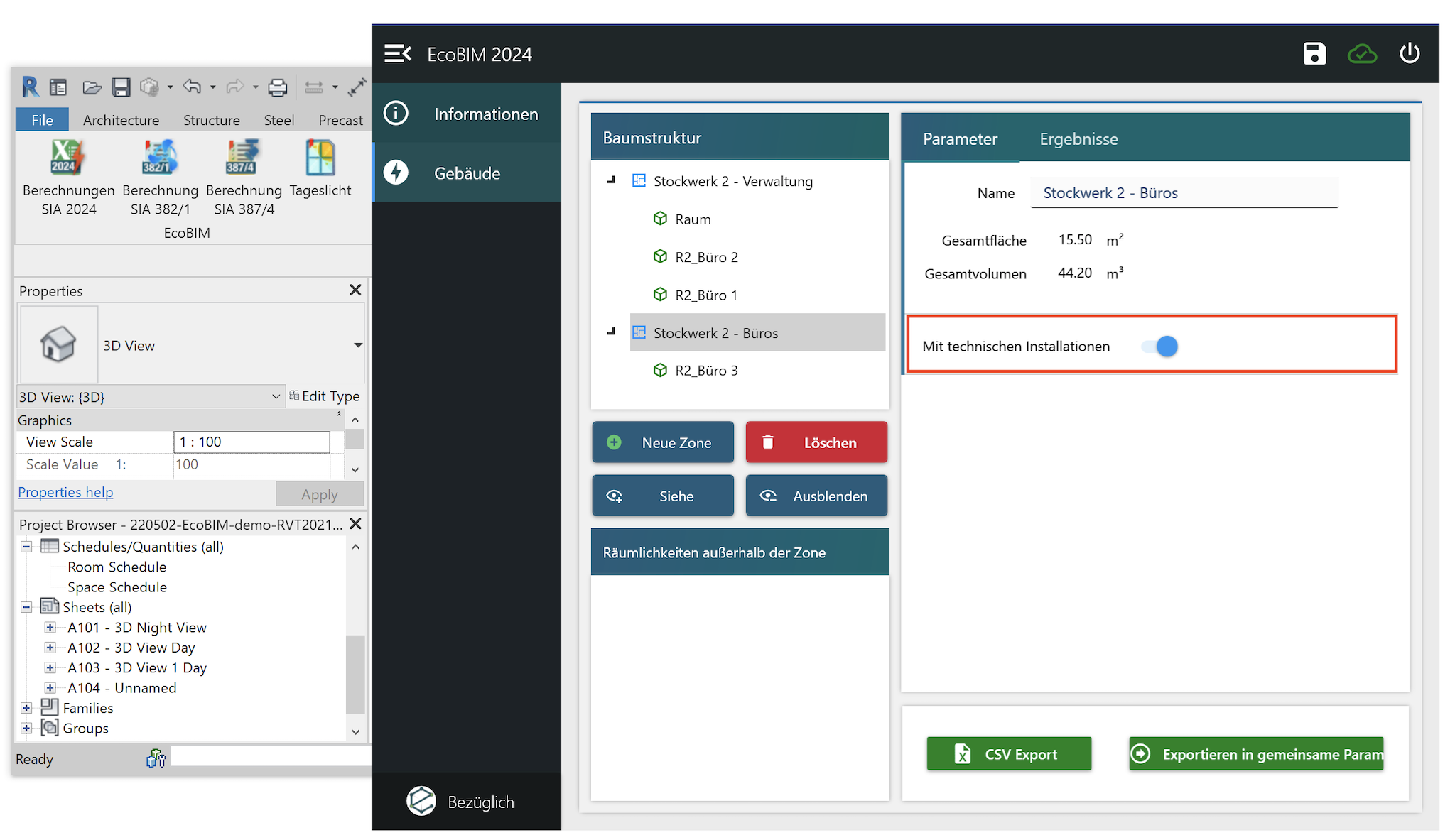
Verwaltung von Zonen -
Klicken Sie auf die Registerkarte
Ergebnisse. Der Rahmen zeigt die gleichen Felder wie bei den Leerzeichen. Lesen Sie die Werte für die FelderHeizwärmeleistungbedarf,KlimakälteleistungsbedarfundLuftstromab. Weil die OptionMit technischen Installationenausgewählt wurde, enthalten die Parameter folgende Werte:Eingabefeld Zielwert Standardwert Heizwärmeleistungbedarf 589 Watt 843 Watt Klimakälteleistungsbedarf 604 W 760 W Luftstrom 186 m3/h 186 m3/h 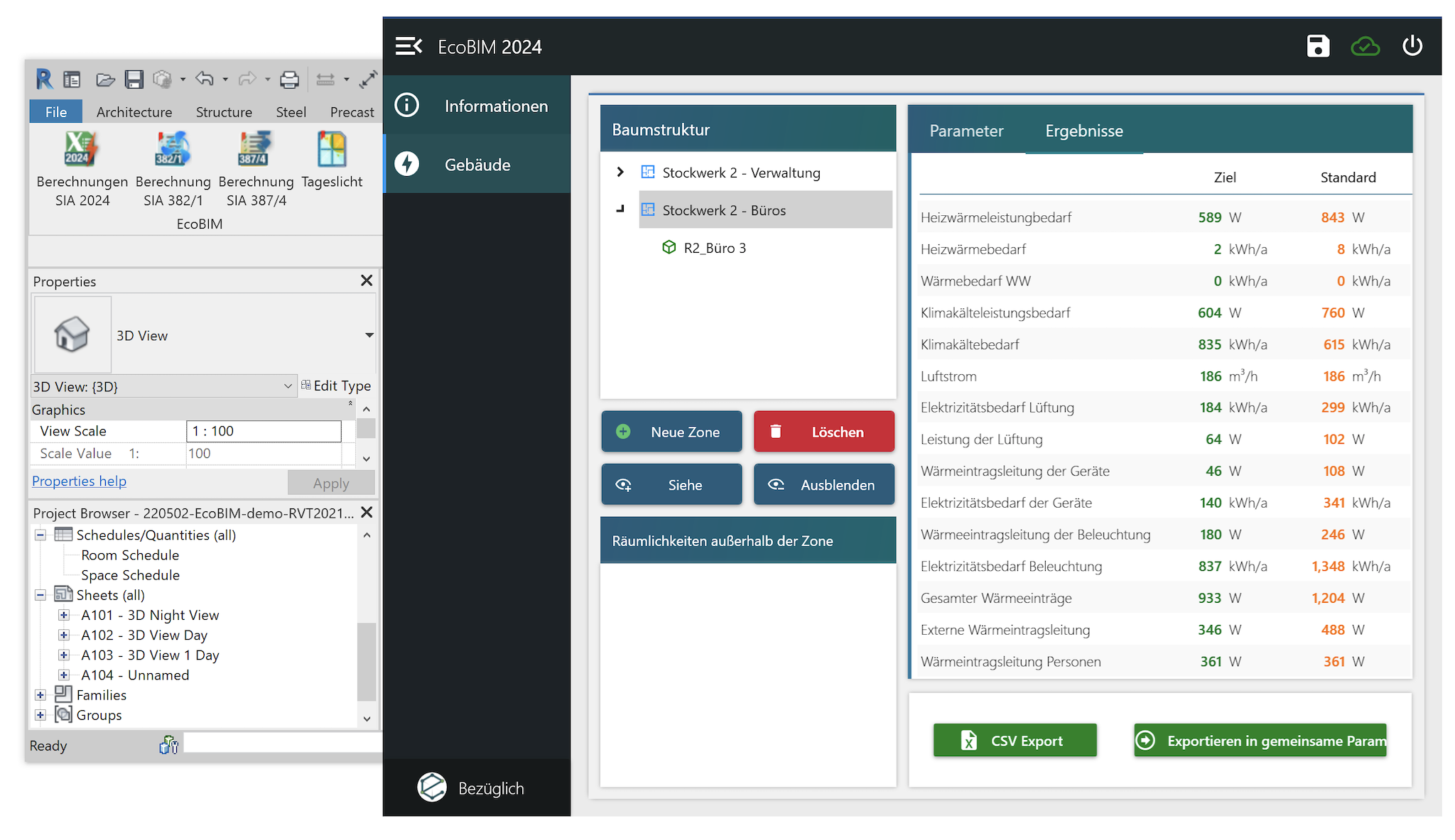
Ergebnisse -
Wählen Sie den Raum
R2_Büro 3, der mit dem BereichStockwerk 2 - Bürosverknüpft ist, und klicken Sie auf den TabParameter. Definieren Sie den Raum alsEinzel-, Gruppenbüro..
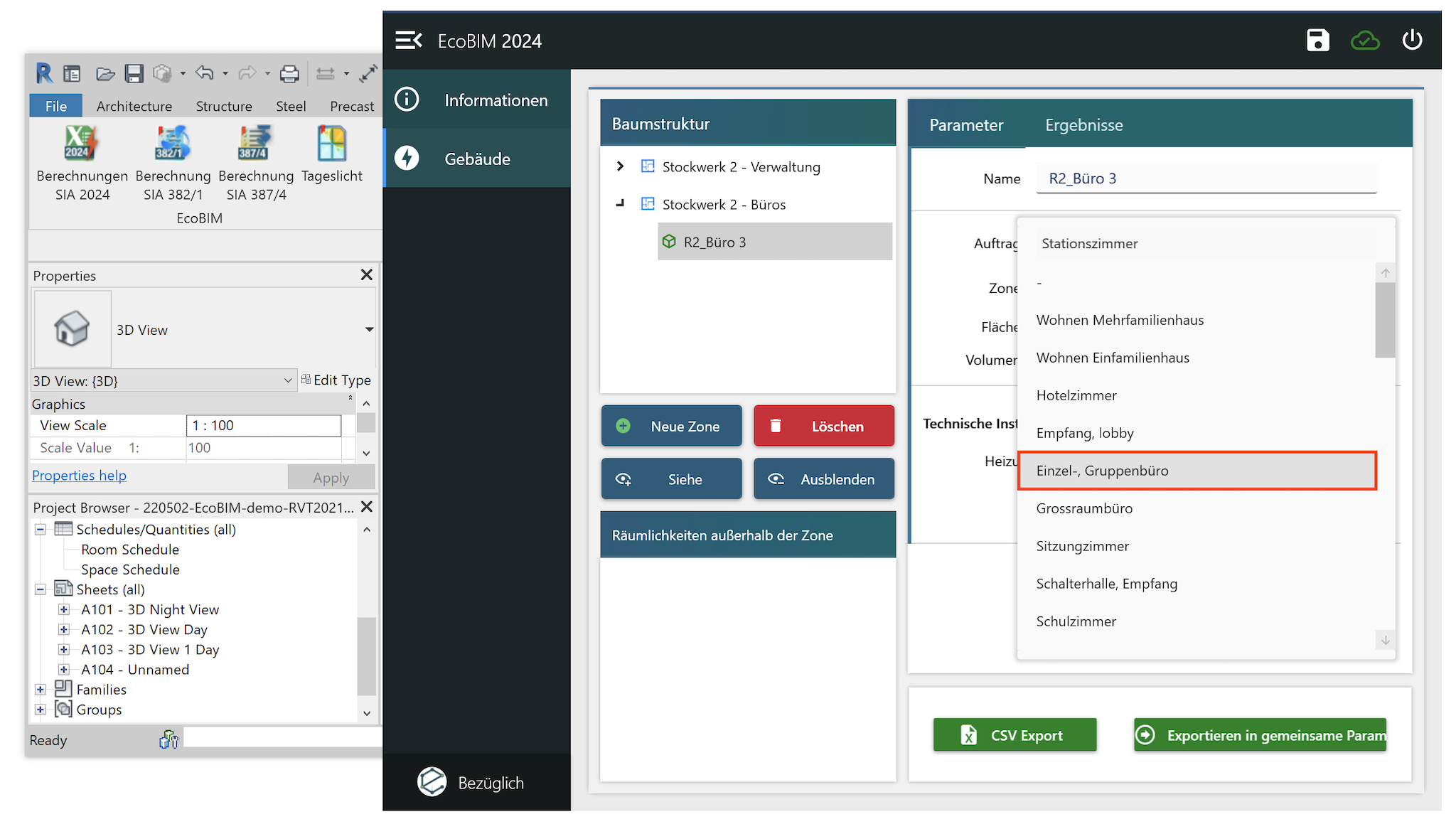
Verwaltung von Zonen -
Klicken Sie erneut auf die Registerkarte
Ergebnisse. Weil Sie die Zuordnung geändert haben, werden Sie feststellen, dass die Anforderungen aktualisiert wurden:Eingabefeld Zielwert Standardwert Heizwärmeleistungbedarf 319 Watts 446 Watts Klimakälteleistungsbedarf 310 W 418 W Luftstrom 40 3/h 40 m3/h Weil der Raum als Besprechungsraum definiert wurde, sank die Heizleistung um 270 Watt, die Kühlleistung um 294 Watt und auch die Lüftungsleistung wurde um 146 m3/h reduziert.
Verwaltung von Räumen¶
Das Add-in EcoBIM 2024 liefert alle offiziellen Zuordnungen, wie sie im Merkblatt SIA 2024 (Version 2015) definiert sind. Dies ermöglicht Ihnen, Ihre Zuordnungen schnell zu verwalten und die Berechnungen entsprechend der Charakterisierung Ihrer Räume anzupassen.
-
Klicken Sie in der Seitenleiste auf das Symbol
Gebäude. Dies zeigt eine Reihe von Einstellungen an, mit denen Sie Ihre Räume verwalten können. Der BereichStockwerk 2 - Verwaltungenthält drei Räume, von denen Sie einen dem BereichStockwerk 2 - Büroszuordnen müssen..
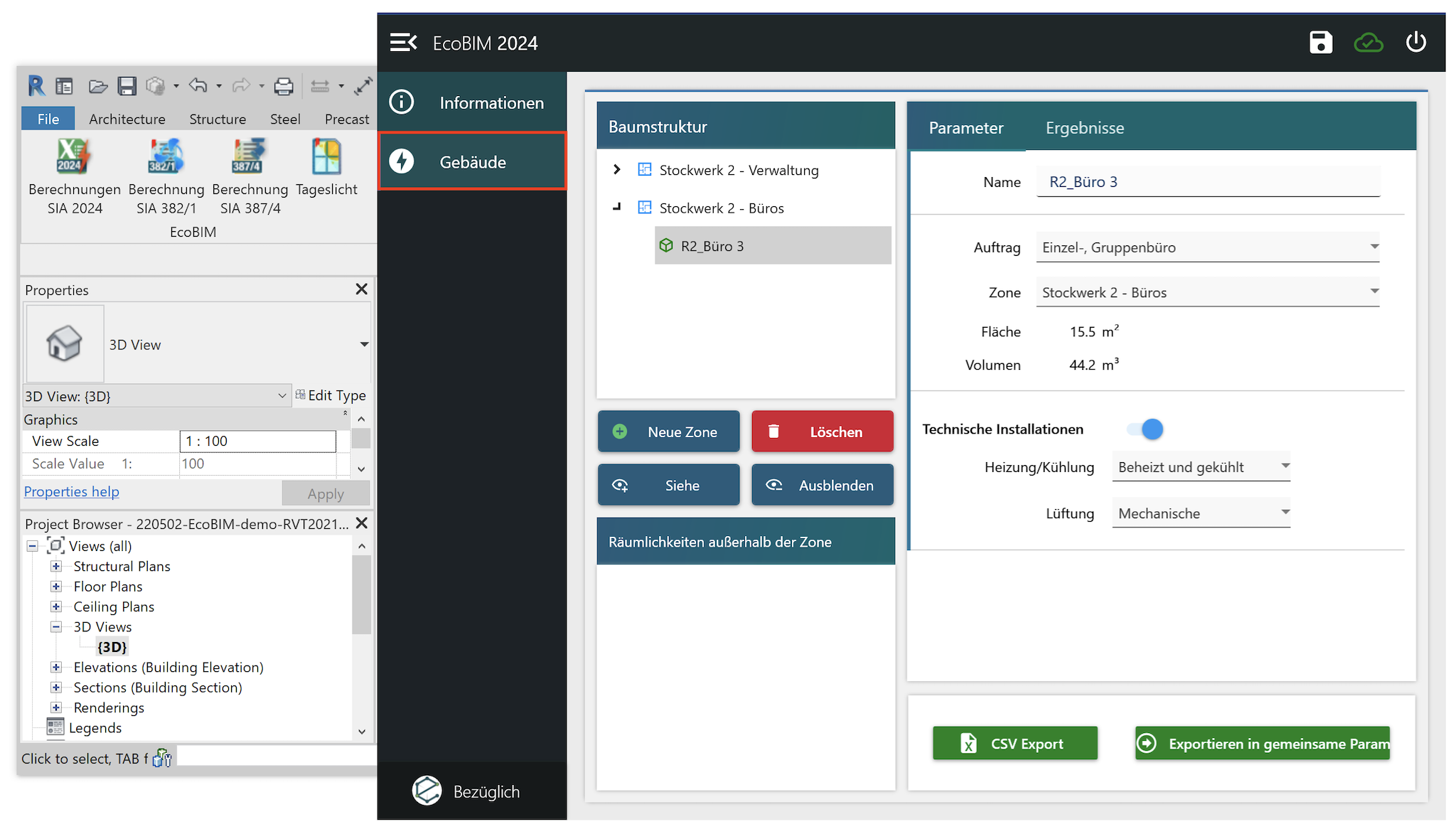
Verwaltung von Zonen und Räumen -
Wählen Sie den Raum mit der Bezeichnung
Raumaus, der sich im BereichStockwerk 2 - Verwaltungbefindet. Um den Raum im Modell anzuzeigen, klicken Sie auf die SchaltflächeSiehe. EcoBIM 2024 wendet einen Anzeigefilter an, der es Ihnen ermöglicht, den Raum in Ihrem Modell schnell zu visualisieren..
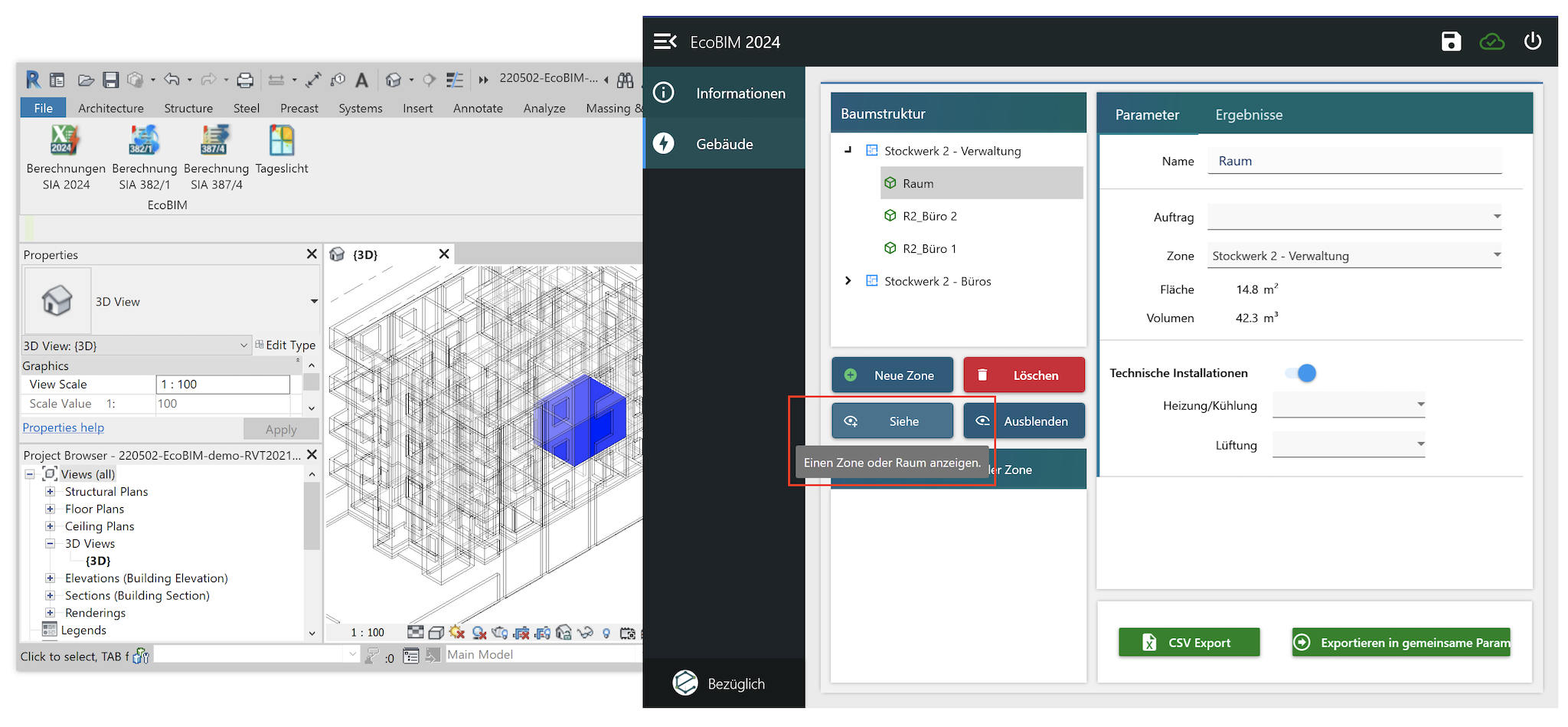
Anzeige der Räume -
Im rechten Rahmen werden die Eigenschaften des Spaces angezeigt. Bearbeiten Sie die Eigenschaften des Raums mit den folgenden Einstellungen :
Eingabefeld Wert Name R2_Büro 4Auftrag Stationszimmer Zone Stockwerk 2 - BürosHeizung/Kühlung Beheizt und gekühlt Lüftung Natürliche 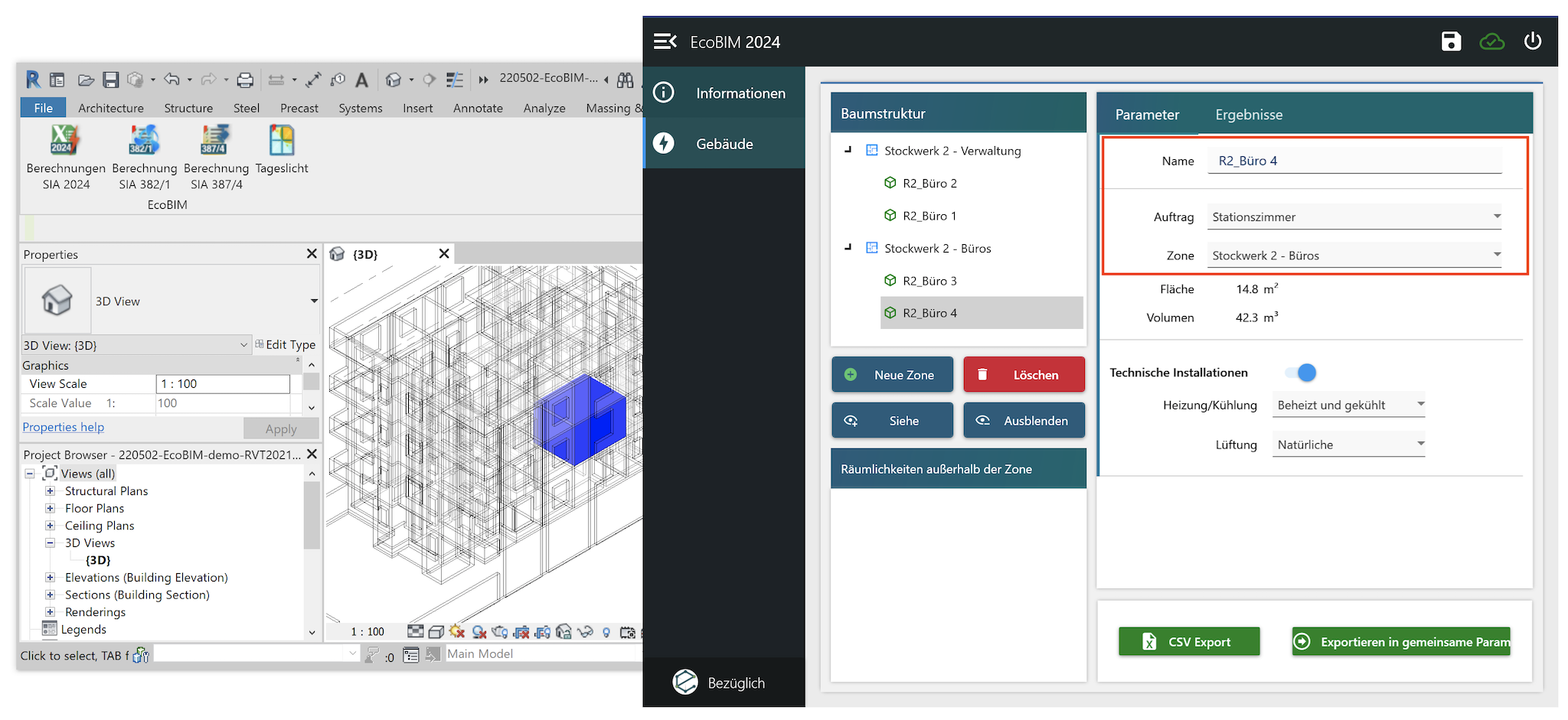
Verwaltung von Räumen -
Wählen Sie das Feld
Stockwerk 2 - Bürosund achten Sie darauf, dass die OptionMit technischen Installationenausgewählt ist.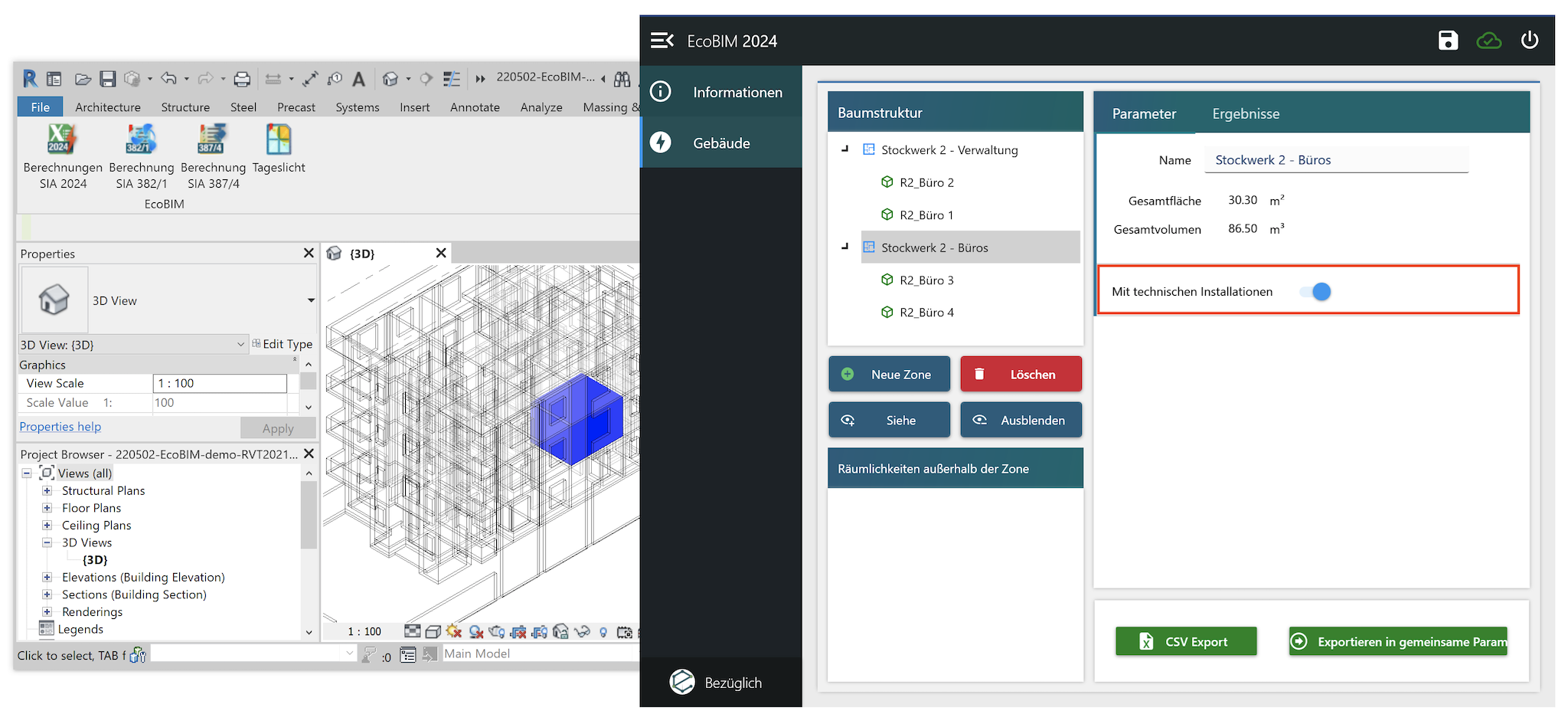
Verwaltung der technischen Einrichtungen für die Zonen -
Klicken Sie auf die Registerkarte
Ergebnisse. Die Seite zeigt die Verbrauchsergebnisse für die Zone an. Dazu gehören alle Räume, die der Zone zugeordnet sind.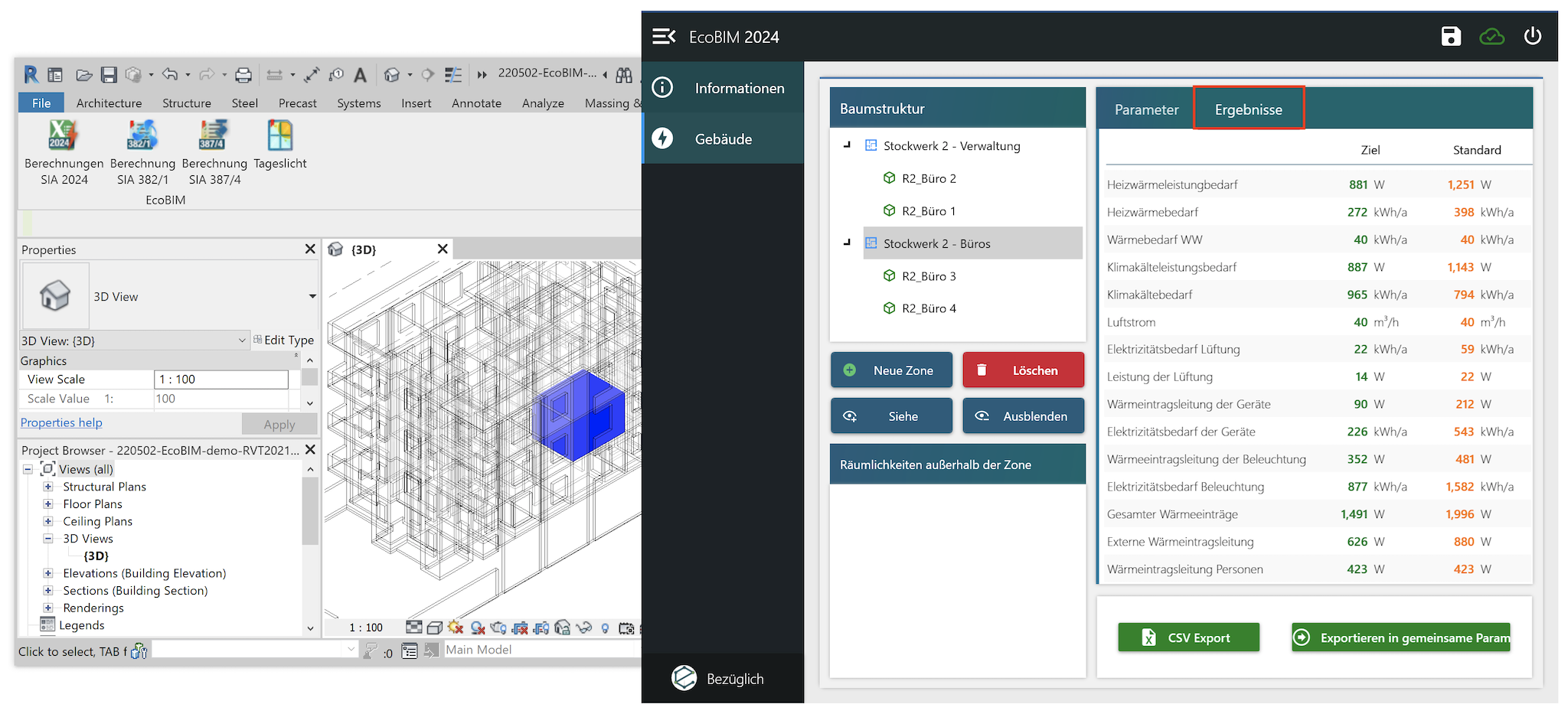
Analyse von Revit-Zonen Da für das Gebiet technische Einrichtungen definiert wurden, werden die Ergebnisse für eine Reihe von Feldern angezeigt, die Sie finden können, wenn Sie auf den Tab
Ergebnisseklicken. Lesen Sie die Werte für die FelderHeizleistungKühlleistung, undLüftungsrateab. Die Parameter enthalten die folgenden Werte:Eingabefeld Zielwert Standardwert Heizwärmeleistungbedarf 881 Watts 1251 Watts Klimakälteleistungsbedarf 887 W 1 143 W Luftstrom 40 m3/h 40 m3/h -
Klicken Sie auf die Schaltfläche
CSV Exportam unteren Rand der Seite, um Ihre Ergebnisse im.CSV-Format zu exportieren und öffnen Sie die Datei mit einem Texteditor. Die Datei listet alle Eigenschaften auf, die mit den Zonen und Räumen verbunden sind, wie die Zuordnung, das Volumen der Elemente sowie die SIA 2024-Größen (Standard und Ziel).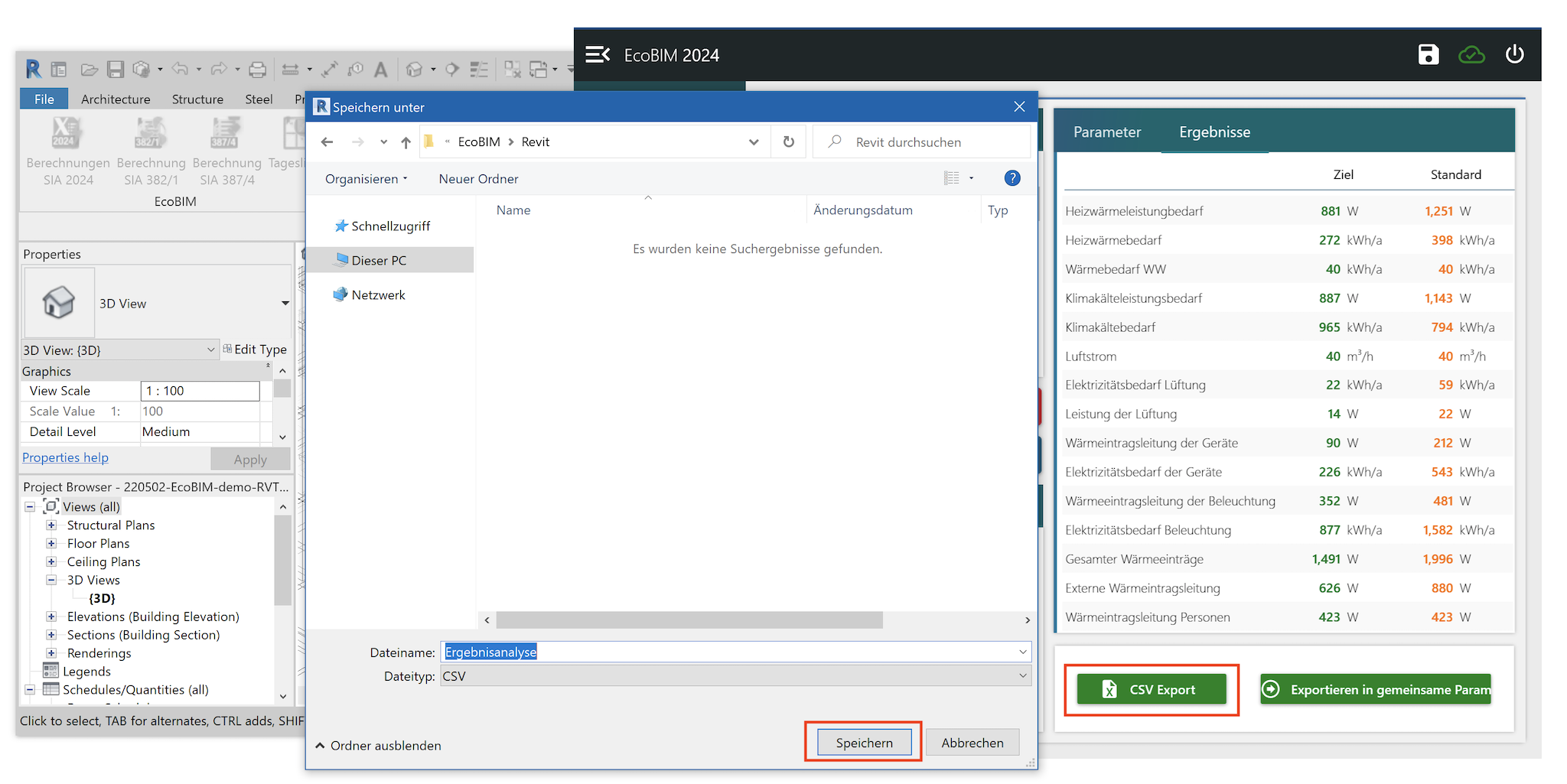
Export der Ergebnisse im .CSV-Format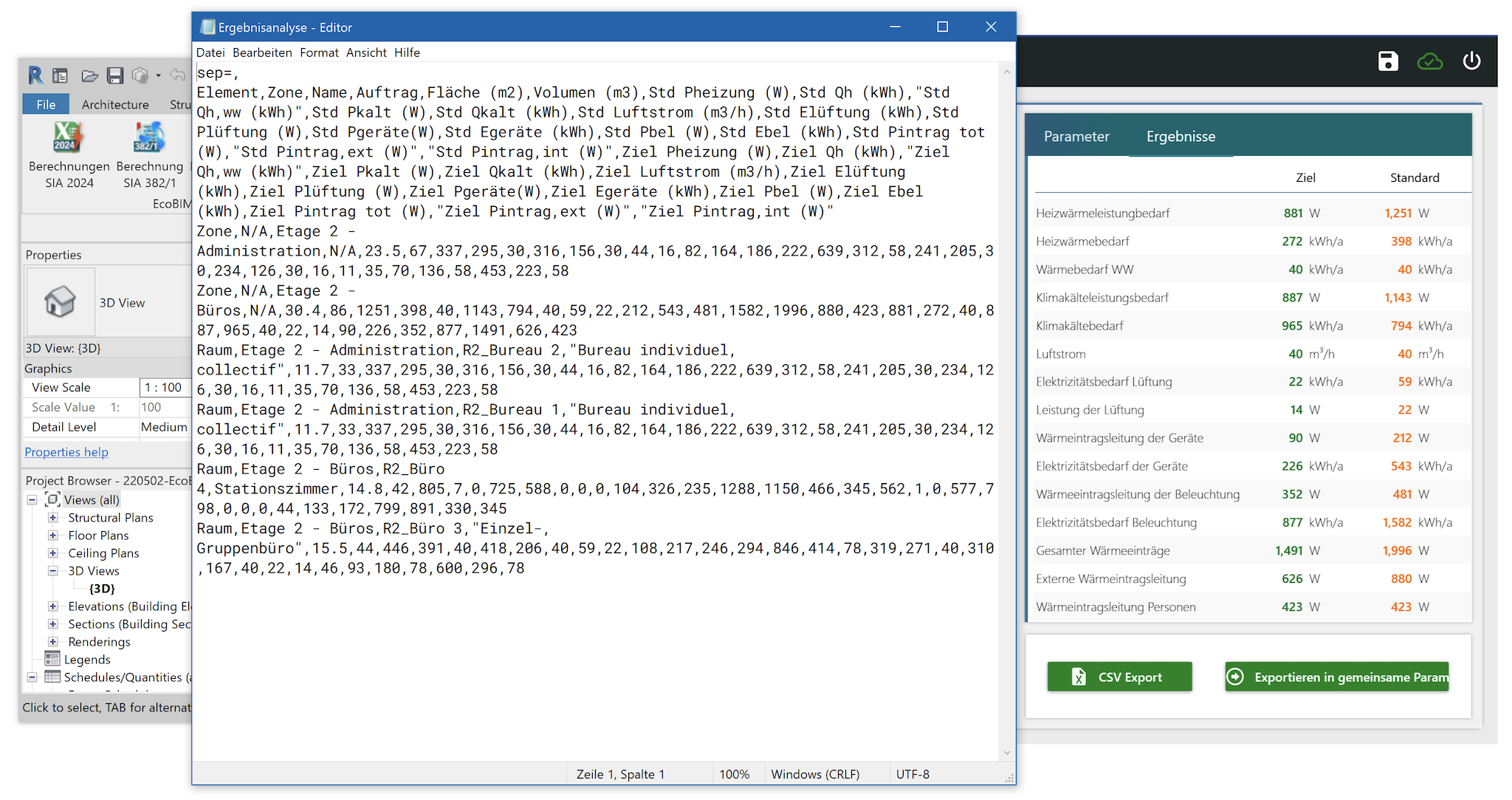
Export der Ergebnisse im .CSV-Format` -
Wählen Sie den Raum
R2_Büro 4, der mit dem BereichStockwerk 2 - Bürosverknüpft ist, und klicken Sie auf den ReiterParameter. Definieren Sie den Raum alsEinzel-, Gruppenbüro.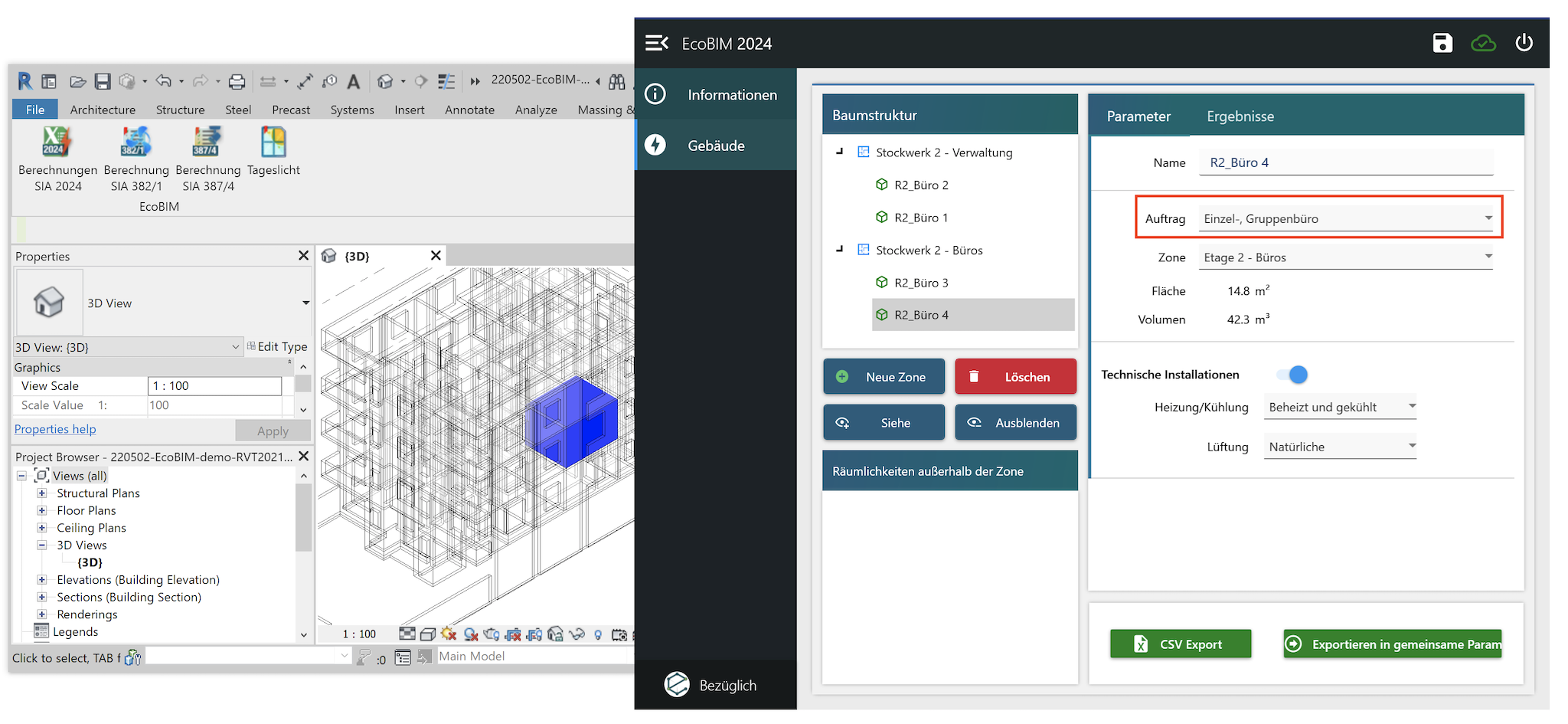
Verwaltung von Räumen -
Klicken Sie erneut auf die Registerkarte
Ergebnisseund vergleichen Sie die Werte der folgenden Parameter mit den Werten in der.CSV-Datei:Eingabefeld Zielwert Standardwert Heizwärmeleistungbedarf 305 Watts 426 Watts Klimakälteleistungsbedarf 296 W 400 W Luftstrom 0 m3/h 0 m3/h Vergleichen Sie die Werte mit denen in der Datei für die folgenden Spalten:
Std Pheiß (W)Std Pkalt (W)Std Luftdurchsatz (m3/h)

Analyse der Ergebnisse
Verwaltung der geteilten Einstellungen¶
Export in die freigegebenen Revit-Einstellungen¶
Mit EcoBIM 2024 können Sie die erzeugten Ergebnisse auch in die geteilten Einstellungen von Revit exportieren. Gemeinsame Einstellungen sind Parameterdefinitionen, die Sie zu Familien oder Projekten hinzufügen können. Sie werden in einer Datei gespeichert, die unabhängig von jeder Revit-Familien- oder Projektdatei ist.
-
Klicken Sie auf die Schaltfläche
Exportieren in gemeinsame Param, die sich neben der Schaltfläche für den Export.CSVbefindet, um die Optionen für den Export in die gemeinsamen Einstellungen anzuzeigen.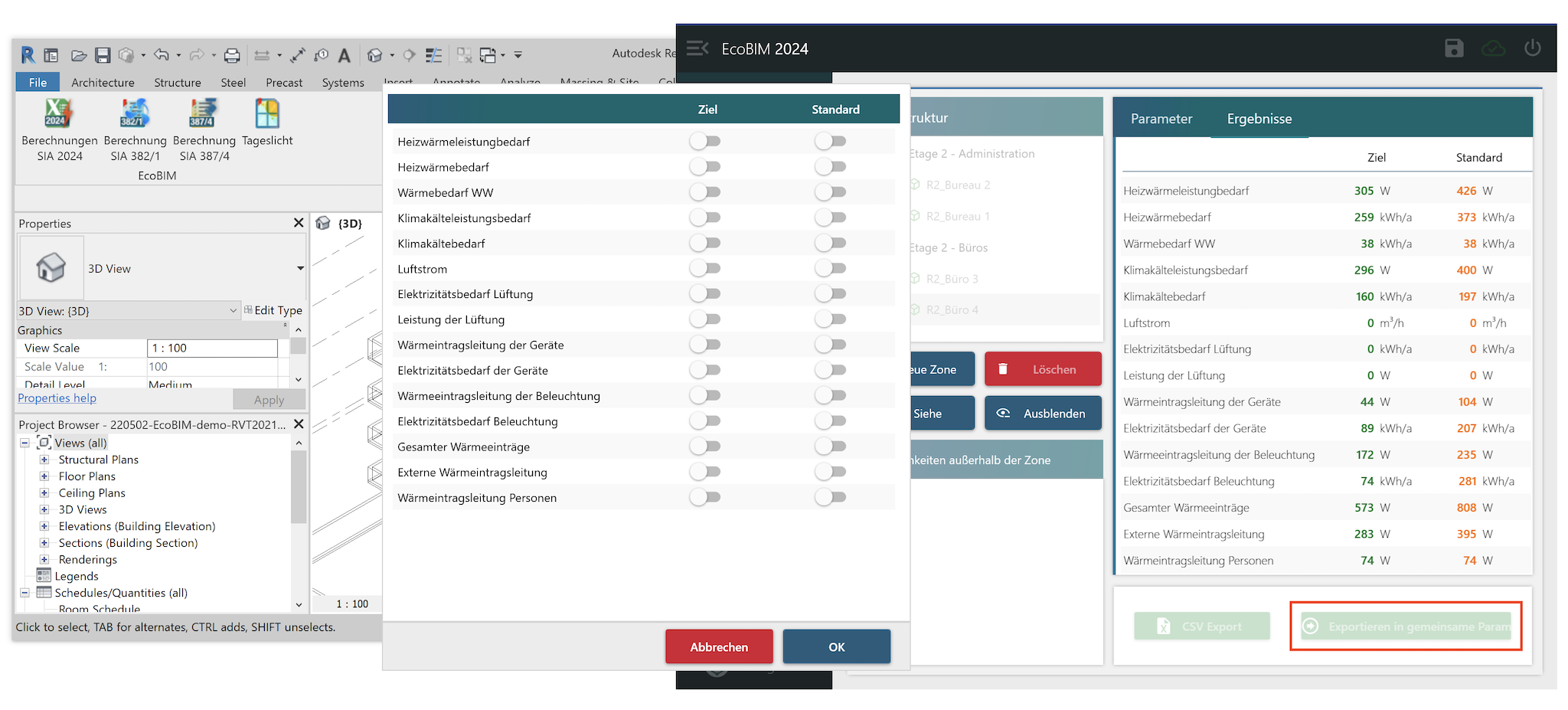
Export in die freigegebenen Revit-Einstellungen -
Alle Ergebnisse sind deaktiviert; aktivieren Sie die folgenden Ergebnisse für die Ziel- und Standardwerte:
- Heizwärmeleistungbedarf
- Heizwärmebedarf
- Klimakälteleistungsbedarf
- Klimakältebedarf
- Luftstrom
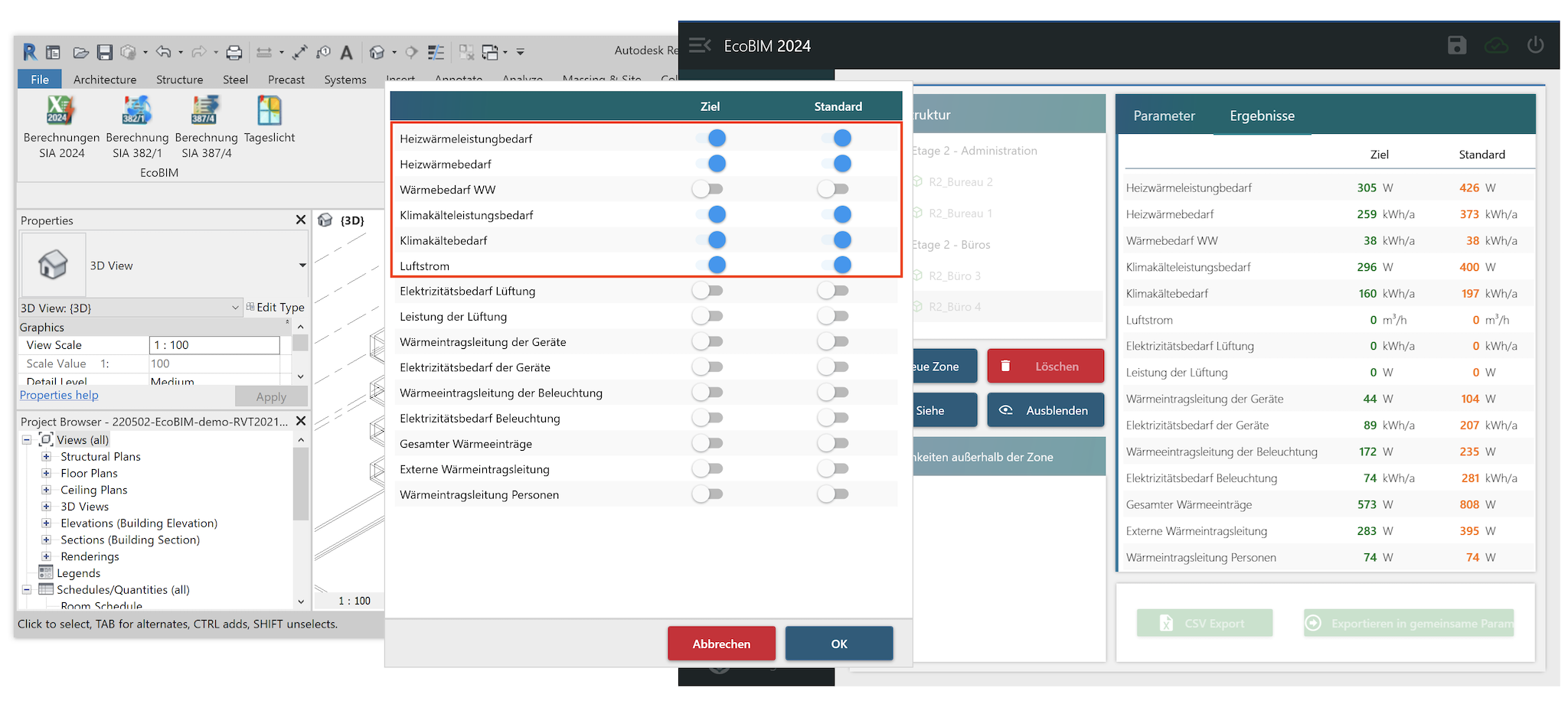
Export in die freigegebenen Revit-Einstellungen -
Klicken Sie
OK, um die Einstellungen zu exportieren. -
Um die Ergebnisse auf Ebene Ihrer Räume zu betrachten, gehen Sie in eine Grundrissansicht und wählen Sie einen Raum aus, z.B.
R2_Büro 2.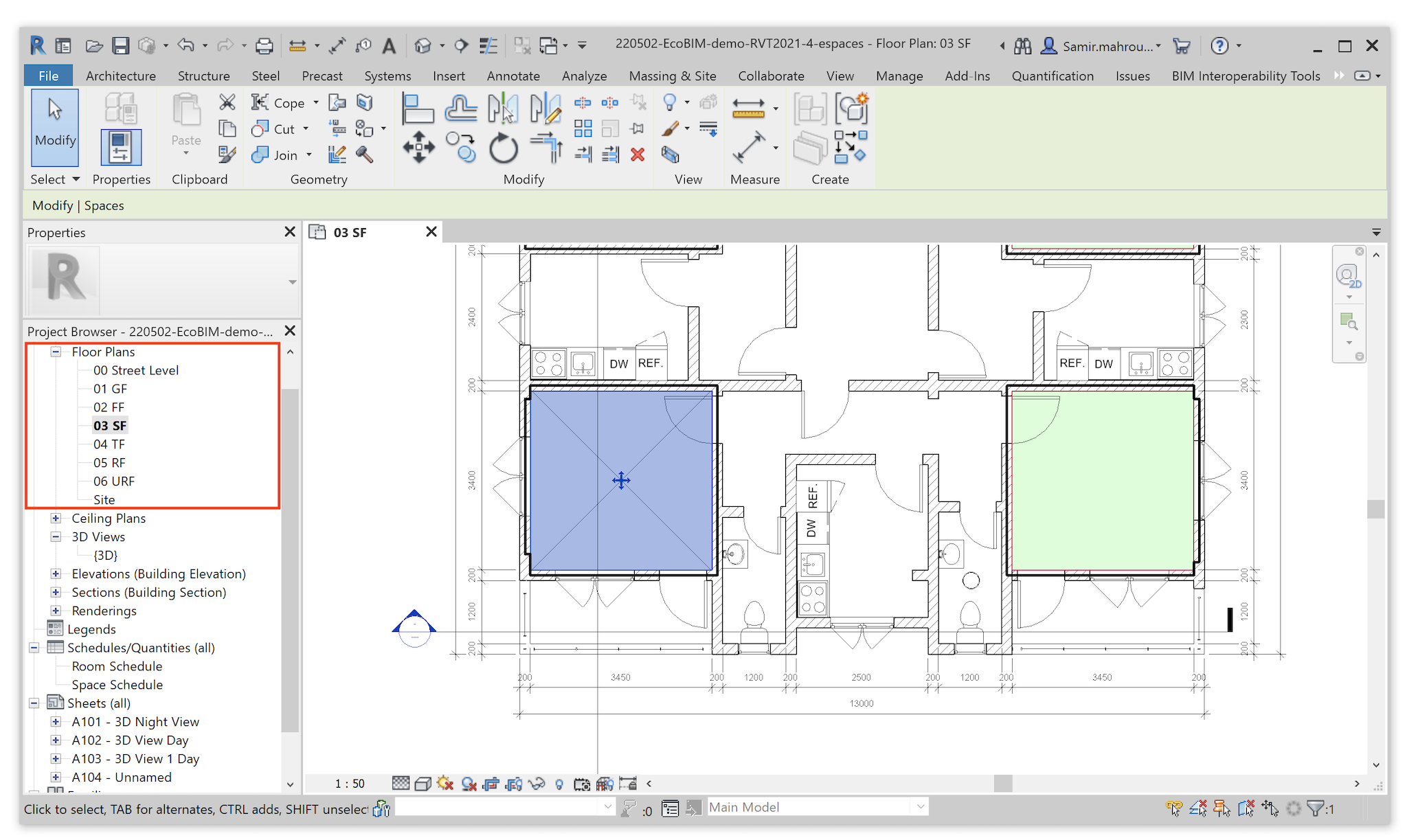
Auswahl eines Raumes -
Unten in den Raumeigenschaften werden alle gemeinsam genutzten Einstellungen, die Sie exportiert haben, mit der Konvention
2024_<Standard|Ziel>_<Parameter>angezeigt: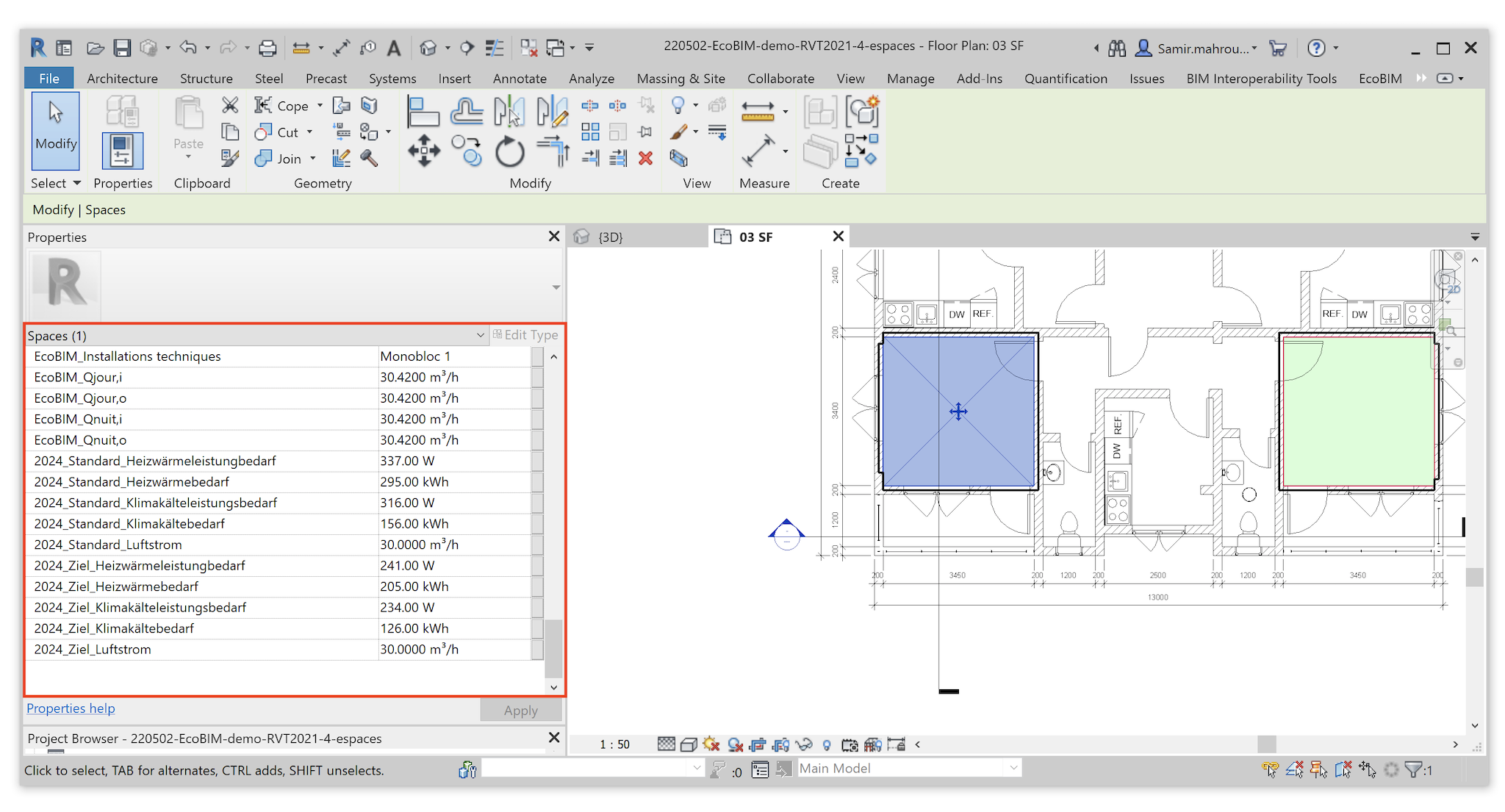
Geteilte Einstellungen aus den Eigenschaften eines Revit-Bereichs
Erstellen von Raum-Etiketten¶
Raumbezeichnungen sind Textanmerkungen, die in Ihren Grundrissansichten sichtbar sind. Sie können mit geteilten Einstellungen verknüpft werden und werden zusammen mit den Ergebnissen aktualisiert.
Erstellen Sie zunächst mehrere Etiketten, die Sie mit den geteilten Parametern von EcoBIM 2024 verknüpfen. Mit dem folgenden Schritt erstellen Sie das Raum-Label für die Ziel-Heizleistung. Wiederholen Sie den Vorgang für alle Parameter, für die Sie Etiketten haben möchten.
Sobald Sie diese Schritte ausgeführt haben, müssen die Etiketten nicht mehr in jedem Projekt neu erstellt werden, sondern Sie laden sie einfach aus dem Ordner, in dem sie gespeichert werden.
-
Erstellen Sie ein neues Anmerkungssymbol, indem Sie auf
Datei>Neu>Anmerkungssymbolklicken.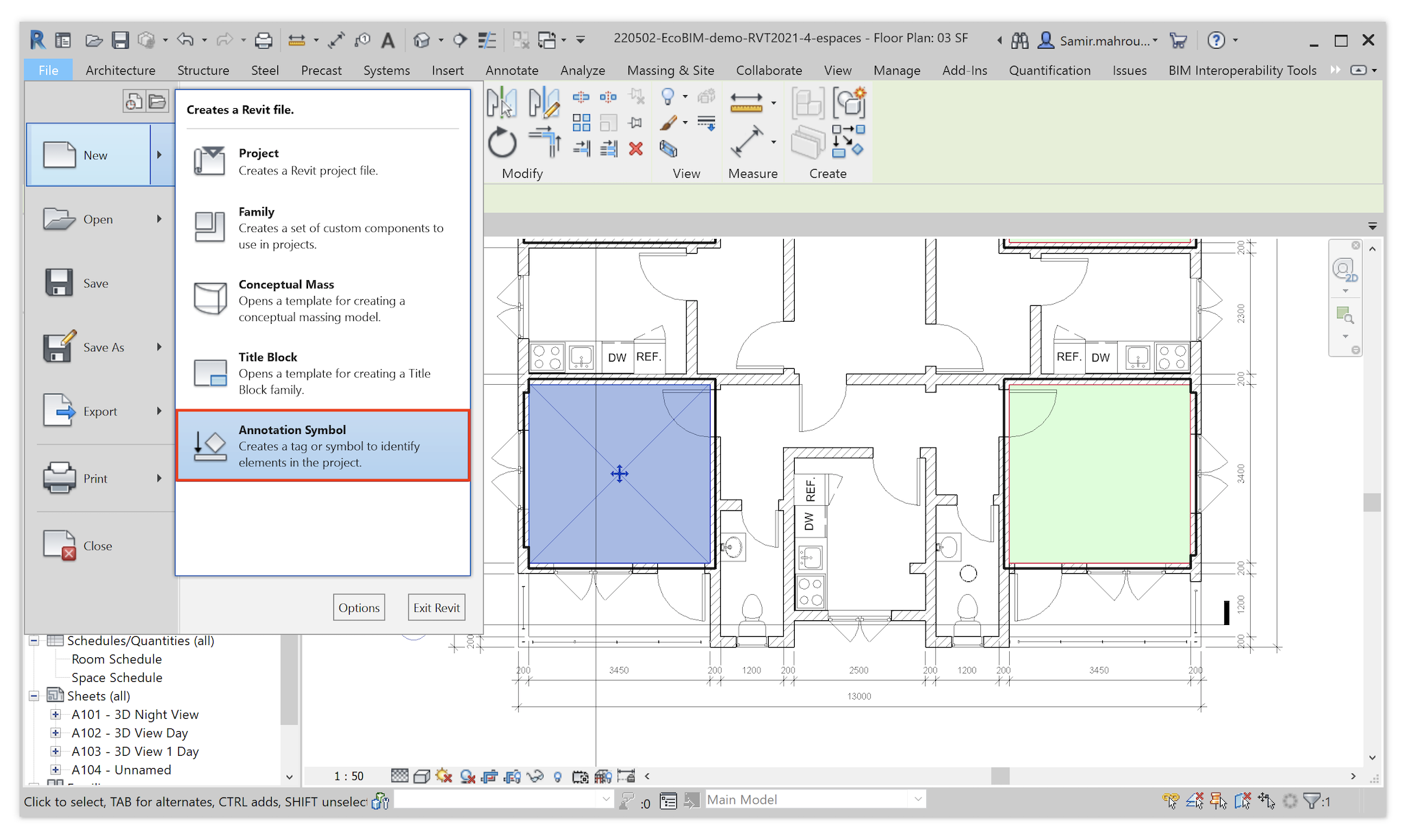
Erstellen von Anmerkungssymbolen -
Wählen Sie die Vorlage
Metric Generic Tag.rftaus dem OrdnerC:\ProgramData\Autodesk\RVT 2021\Family Templates\English\Annotationsaus.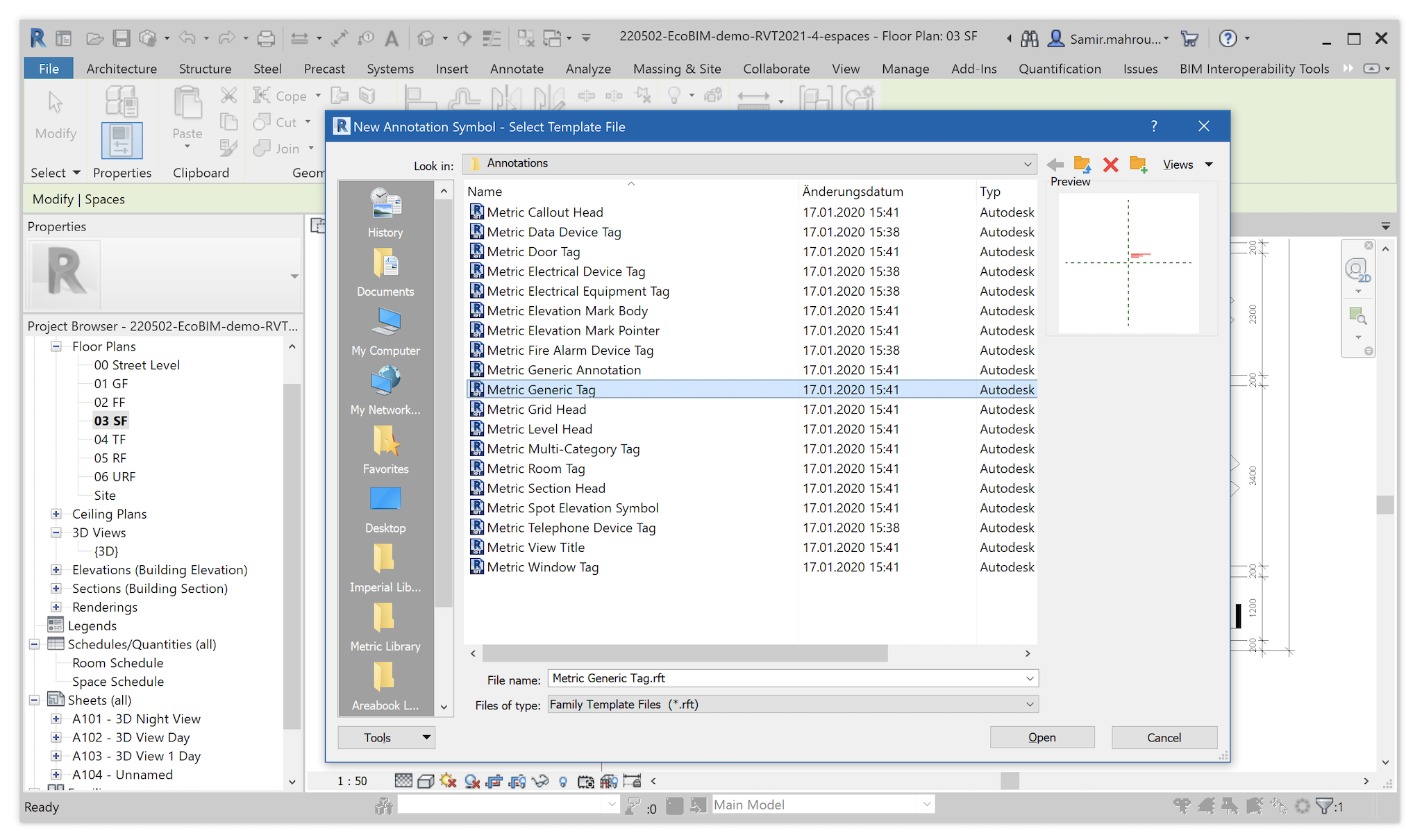
Laden von Anmerkungssymbolen -
Wenn Sie die Datei öffnen, entfernen Sie den angezeigten Textkasten.
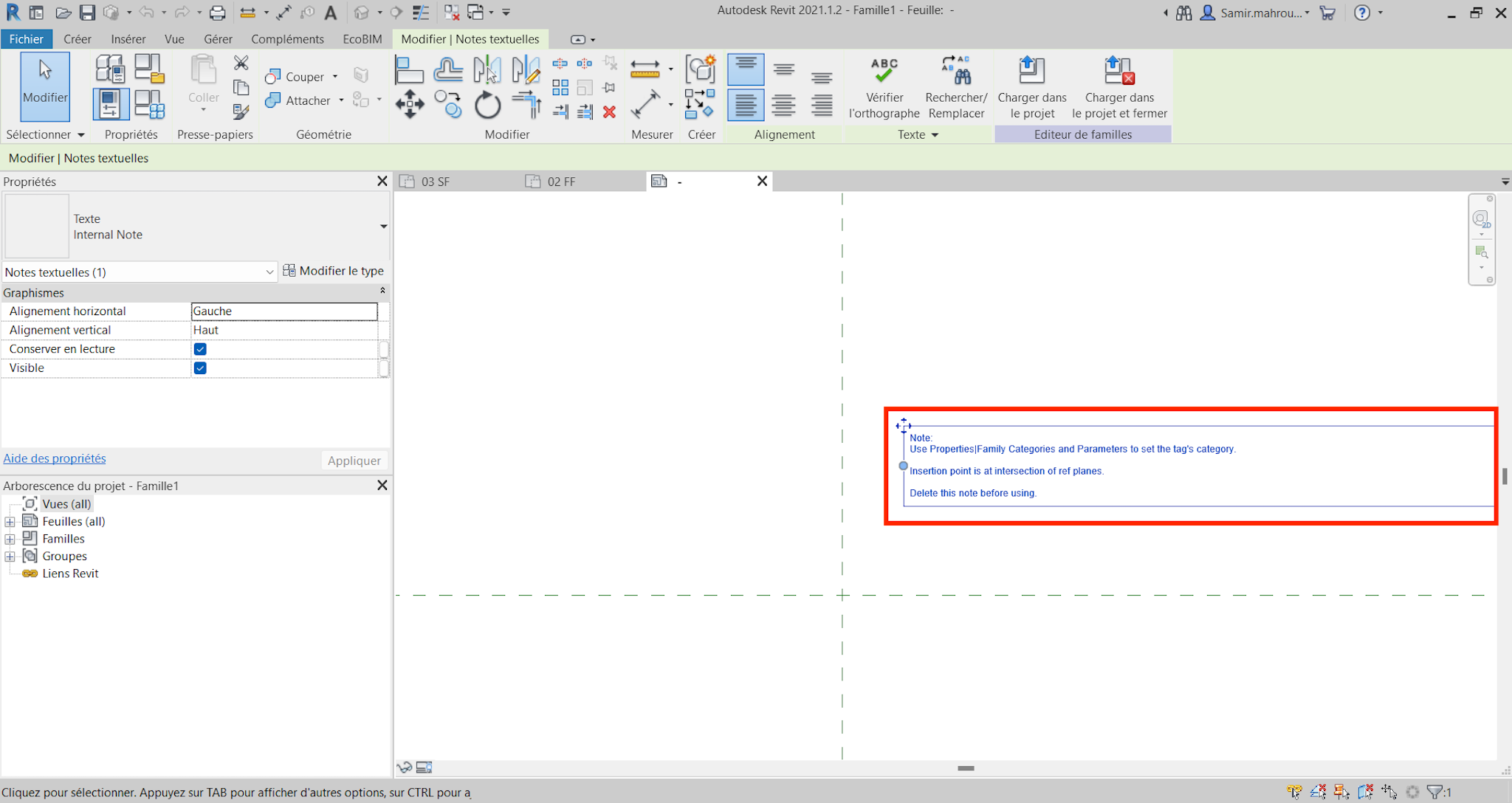
Verwaltung von Anmerkungssymbolen -
Ändern Sie die Kategorie der Notiz, indem Sie auf die Registerkarte
Bearbeiten>Kategorie und Familieneinstellungklicken.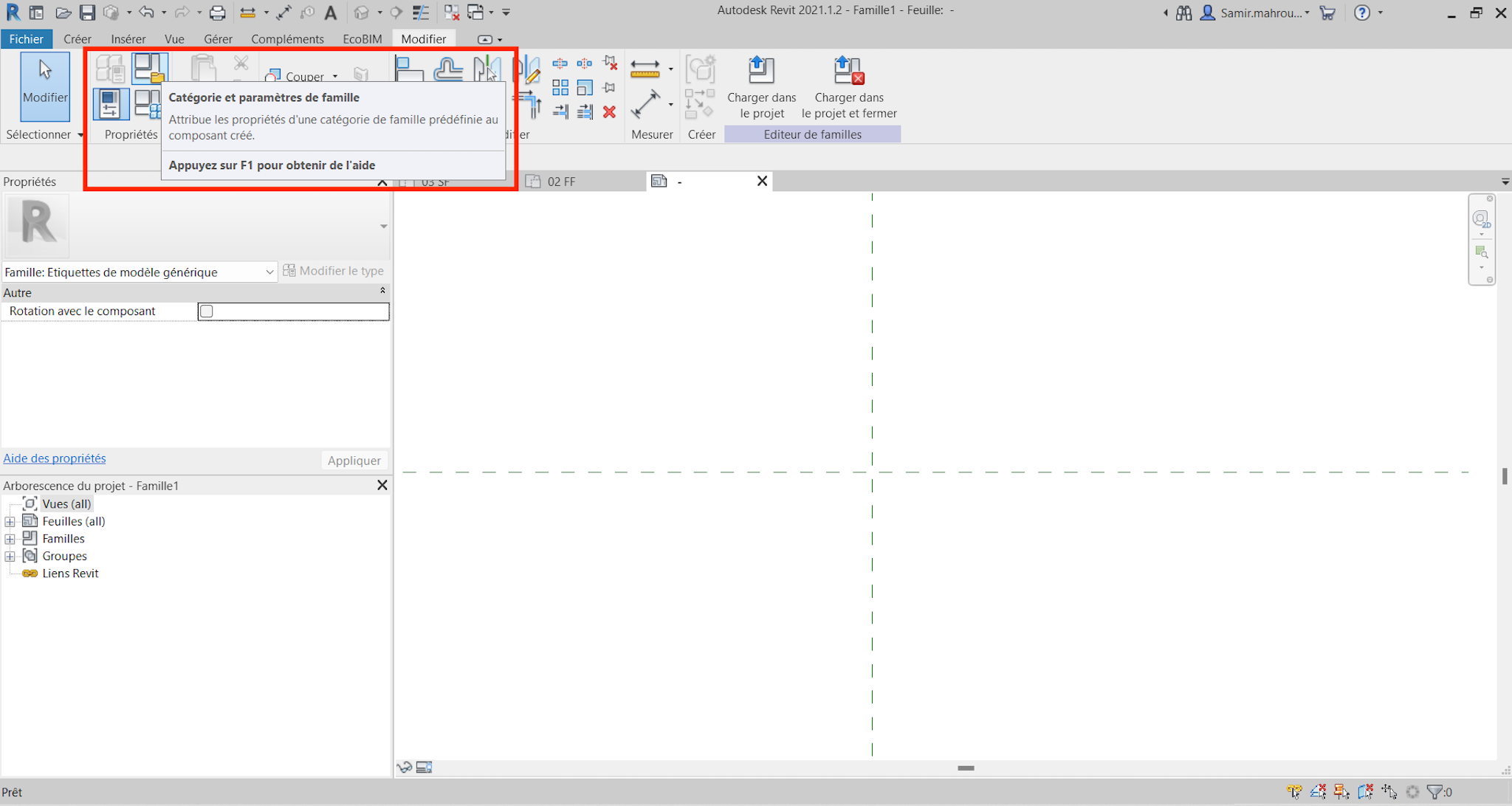
Verwaltung von Anmerkungskategorien -
Wählen Sie im angezeigten Fenster
Space Tags.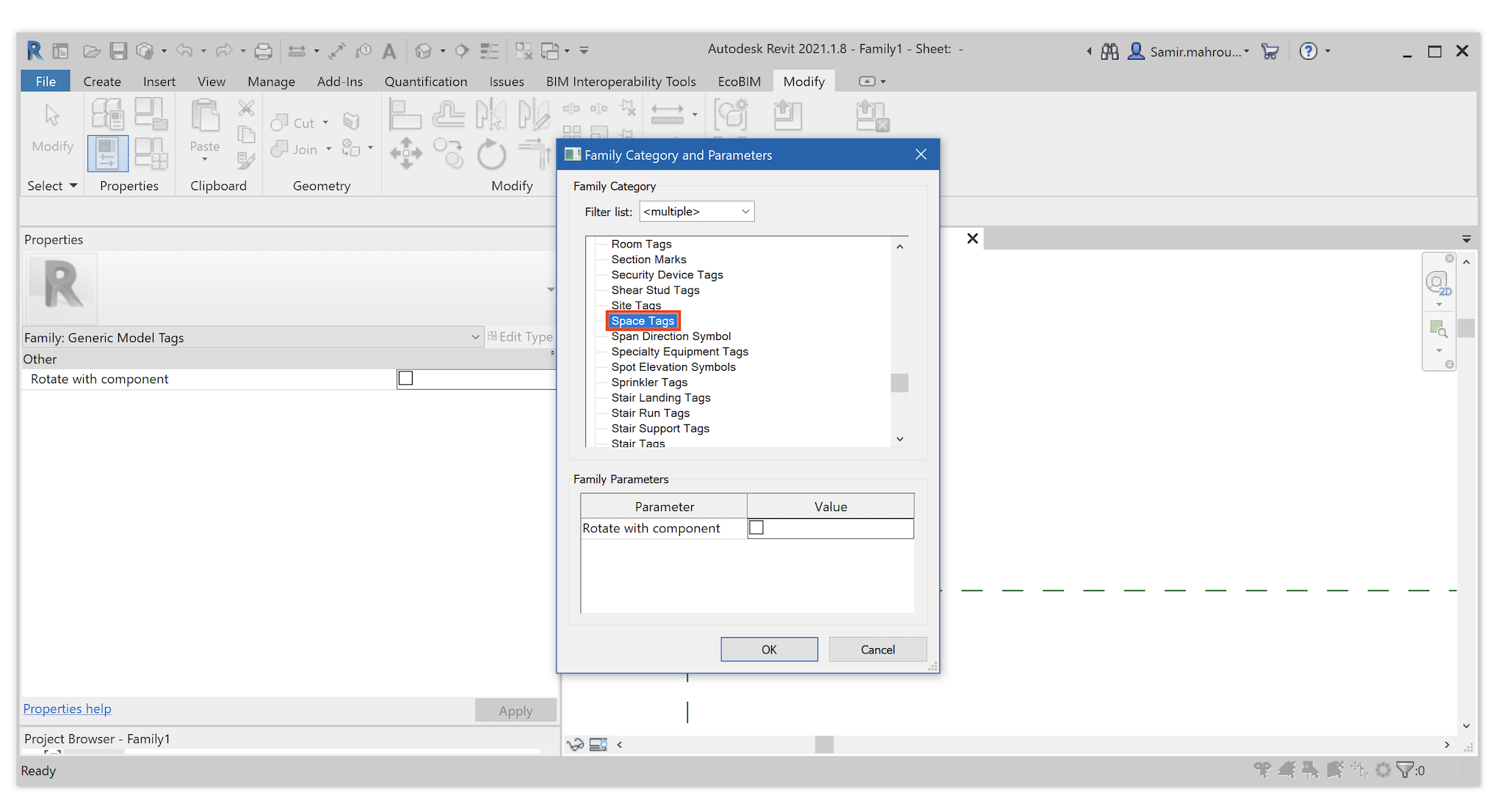
Verwaltung von Anmerkungskategorien -
Fügen Sie eine Beschriftung hinzu, indem Sie auf die Registerkarte
Erstellenund dann aufBeschriftungklicken. Platzieren Sie die Beschriftung in der Mitte des Fensters, woraufhin ein neues Fenster erscheint.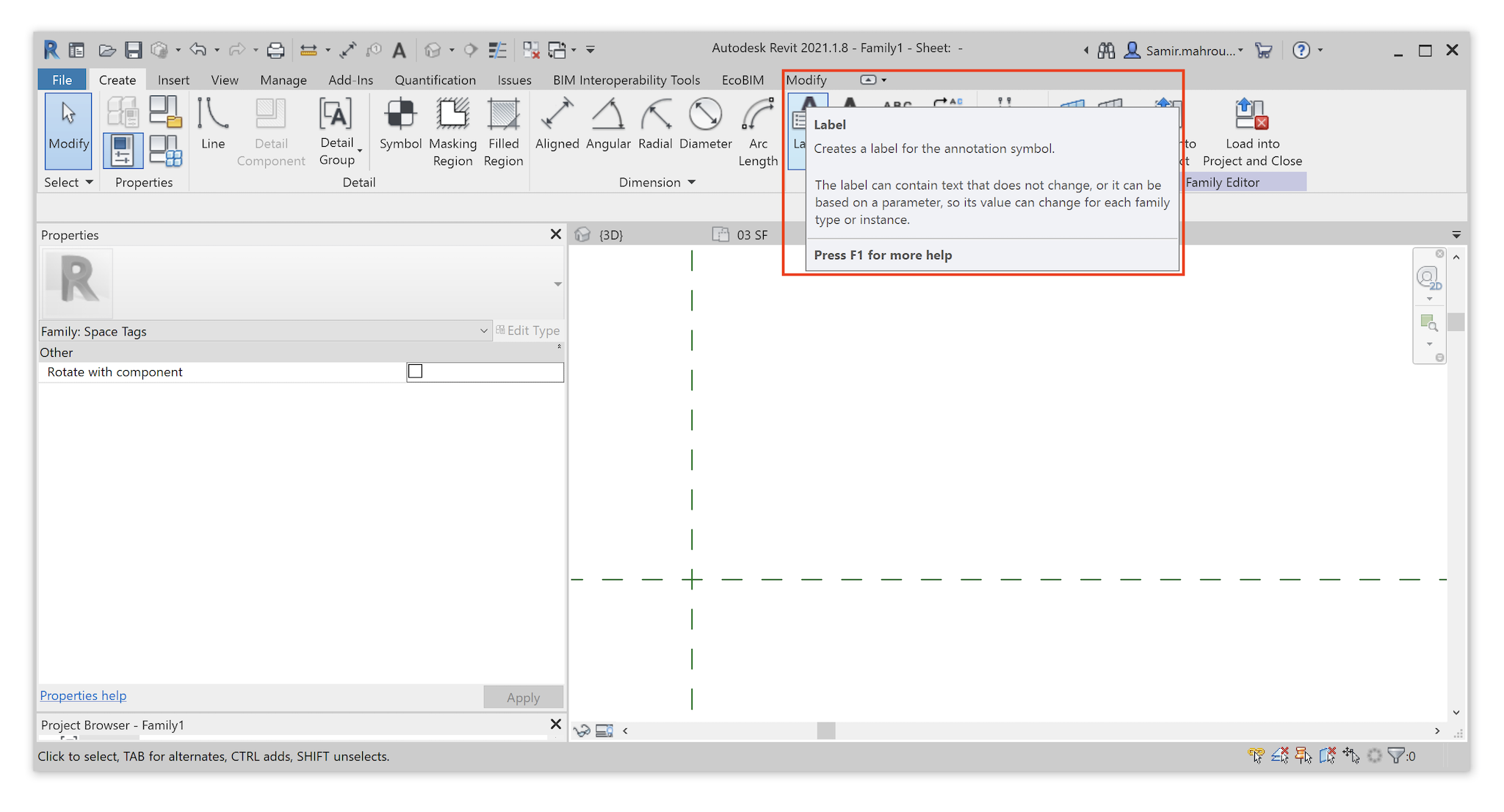
Erstellen von Beschriftungen -
Klicken Sie auf das Symbol
Einstellung hinzufügen, das sich unterhalb der Liste der verfügbaren Einstellungen befindet, und klicken Sie auf die SchaltflächeAuswählen.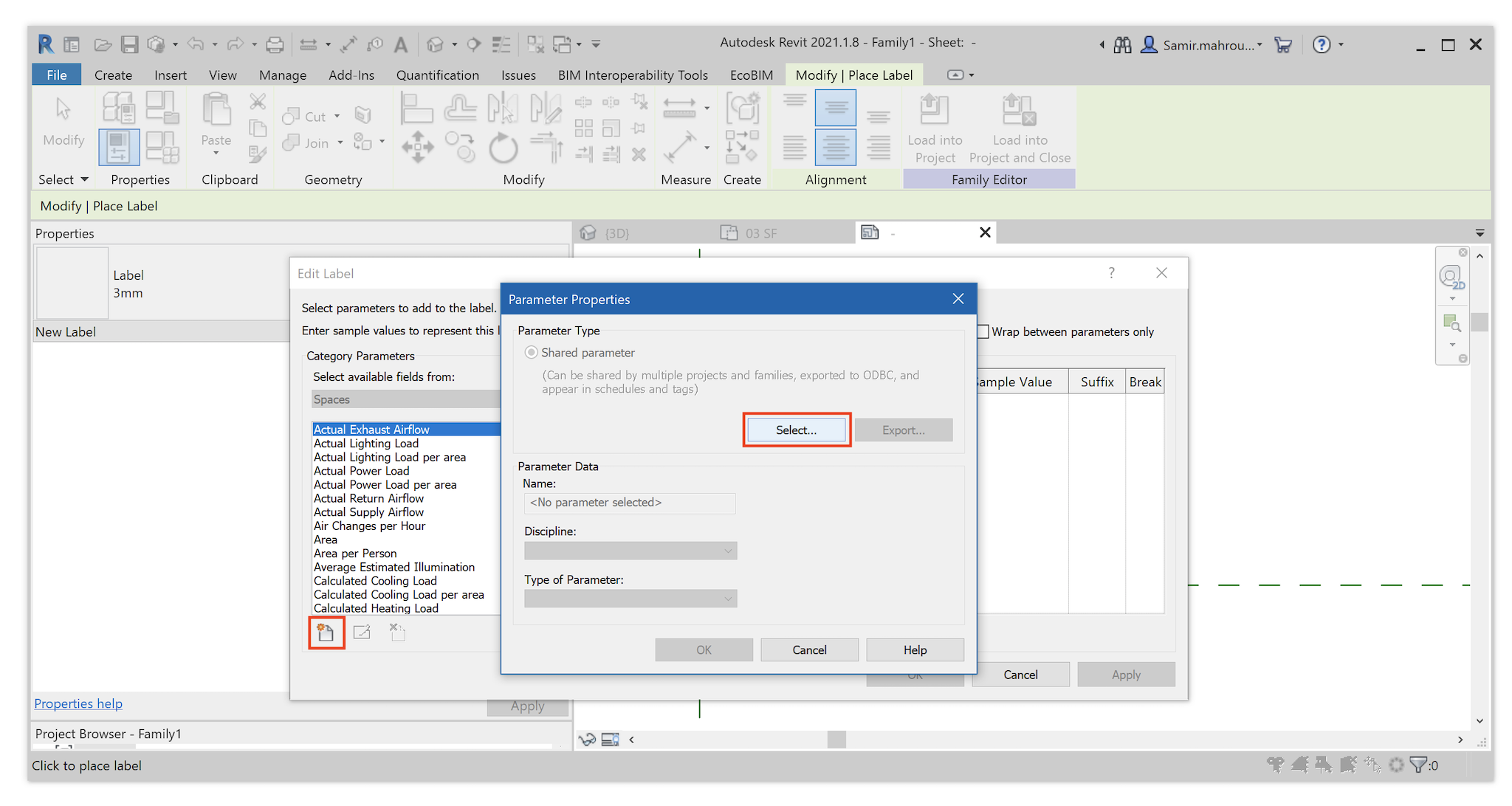
Erstellen einer benutzerdefinierten Einstellung -
Die Liste der freigegebenen Parameter erscheint; wählen Sie
2024_Ziel_Heizwärmeleistungbedarf, dann zweimalOK, um das Hinzufügen des Parameters zu bestätigen. Der Parameter erscheint in der Liste der verfügbaren Felder.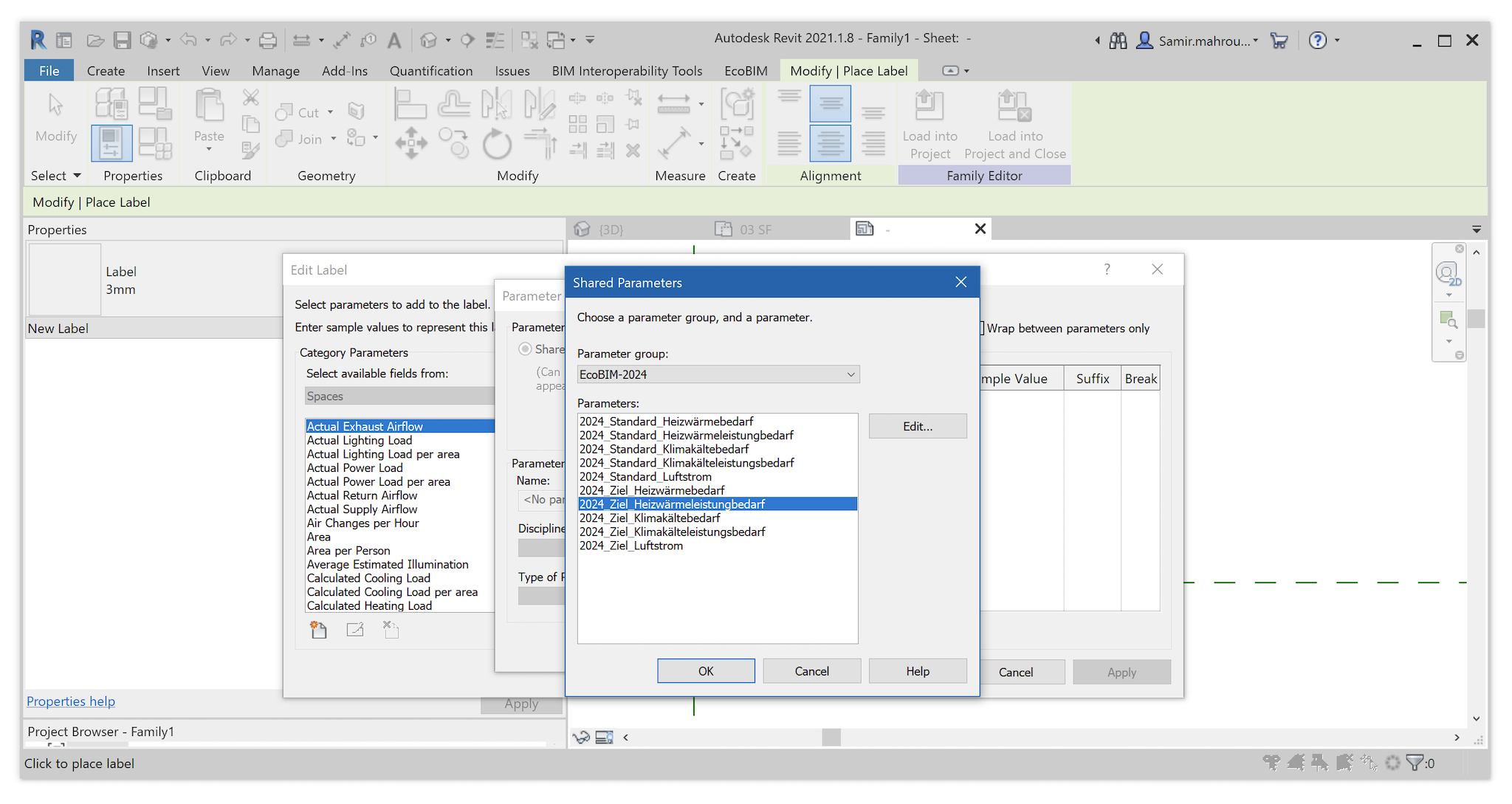
Hinzufügen der Zielheizleistung -
Fügen Sie diese Einstellung zur Beschriftung hinzu, indem Sie auf den grünen Pfeil klicken. Fügen Sie das Präfix
Hw:hinzu und klicken Sie dann aufOK.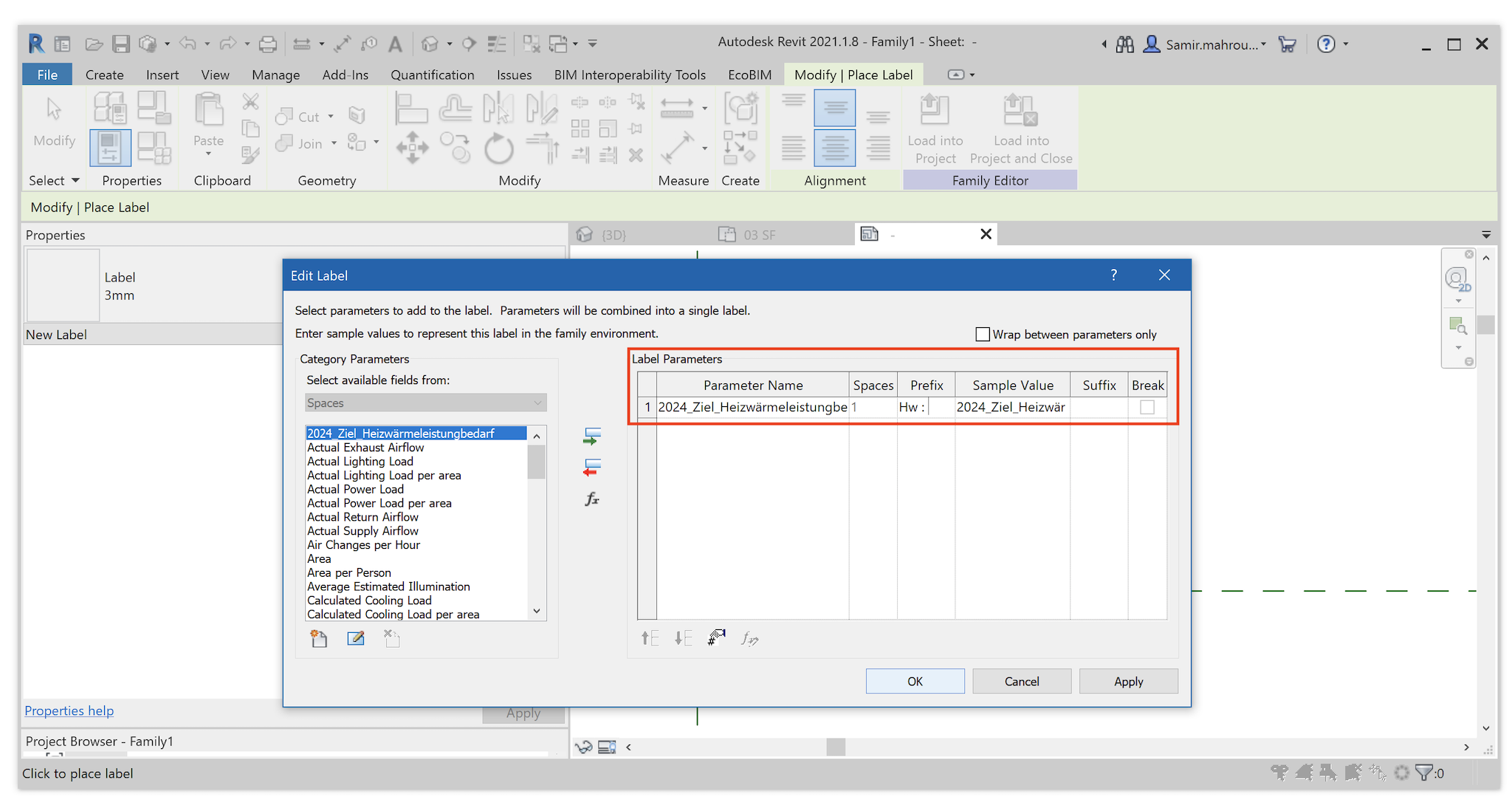
Erstellen von Beschriftungen Speichern Sie das Etikett dann in einem Ordner auf Ihrem Computer und geben Sie ihm einen aussagekräftigen Namen, z. B.
EcoBIM 2024_Ziel_Heizwärmeleistungbedarf. -
Vergewissern Sie sich, dass Sie eine Draufsicht auf das aktive Projekt haben, und laden Sie dann das Etikett in das Projekt, indem Sie auf den Reiter
Bearbeiten>In Projekt ladenklicken.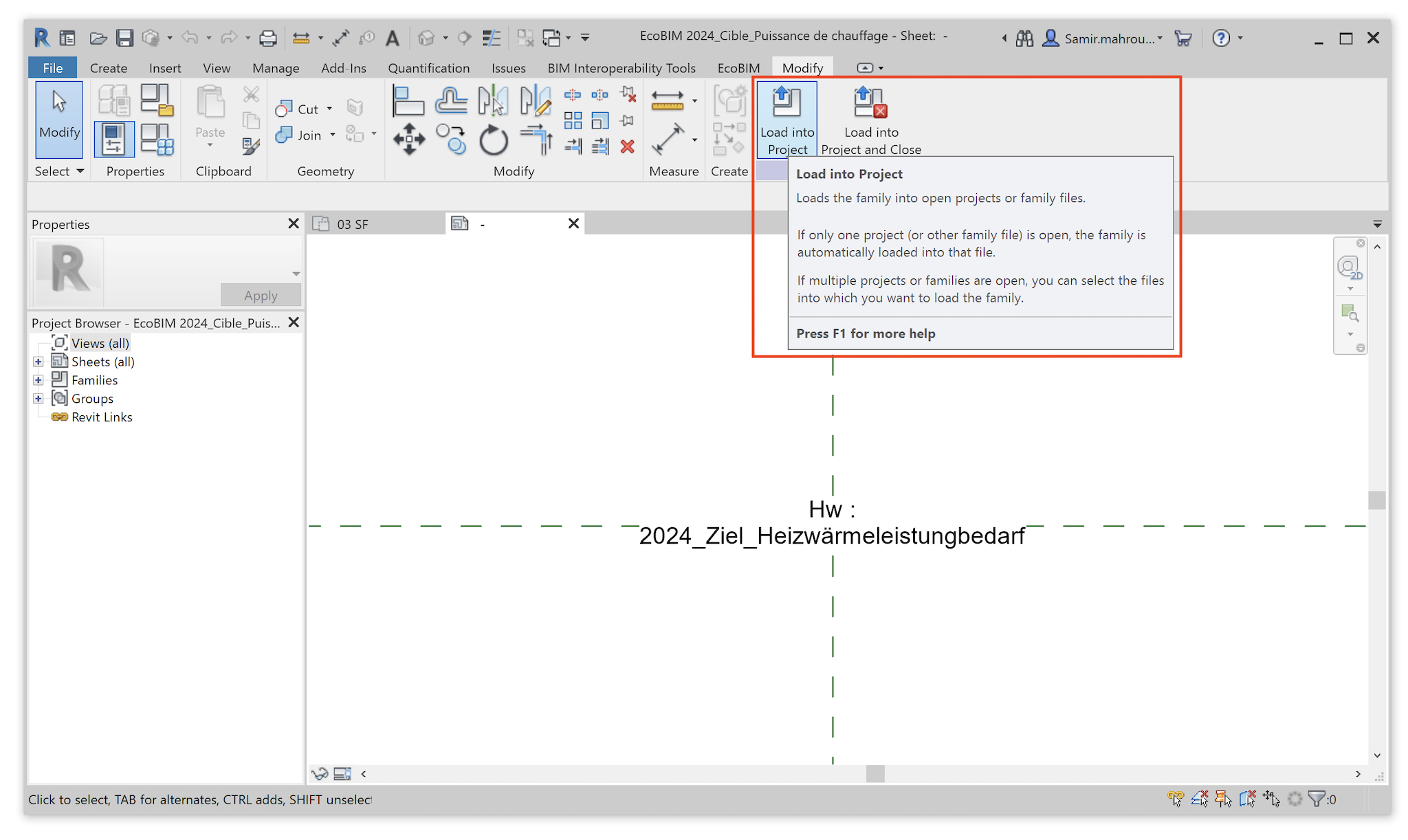
Laden von Etiketten in ein Revit-Projekt -
Es gibt mehrere Möglichkeiten, Etiketten zu einem Projekt hinzuzufügen. Klicken Sie auf den Reiter
Analysierenund dann aufLückenbeschriftung, um die Beschriftung manuell auf jeder Lücke hinzuzufügen. Es gibt eine stärker automatisierte Methode, um die Beschriftungen hinzuzufügen; gehen Sie auf den ReiterBeschriftenund wählen Sie dann die OptionAlle nicht getaggten markieren.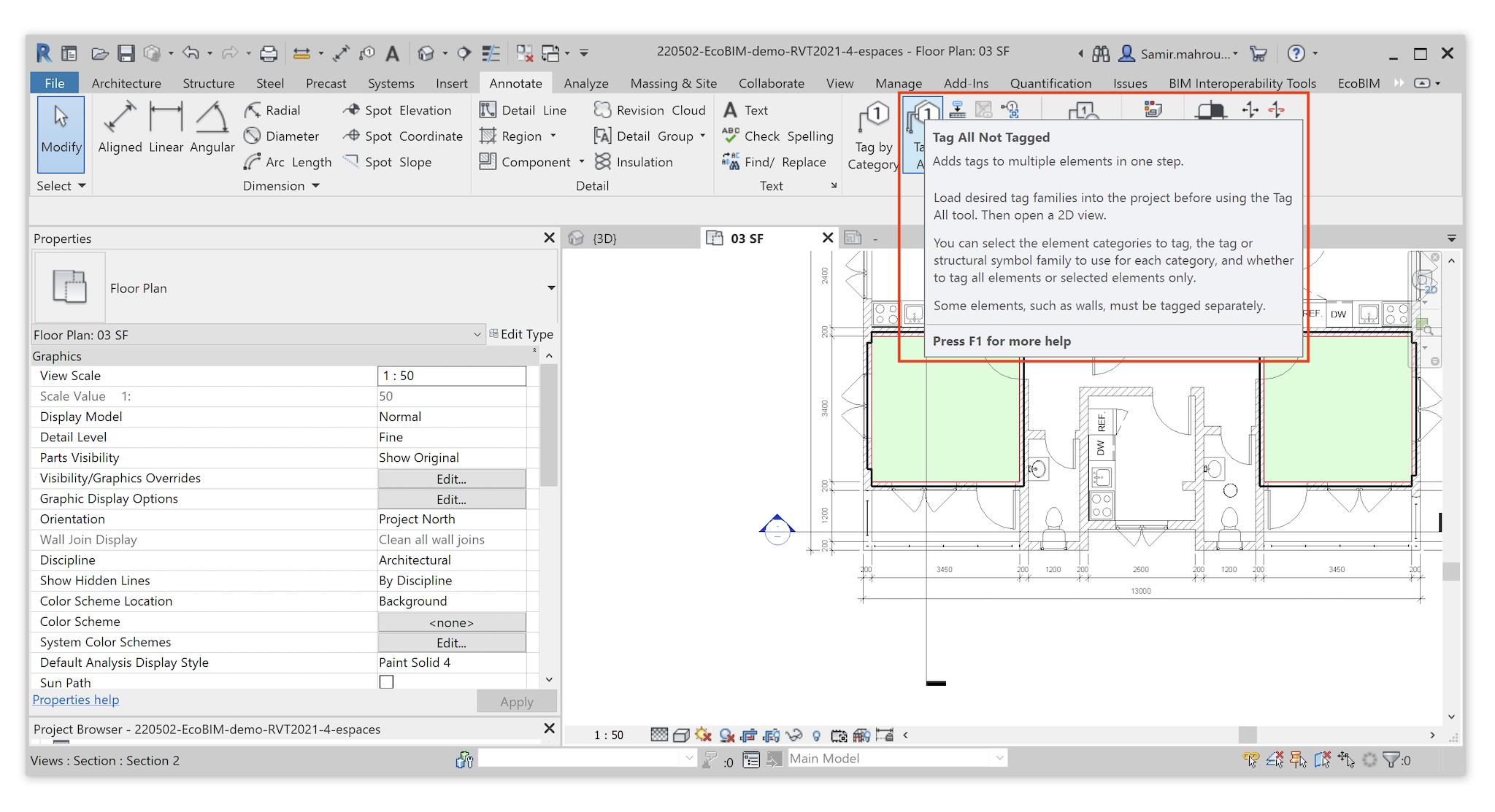
Automatisiertes Hinzufügen von Etiketten -
Wählen Sie
Space Tagsund klicken Sie aufOK. Alle Ihre Räume werden beschriftet und die Ziel-Heizleistung aus EcoBIM 2024 erscheint für jeden Raum in der Ansicht.
Verwaltung von Etikettenkategorien 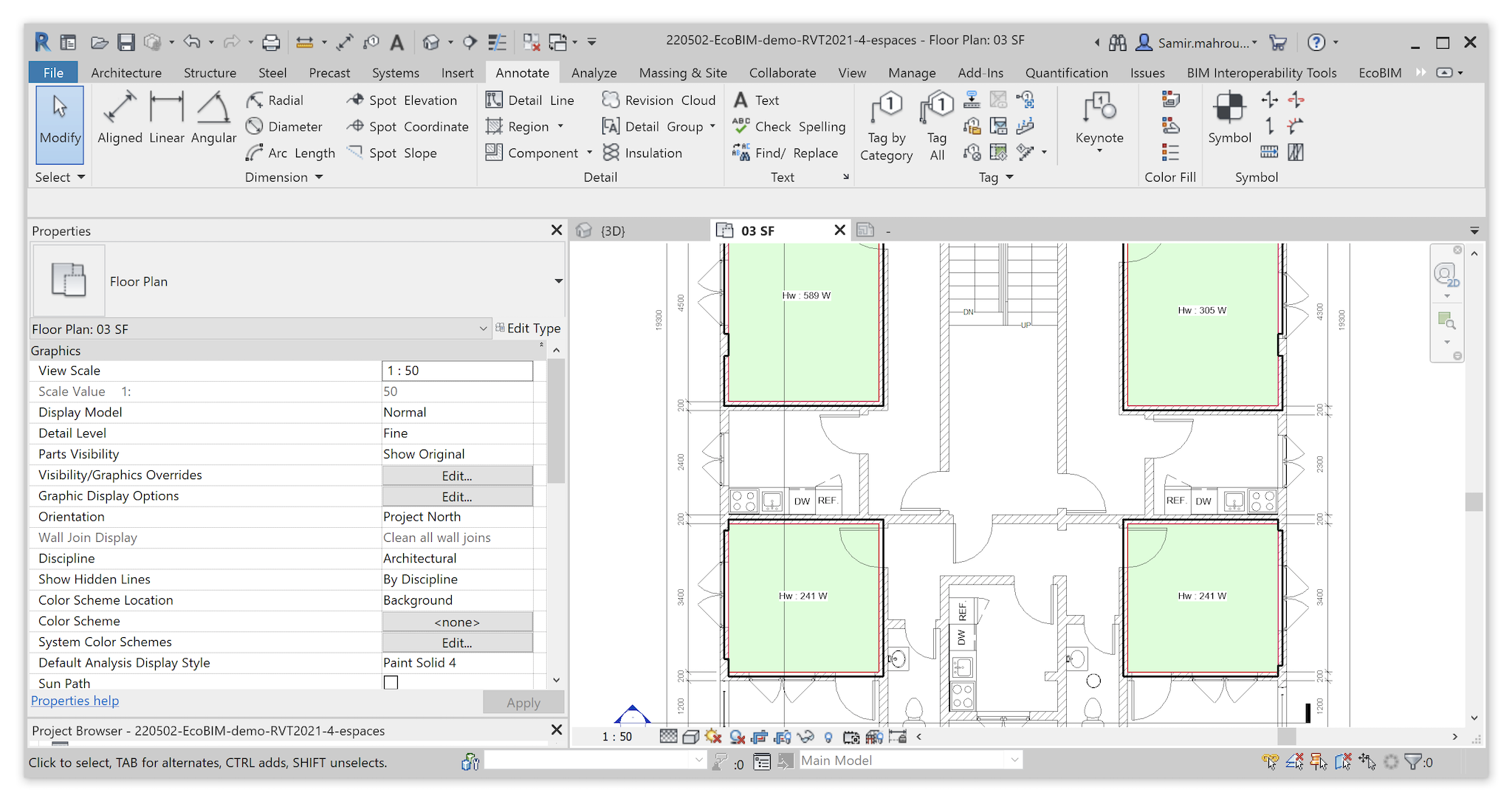
Anzeige von Etiketten
Wenn Sie Fragen haben, zögern Sie nicht, sich an unsere Experten zu wenden!