Kollaborative Plattform¶
Mit dem Erwerb einer EcoBIM-Lizenz erhalten Sie Zugang zu unserer Kollaborative Plattform. Diese Online-Plattform ist eine moderne Webanwendung, mit der Sie Ihre Revit-Modelle sicher mit unserem Team teilen und von einem Online-Speicherplatz profitieren können.
Die Plattform bietet Ihnen Zugriff auf folgende Funktionen:
- Online-Fileserver mit 10 GB Speicherplatz
- Bild- und Video-Manager
- Gemeinsamer Kalender
Sicherheit¶
Die Sicherheit der Kundendaten hat für uns höchste Priorität. Die Plattform wird in einem Rechenzentrum in Europa (Amsterdam) gehostet und ist mit den besten Praktiken in Bezug auf die Sicherheit konfiguriert:
- Die Hauptschnittstelle ist mit einem TLS-Zertifikat geschützt (siehe die chain of trust)
- Die Festplatten sind durch Verschlüsselungsmechanismen geschützt
(
aes-cbc-essiv:sha256) - Wir beschränken den Zugriff auf den Server durch die Verwendung asymmetrischer Schlüssel
Voraussetzungen¶
Um die Online-Plattform nutzen zu können und Zugriff auf alle Funktionen zu haben, empfehlen wir Ihnen, die neueste Version der folgenden Webbrowser zu verwenden:
Die kollaborative Plattform ist auch von Mobiltelefonen des Typs "Smartphone", die in der Lage sind, moderne Internetschnittstellen (mit JavaScript) zu laden, oder von einem Tablet aus zugänglich.
Zugang¶
Sobald Ihre Bestellung validiert wurde, werden Ihnen Ihre Zugangsdaten in der Auftragsbestätigung zugesandt. Sie können Ihre Zugangsdaten jederzeit unter Ihr Profil ändern. Gehen Sie auf die Login-Seite und melden Sie sich mit Ihren Zugangsdaten an:
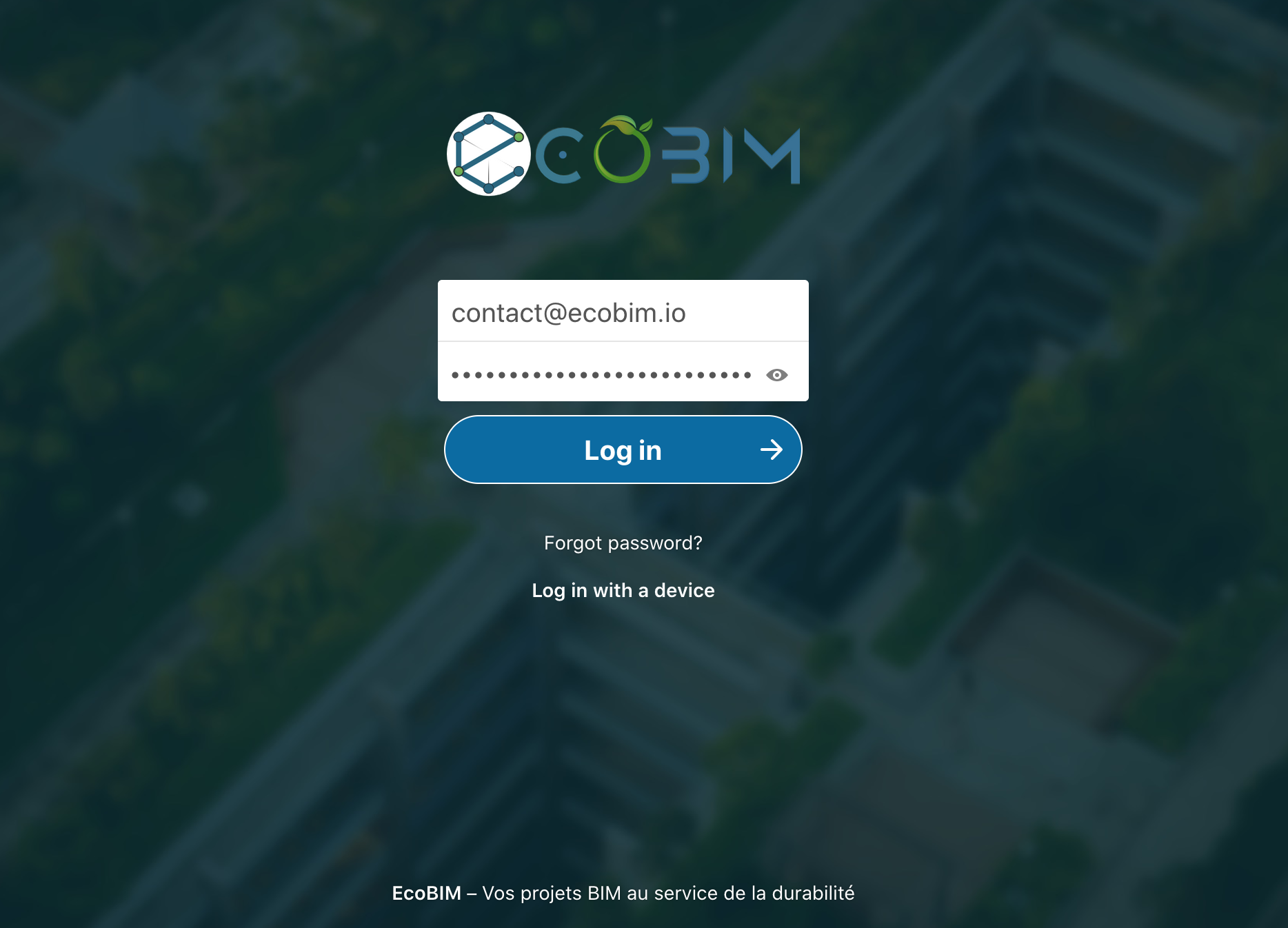
Startseite¶
Nachdem Sie Ihre Identifier validiert haben, werden Sie zur Startseite weitergeleitet. Sie können die Startseite jederzeit anpassen, indem Sie auf die Schaltfläche "Personalisieren" am unteren Rand der Seite klicken. Sie können die folgenden Elemente ein- oder ausblenden:
- Ihr personalisierter Status (z. B. "Im Büro" oder "Unterwegs")
- Ein Wettereinsatz
- Die Liste der meistgesehenen Dateien
- Ihr Statusverlauf
- Die Liste der kommenden Veranstaltungen
- Das Hintergrundbild
Das folgende Beispiel zeigt die am häufigsten angesehenen Dateien im linken Rahmen und eine benutzerdefinierte Statusanzeige im rechten Rahmen.
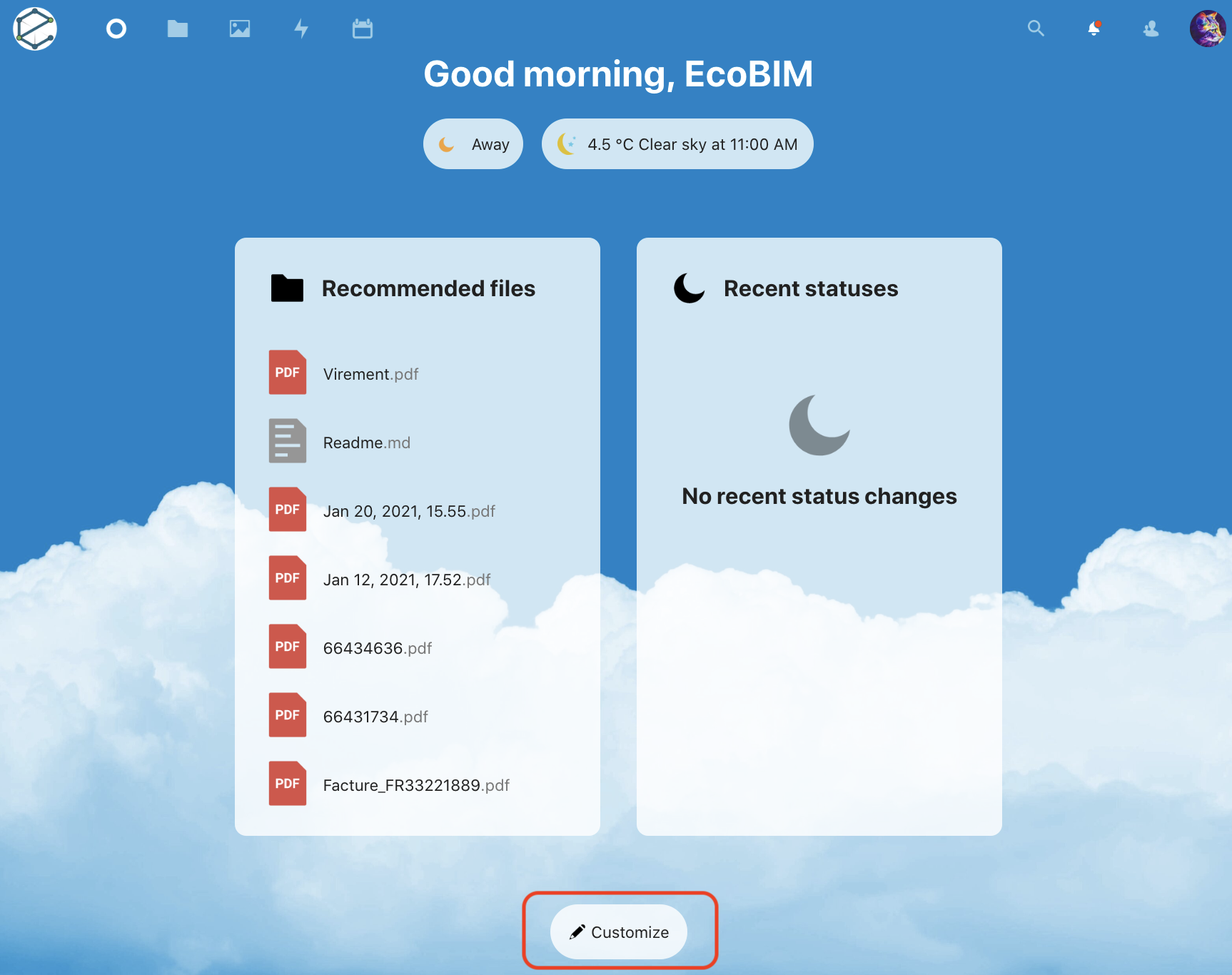
Bewegen Sie den Mauszeiger über die Symbole oben links, um die Hauptfunktionen aufzurufen.
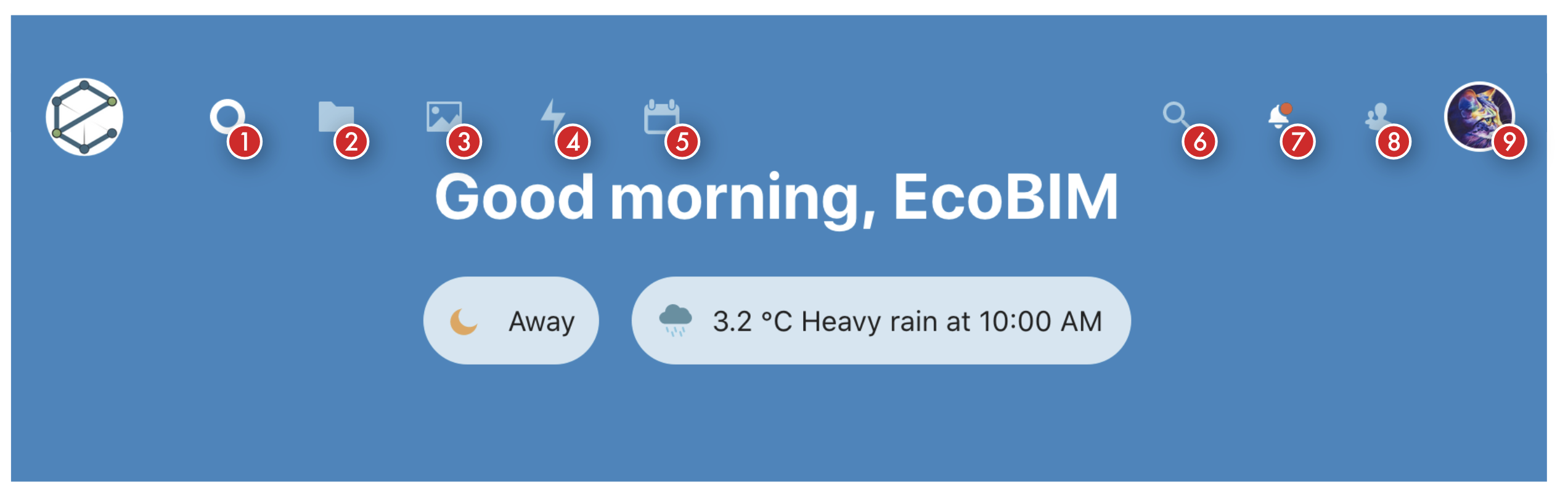
- Mit diesem Symbol kehren Sie zur Startseite zurück.
- Über diesen Link können Sie auf Ihre Dateien zugreifen.
- Mit diesem Symbol können Sie Ihre Bilddateien verwalten.
- Mit diesem Symbol können Sie Ihre Kontoaktivitäten anzeigen.
- Über dieses Symbol können Sie auf den in die Plattform integrierten Kalender zugreifen.
- Verwenden Sie dieses Symbol, um Ihre Dateien zu durchsuchen.
- Mit diesem Symbol können Sie den Dateifreigabeverlauf einsehen.
- Mit diesem Symbol können Sie Mails an Ihre Kontakte senden.
- Mit diesem Symbol können Sie Ihr Profil verwalten.
Dateiverwaltung¶
Klicken Sie auf Dateien, um auf Ihren Speicherplatz zuzugreifen. Die
Hauptschnittstelle besteht aus den folgenden Elementen:
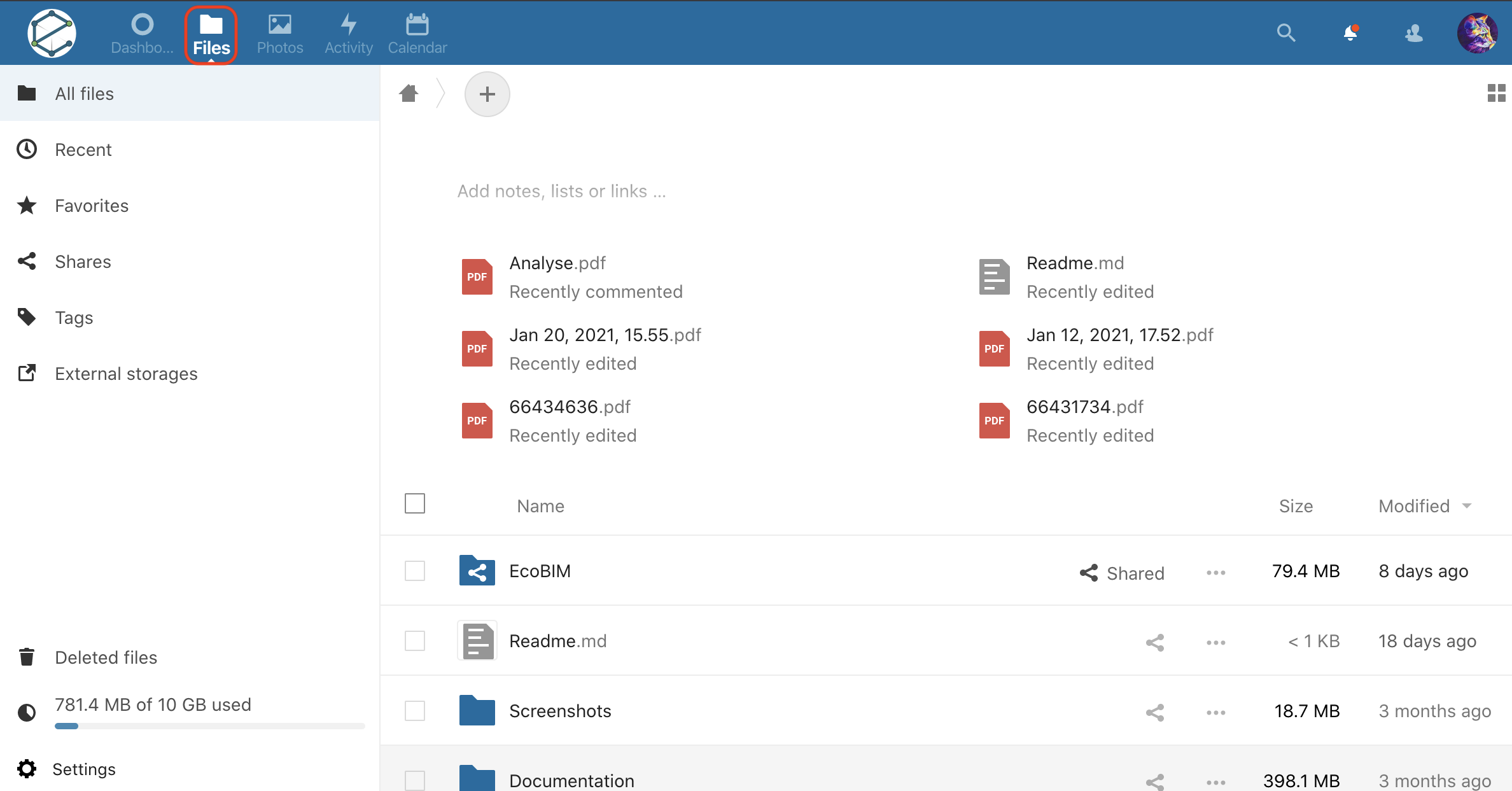
- Über den linken Rahmen haben Sie Zugriff auf die folgenden Funktionen:
- Ein Datei-Explorer
- Kürzlich geänderte Dateien
- Ihre Lieblingsdateien
- Freigegebene Dateien
- Ein Schlüsselwort-Manager
- Ihr Papierkorb
- Ihre Benutzereinstellungen
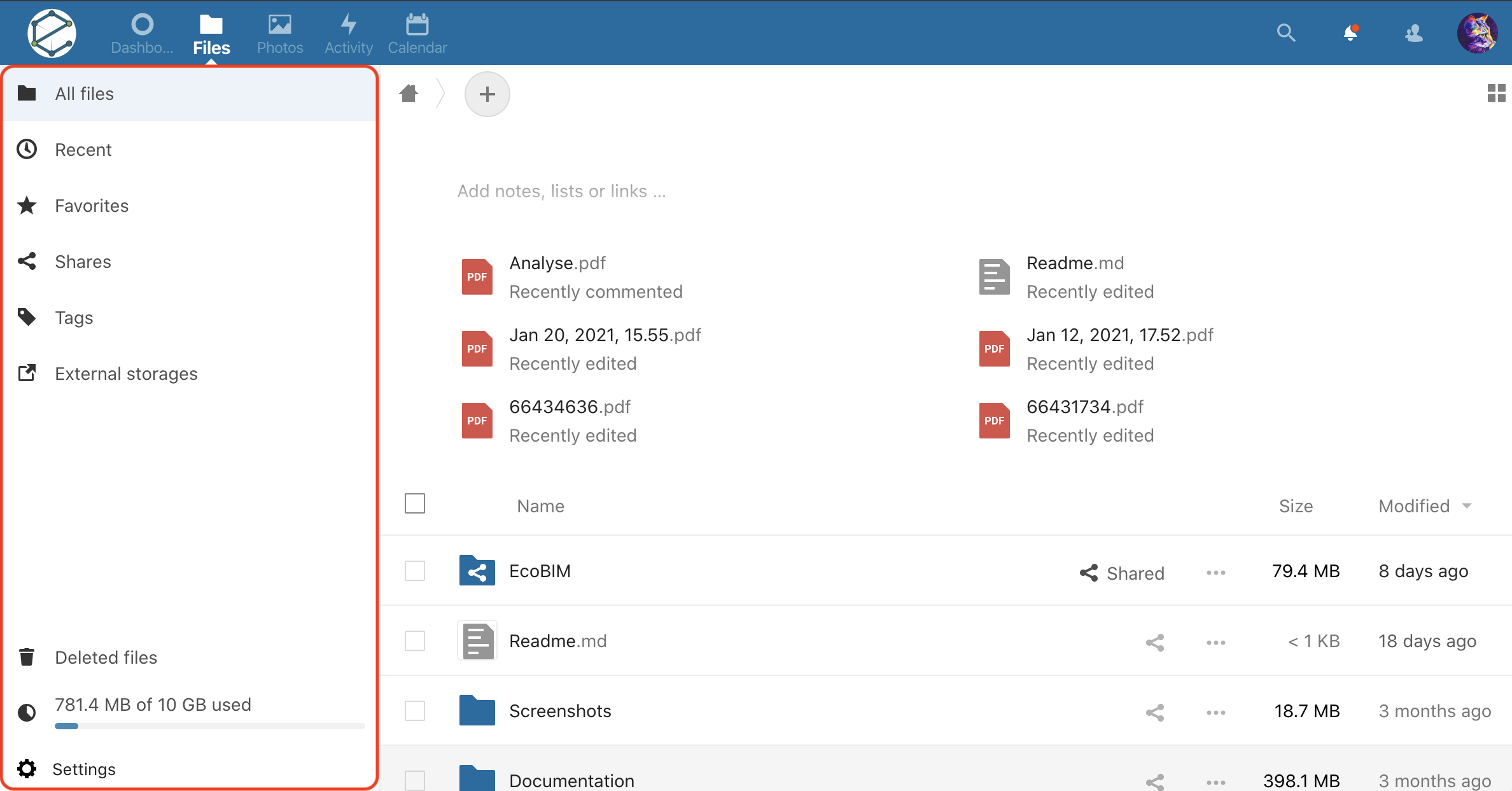
Der Freigabelink ist ein Dropdown-Fenster; klicken Sie auf den Link, um ihn anzuzeigen:
- Gemeinsame Elemente.
- Elemente, die Sie geteilt haben.
- Über einen Freigabelink freigegebene Elemente.
- Aktien, die nicht mehr aktiv sind.
- Aktien warten auf die Annahme.
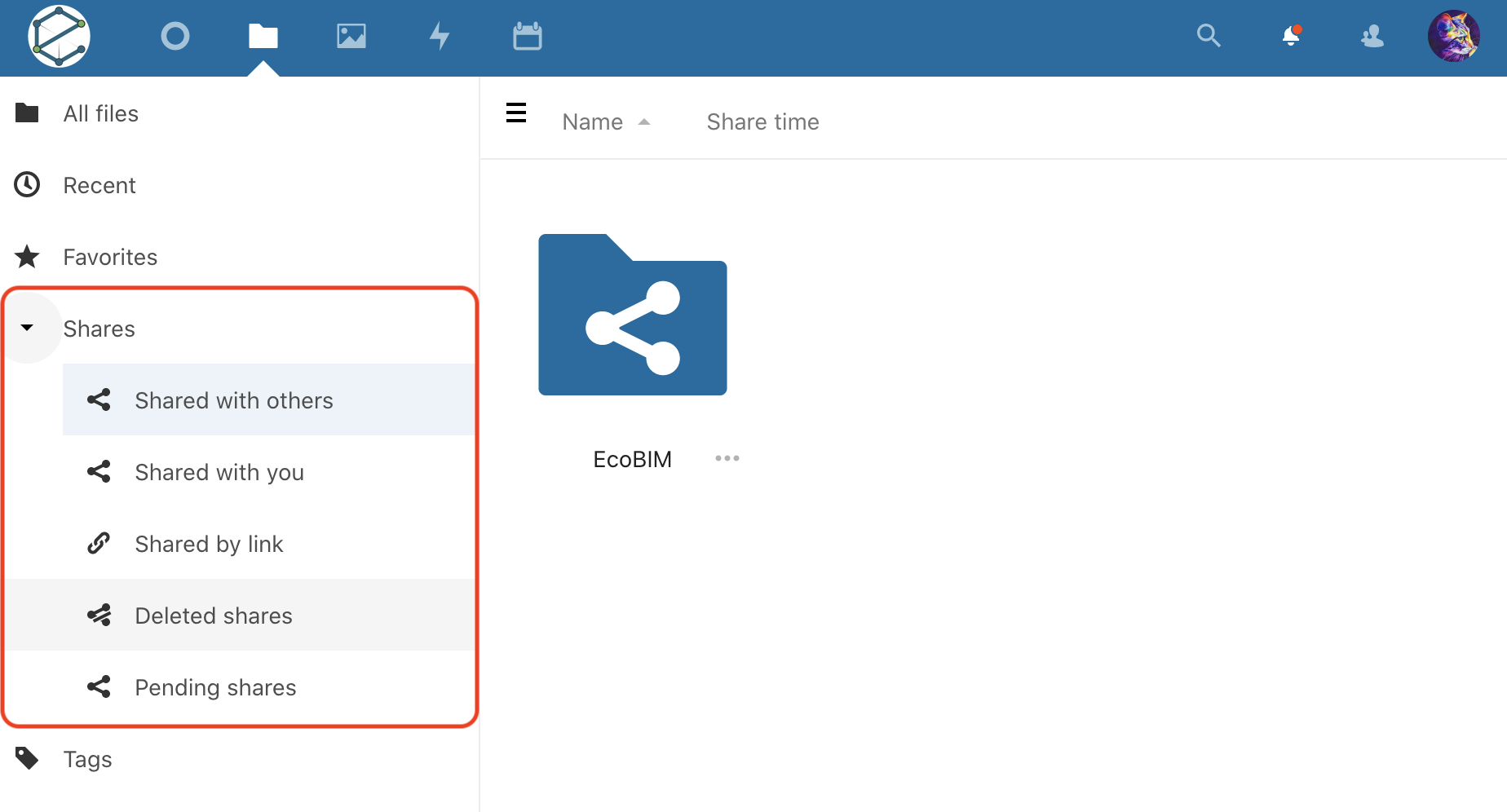
Der Hauptrahmen zeigt einen Browser an. Sie werden einen gemeinsamen Ordner
mit dem Namen EcoBIM sehen. Dieser Ordner wird mit unserem Team geteilt, so
dass wir die Dateien, die Sie in diesen Ordner hochladen, für technische
Supportzwecke herunterladen können.
Bitte legen Sie Ihre Modelle in diesem Ordner ab. Unser Team erhält dann eine
E-Mail und kann Ihre Datei aus dem freigegebenen Ordner herunterladen.
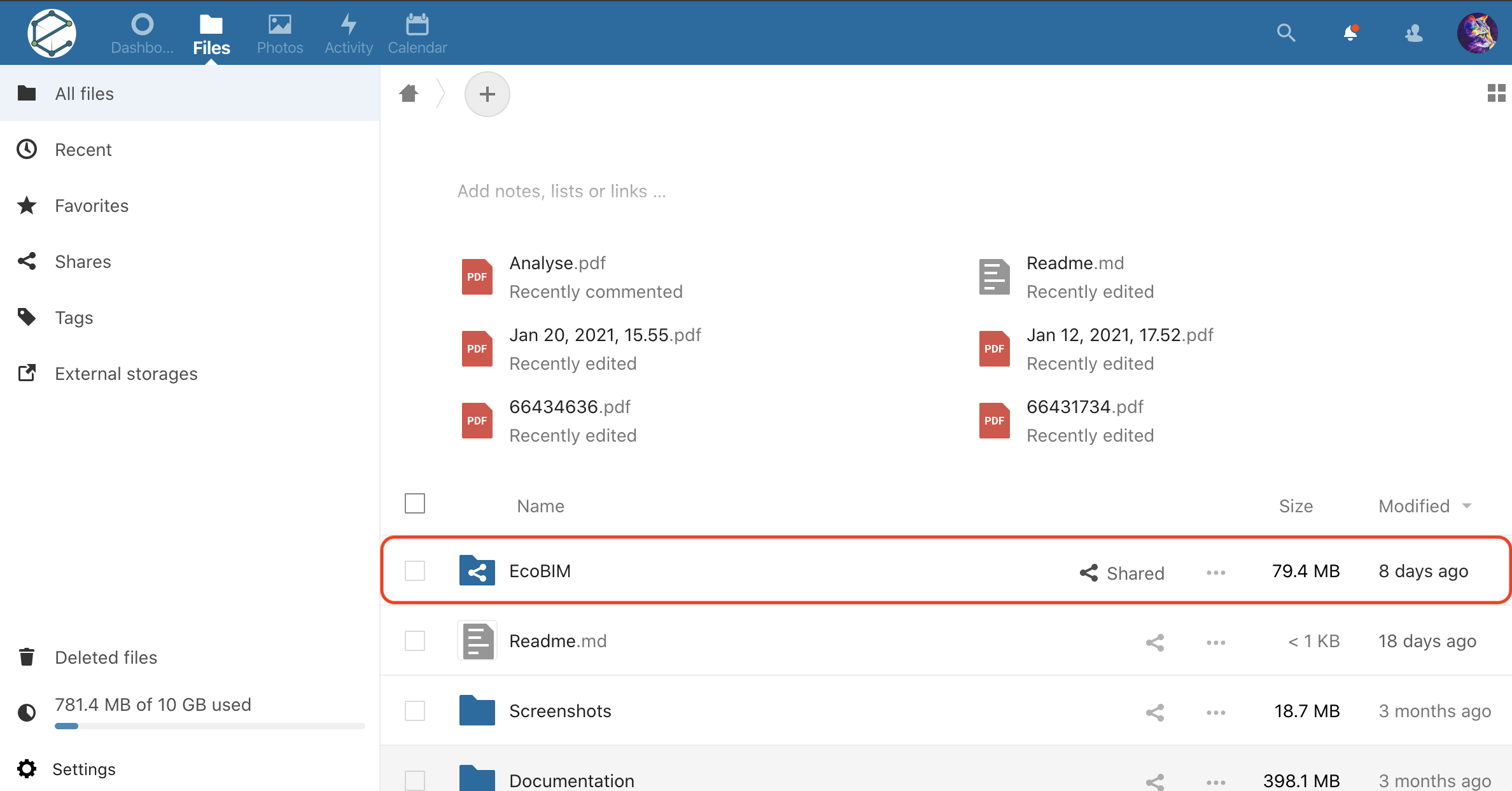
Informationen
Freigegebene Ordner sind dank des Freigabesymbols, das sie haben, sichtbar, und es ist uns nicht möglich, Dateien einzusehen, die sich nicht im freigegebenen Ordner befinden. Die Plattform verwendet Verschlüsselungsmechanismen (Private-Key-System), die es einem Dritten unmöglich machen, Ihre Dateien einzusehen.
Erstellen von neuen Dateien und Ordnern¶
Klicken Sie auf die Schaltfläche +, um einen neuen Ordner zu erstellen oder
eine Datei von Ihrem Computer hochzuladen. Sie können eine Textdatei auch
direkt aus der Online-Oberfläche heraus erstellen, der integrierte Editor
erlaubt Ihnen, Ihre Textdateien online zu bearbeiten.
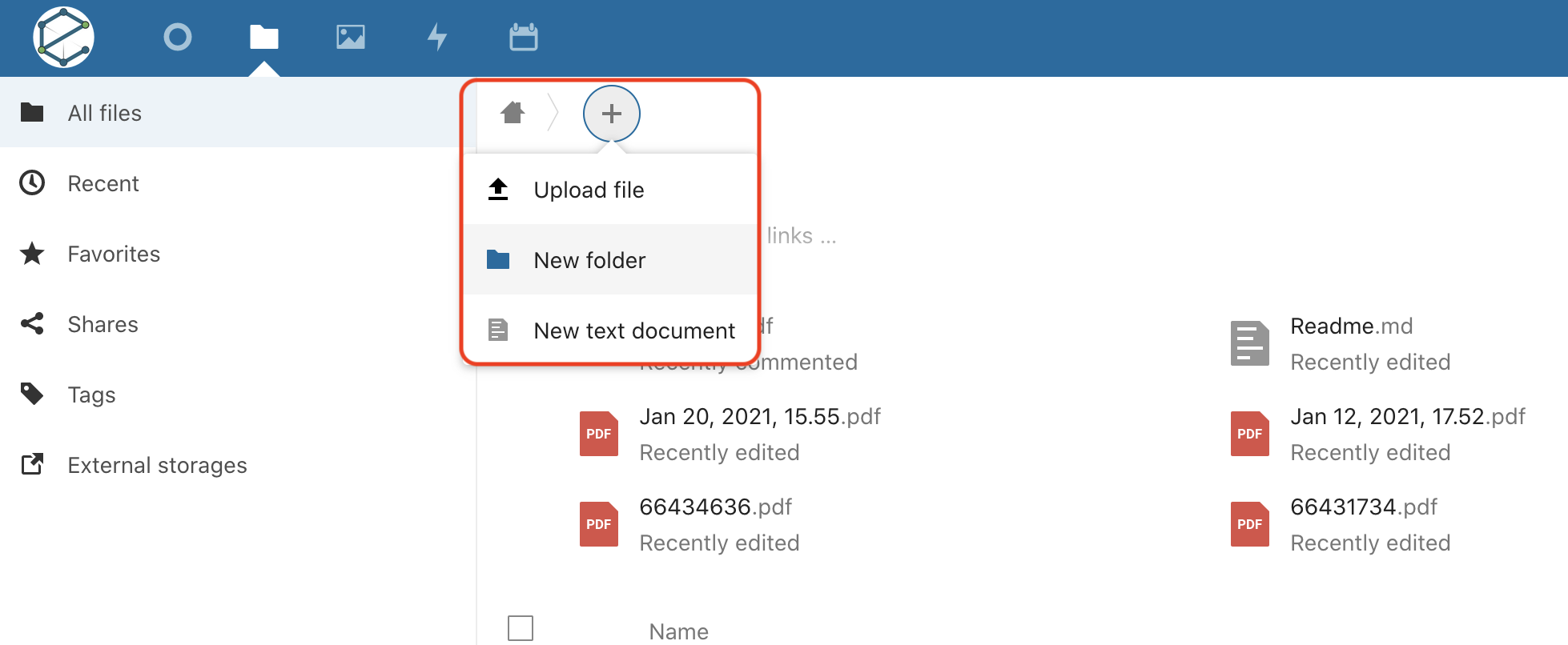
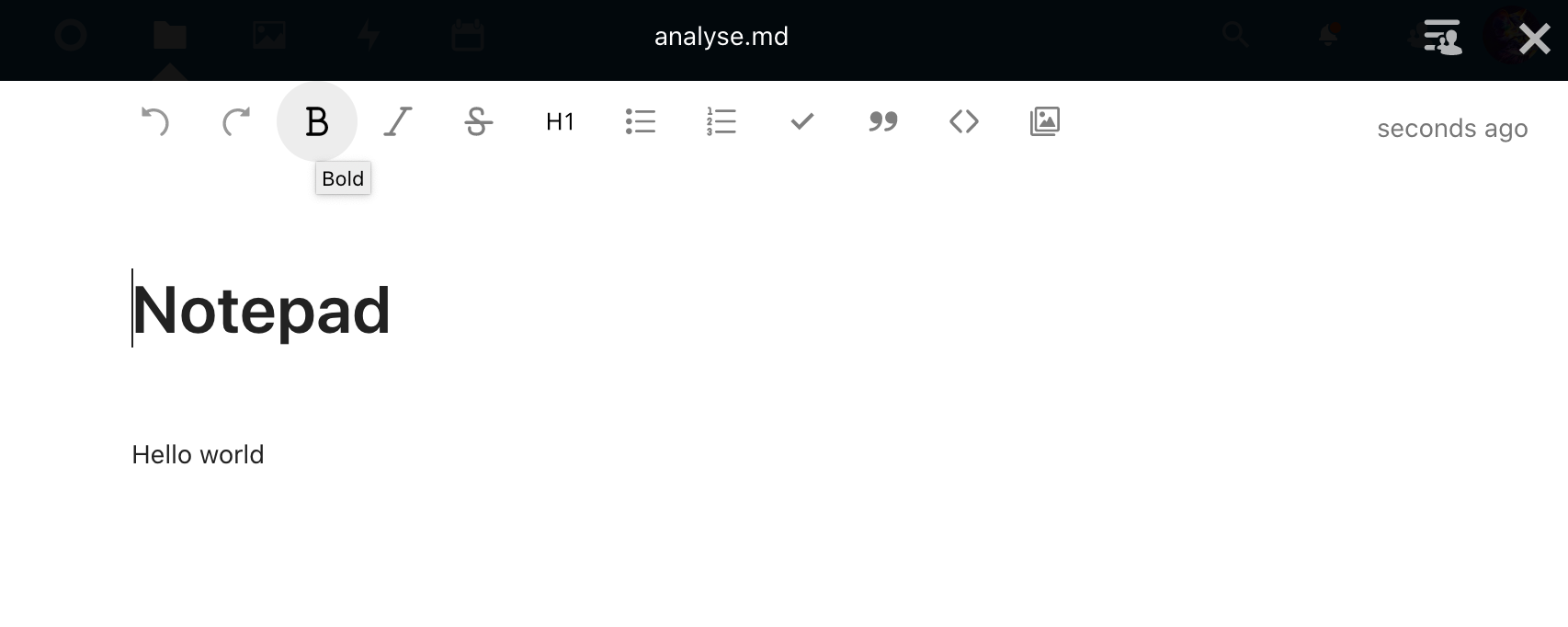
Dateiverwaltung¶
Sie können jederzeit mit der rechten Maustaste auf die Elemente um ein interaktives Menü anzuzeigen. Das Menü zeigt eine Reihe von möglichen Aktionen für die ausgewählte Datei oder den ausgewählten Ordner an ausgewählt, wie z. B.:
- Hinzufügen des Elements zu Ihrer Favoritenliste. Diese Funktion Mit dieser Funktion können Sie schnell auf die am häufigsten verwendeten Ressourcen zugreifen oder diese herunterladen. verwendeten Ressourcen.
- Anzeigen einer Einblendung mit Informationen über das ausgewählte Element, zugehörige Element, zugehörige Kommentare, Freigabeoptionen sowie die verschiedenen Versionen.
- Benennen Sie das ausgewählte Element um.
- Verschiebt das ausgewählte Element.
- Laden Sie das ausgewählte Element herunter.
- Löschen Sie das ausgewählte Element.
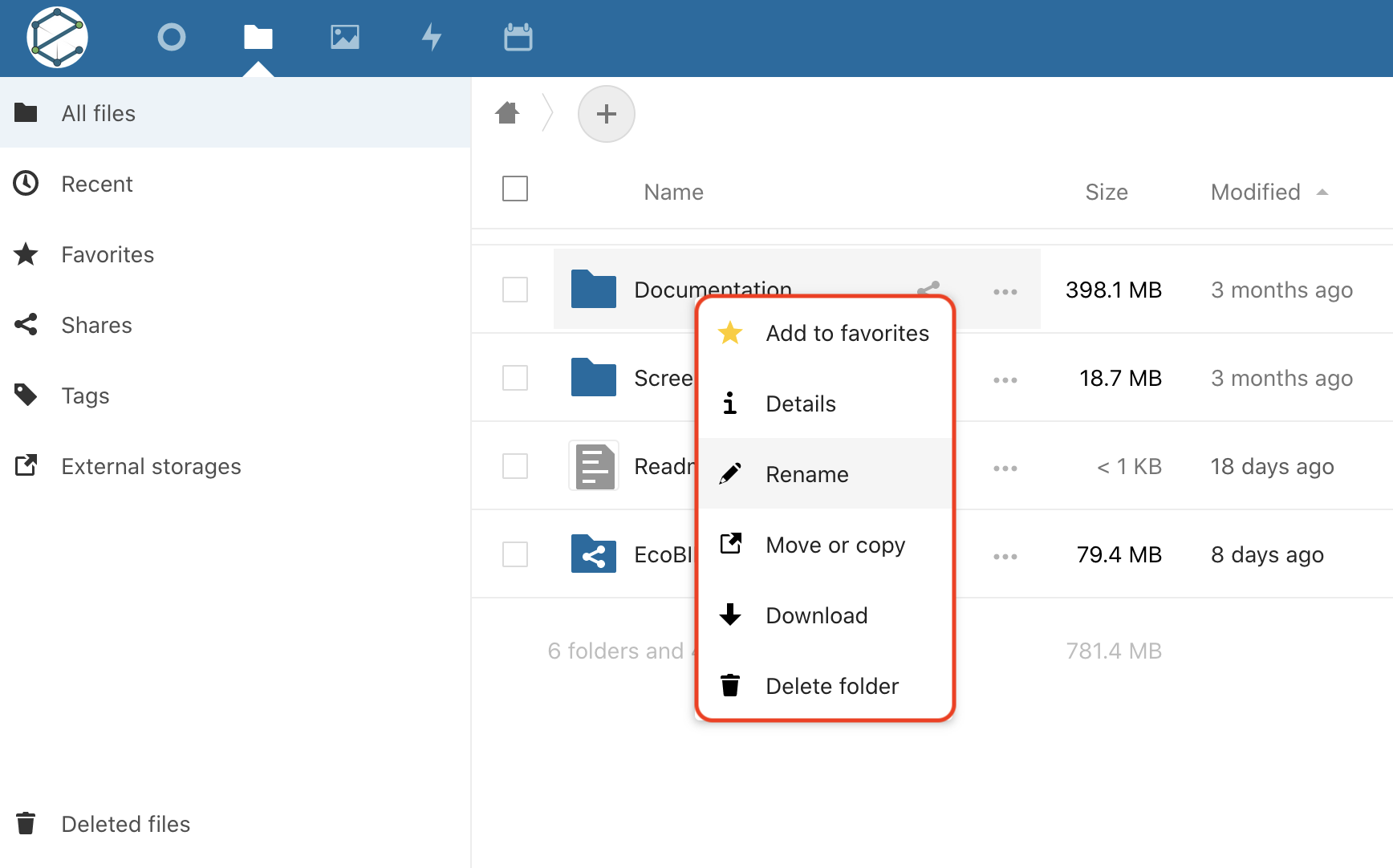
Kontextuelles Menü¶
Der Datei-Browser verfügt über ein Kontextmenü, das jederzeit aufgerufen werden kann. Sie können dieses Menü auf die folgenden Arten anzeigen:
- Durch Klicken auf den Link "Details", wenn Sie mit der rechten Maustaste auf ein Element klicken.
- Indem Sie ein Element öffnen (z. B. eine Datei anzeigen) und dann auf das Symbol in der oberen rechten Ecke klicken, "Seitenleiste anzeigen".
Dieses Menü hat die folgenden Funktionen:
- Datei- oder Ordneraktivität, z. B. wenn die betreffende Datei freigegeben ist.
- Kommentare anzeigen.
- Verwalten von Freigabeoptionen
- Versionsverwaltung.
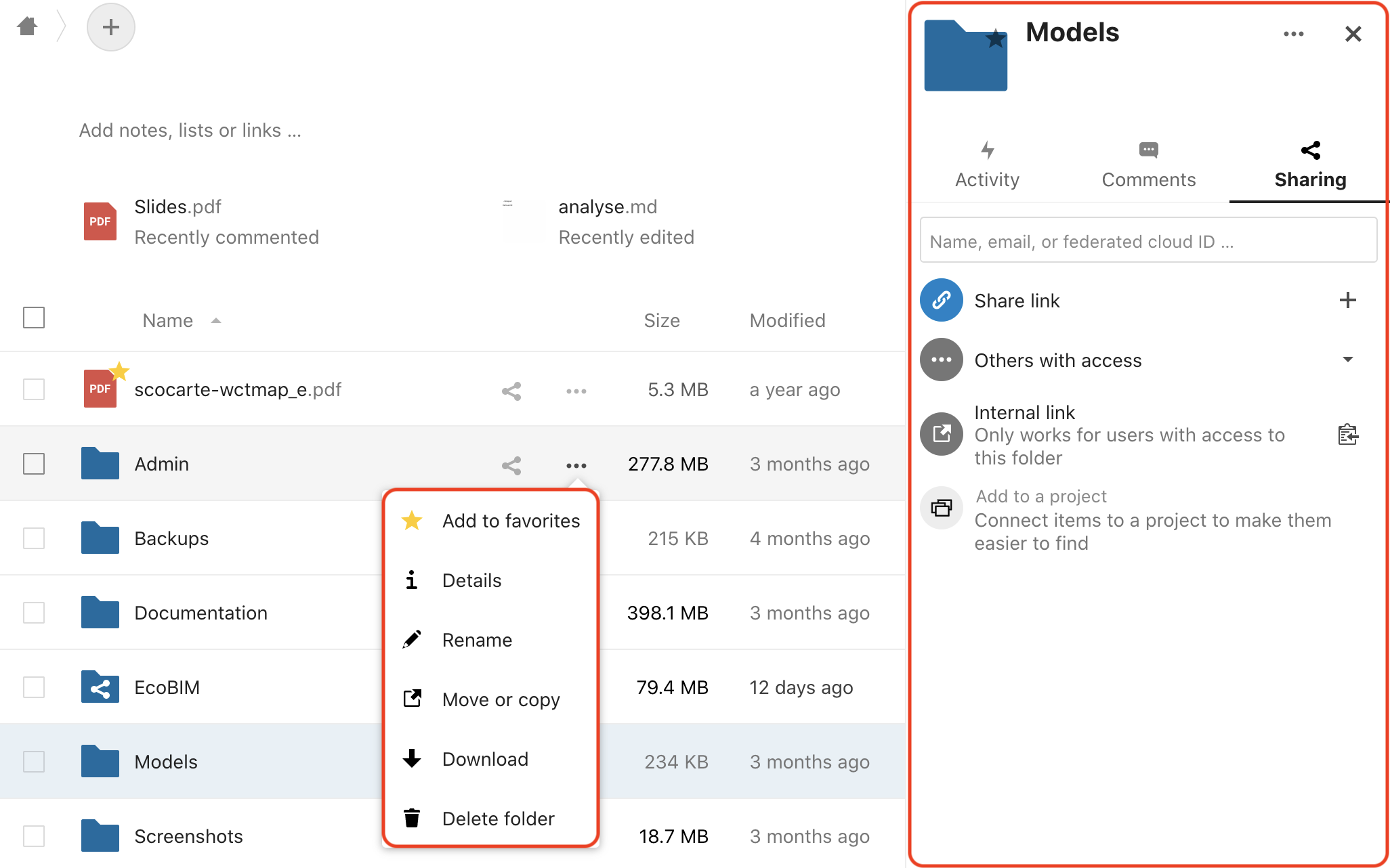
Bildverwaltung¶
Der Bildmanager ist über das Symbol Fotos im Hauptmenü erreichbar. Dies
ermöglicht Ihnen eine konsolidierte Ansicht aller Bild- und Videodateien, die
Sie auf Ihrem Speicherplatz haben.
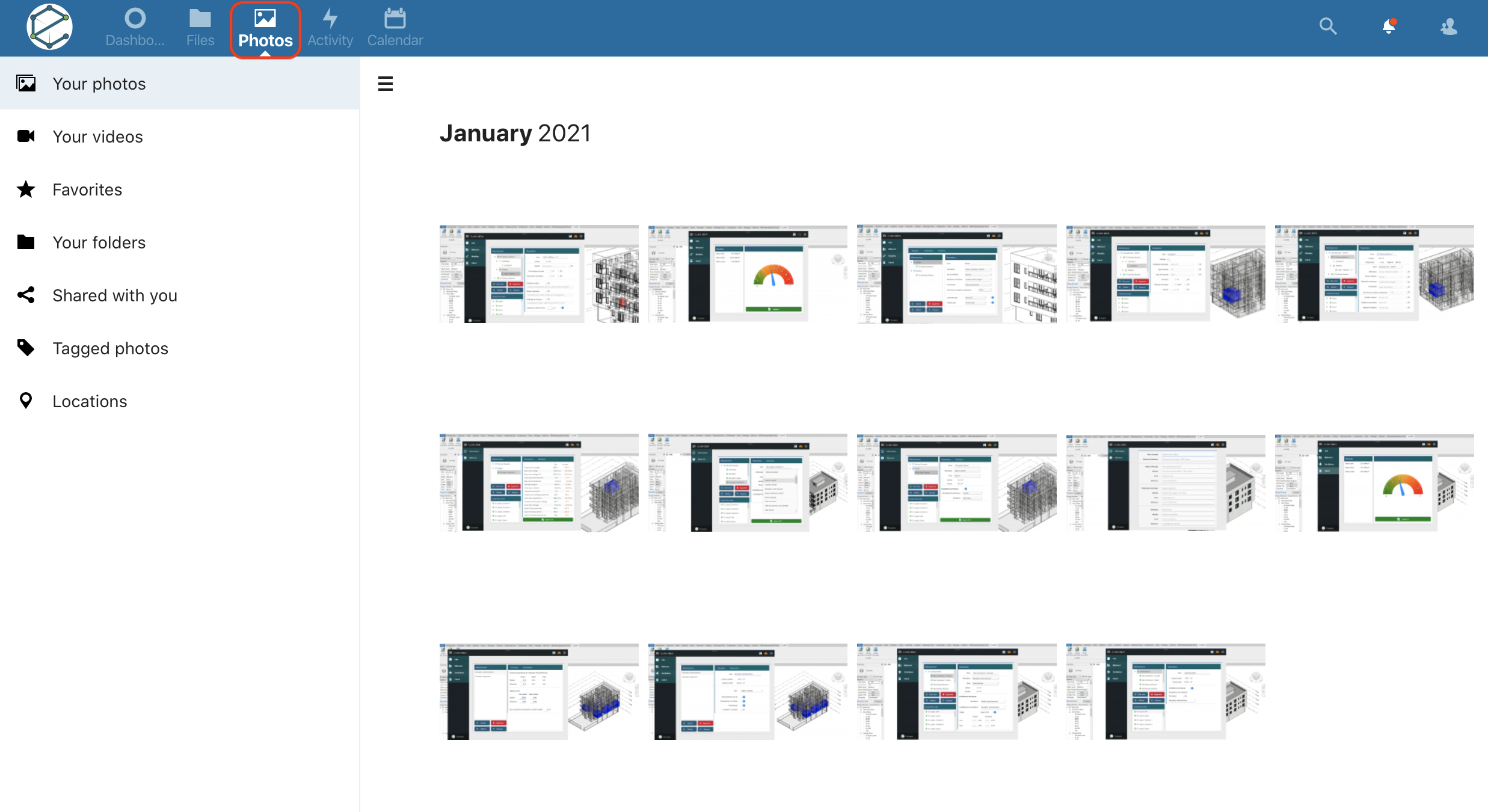
Klicken Sie auf ein Bild oder Video, um einen Viewer anzuzeigen; verwenden Sie die Pfeile oder die Tasten auf Ihrer Tastatur, um Ihre Bilder anzuzeigen. Der Viewer verfügt auch über einen "Präsentations"-Modus, um Ihre Bilder automatisch zu scrollen:
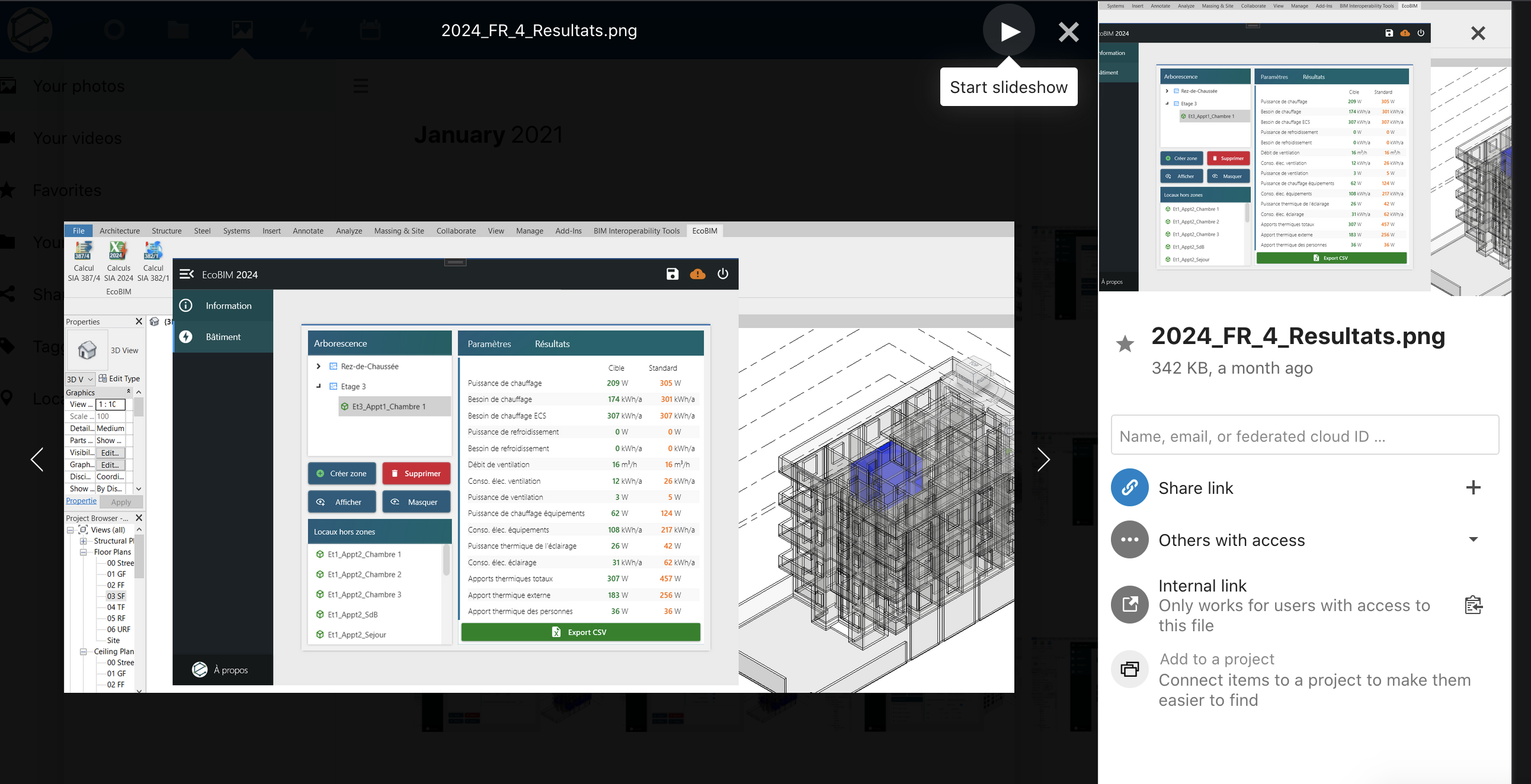
Kontoaktivität¶
Klicken Sie auf den Blitz, um Ihre Kontoaktivitäten anzuzeigen. Die Seite
zeigt alle Aktivitäten an. Das Feld auf der rechten Seite ermöglicht es Ihnen,
nach der Art der Aktivität zu filtern, z. B. klicken Sie auf Kommentare, um
den Kommentarverlauf zu sehen. Sie können auf jedes Element in der Hauptliste
klicken, um es anzuzeigen.
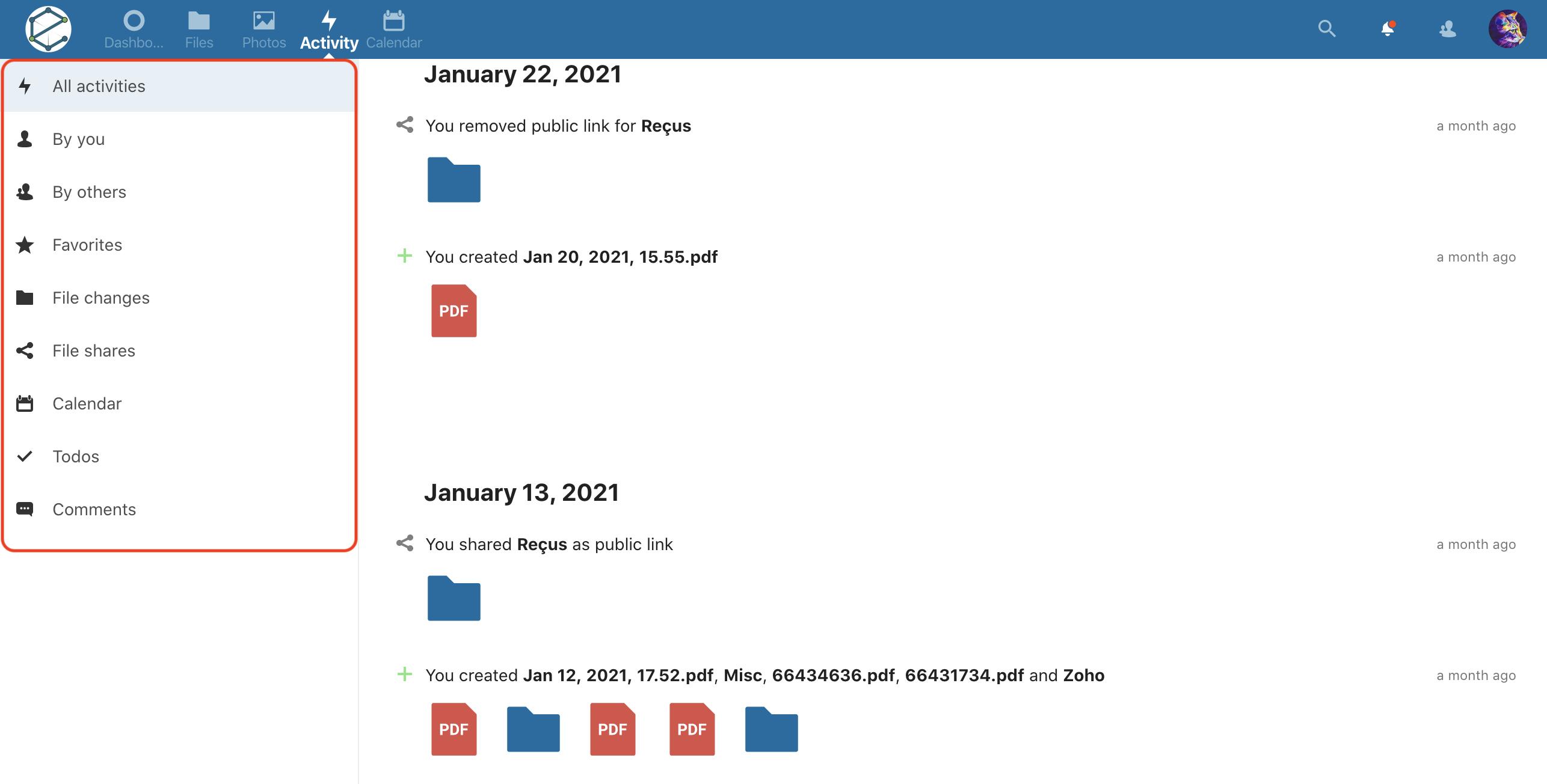
Informationen
Sie werden auf die meisten Ereignisse auf dieser Seite aufmerksam gemacht. Weitere Informationen zu Benachrichtigungen finden Sie im Abschnitt Benachrichtigungsverwaltung.
Kalender¶
Klicken Sie auf den Kalender, um auf Ihren Online-Kalender zuzugreifen. Mit diesem Tool können Sie Ihre Termine verwalten und Ihre Kalender freigeben. Unser Team ist nicht in der Lage, Ihre Ereignisse zu sehen.
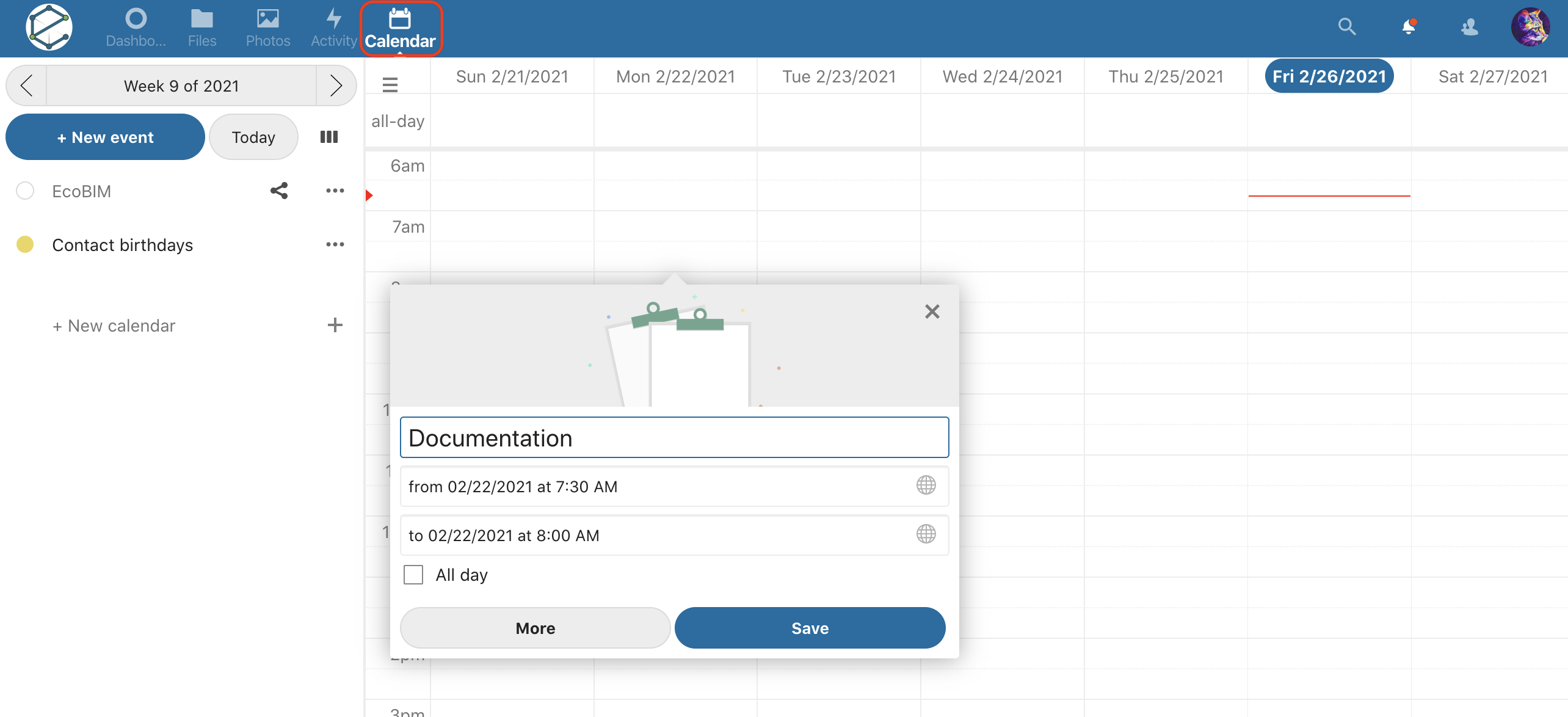
Benutzerverwaltung¶
Klicken Sie auf das Symbol auf der rechten Seite, um auf Ihre
Benutzereinstellungen zuzugreifen. Über den Link Präferenzen können Sie auf
Ihre Benutzereinstellungen zugreifen. Von dieser Seite aus können Sie Ihre
Kundeninformationen aktualisieren und Ihr Passwort, Ihre Anzeige- und
Benachrichtigungseinstellungen jederzeit ändern.
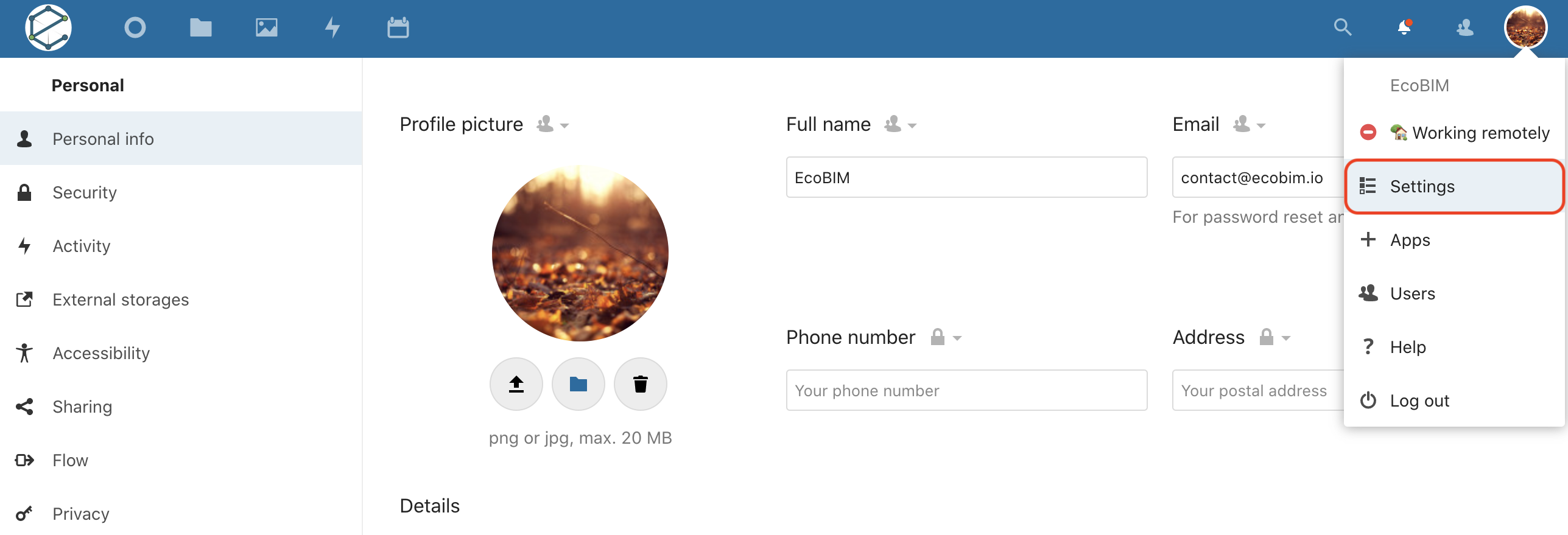
Achtung
Unser Team ist nicht in der Lage, den Zugang zu Ihrem Konto wiederherzustellen, wenn Sie Ihr Passwort vergessen haben und wenn die mit Ihrem Konto verbundene E-Mail-Adresse ungültig ist.
Wenn Sie Ihr Passwort ändern, vergewissern Sie sich bitte, dass das eingegebene Passwort korrekt ist und dass die E-Mail-Adresse gültig ist, da es sonst nicht möglich ist, den Zugang zu Ihrem Konto wiederherzustellen.
Wenn Sie Ihre EcoBIM-Lizenz nicht verlängern, wird Ihr Konto nach 30 Tagen gelöscht und Ihre Daten werden nicht aufbewahrt.
Wechsel der Sprache¶
Sie können die Sprache der Website über das Menü Profil seite. Klicken Sie auf den Dropdown-Menü mit der Bezeichnung "Sprache", um die Sprache zu ändern. Die Seite ist verfügbar in mehreren Sprachen. Die Seite wird automatisch neu geladen, nachdem Sie einen neuen Sprache.
Benachrichtigungsmanagement¶
Die Online-Plattform benachrichtigt Sie über Ihre Kontoaktivitäten. Dazu gehören Benachrichtigungen über das Setzen von Lesezeichen für Dateien, die Freigabe von Dateien usw. Es gibt zwei Arten von Benachrichtigungen:
- E-Mail-Benachrichtigungen: Diese Art der Benachrichtigung sendet Ihnen E-Mails
- Push-Benachrichtigung: Diese Art der Benachrichtigung sendet eine Meldung an Ihren Browser. Damit diese Art der Benachrichtigung funktioniert, stellen Sie bitte sicher, dass Sie der Plattform das Senden von Benachrichtigungen erlauben.
Benutzerpräferenzen¶
Die Benutzereinstellungen sind über das Menü nächste
Seite oder indem Sie auf Ihr
Benutzersymbol und dann auf Einstellungen > Aktivität klicken.
Die Seite zeigt die Liste der Ereignisse an, für die Sie benachrichtigt werden
können. Aktivieren oder deaktivieren Sie jeden Eintrag, um Ihre Einstellungen
festzulegen. Jede Änderung wird automatisch gespeichert.
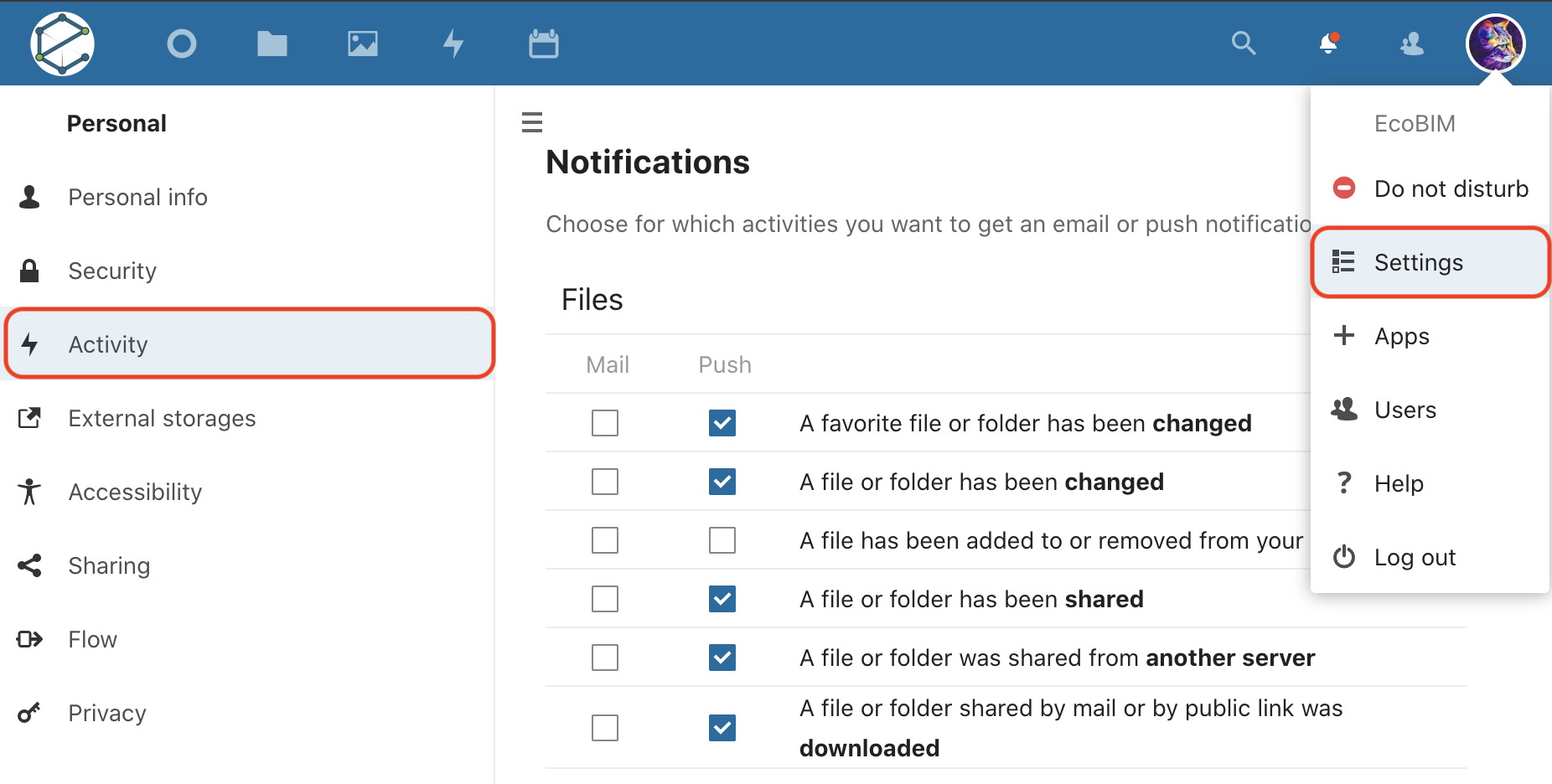
Das obige Beispiel zeigt den Abschnitt, der die Verwaltung von Benachrichtigungen definiert bezogen auf die Datei-Aktivität. Alle E-Mail-Benachrichtigungen sind deaktiviert, ebenso wie deaktiviert, sowie eine browserbasierte Benachrichtigung, wenn eine Datei hinzugefügt oder entfernt wird von hinzugefügt oder aus den Favoriten entfernt.
Darüber hinaus können Sie einen E-Mail-Bericht über alle Ihre Kontoaktivitäten erhalten Aktivität; wählen Sie dazu den Feld unten auf der Seite die Option "Jeden Morgen einen Bericht über meine täglichen Aktivitäten senden" am unteren Rand der Seite.