EcoBIM 387/4¶
Mit dem Add-In EcoBIM 387/4 können Sie den Stromverbrauch der Beleuchtung nach Methode 1 der Norm SIA 387/4 berechnen.
Das Add-In berechnet auch Grenz- und Zielwerte, so dass Sie überprüfen können, ob Ihr Beleuchtungsprojekt die Norm erfüllt.
Es kann ein Berechnungsbericht im .PDF-Format exportiert werden, in dem :
- Die Räumlichkeiten und ihr Stromverbrauch
- Die Liste der beleuchteten Räume und ihre Eigenschaften
- Die Liste der nicht beleuchteten Räume
Dieser Bericht kann für Ihre Baugenehmigungsanträge verwendet werden, wenn die örtlichen Vorschriften diese Berechnung erfordern.
Die elektrischen Verbrauchswerte werden aus den folgenden Elementen berechnet:
- Flächeninhalte der Räume
- Verwendung von Räumen
- Höhe der Decke
- Höhe der Arbeitsfläche
- Höhe von Beleuchtungskörpern
- Fenster
- Eigenschaften der Leuchte
EcoBIM 387/4 verwendet Dummy-Leuchten, die nur im Add-In existieren. Es ist also nicht notwendig, Einbauteile in Revit zu haben, um EcoBIM 387/4 zu verwenden.
Die folgenden Parameter werden aus dem Revit-Modell übernommen:
- Geometrische Eigenschaften von Räumen: Oberfläche, Volumen, Umfang, Deckenhöhe
- Geometrische Merkmale von Fenstern: Fläche, Sturzhöhe
Die physikalischen Eigenschaften der Fenster müssen direkt in EcoBIM 387/4 eingegeben werden, nämlich :
- Der Rahmenprozentsatz
- Die Lichtdurchlässigkeit der Verglasung
Außerdem ist EcoBIM 387/4 derzeit nicht in der Lage, die Länge von Überhängen vor einem Fenster automatisch zu erkennen. Sie müssen manuell in den Modellen oder einzeln in jeder Fensterparameterseite eingegeben werden.
Oberlichter werden derzeit in der Berechnung nicht berücksichtigt und sollen in einer zukünftigen Version integriert werden.
EcoBIM 387/4 ist nicht dafür ausgelegt, den elektrischen Verbrauch der Beleuchtung zu berechnen.
Vorbereitung des Modells und Revit-Optionen¶
Erstellung von Räumen¶
EcoBIM 387/4 nutzt die vorhandenen Räume des Revit-Modells. Es ist daher notwendig, dass die Räume, die Sie in der EcoBIM-Oberfläche sehen wollen, vorher angelegt werden.
Im Allgemeinen wird empfohlen, vor der Verwendung von EcoBIM-Add-Ins alle Räume im Modell zu erstellen und dabei der offiziellen Dokumentation zu folgen.
Informationen
Sobald die Räume erstellt sind, empfiehlt es sich, sie in der Revit-Oberfläche zu benennen, damit sie in der EcoBIM-Oberfläche schnell identifiziert werden können. Es ist jedoch möglich, die Räume in der EcoBIM-Oberfläche zu benennen und die Anzeigefunktion zu verwenden, um den Raum im Modell zu lokalisieren.
Volumen der Räume¶
EcoBIM 387/4 verwendet Raumkonturen, um mehrere in der Berechnung verwendete Größen zu definieren:
- Durchschnittliche Höhe von Räumen, gekennzeichnet durch das Volumen des Raums geteilt durch seine Fläche.
- Höhe der Fensterstürze
Die Norm SIA 387/4 geht davon aus, dass die Deckenhöhe dem niedrigen Niveau des Balkons entspricht. Die Sturzhöhe ergibt sich ebenfalls aus der Differenz zwischen der Deckenhöhe und dem Hochpunkt des Fensters.

Für die Berechnung nach SIA 387/4 ist es deshalb notwendig, das Raumvolumen bis zur Deckenplatte zu definieren. Wenn eine Zwischendecke vorhanden ist, muss das Raumvolumen diese einschließen:
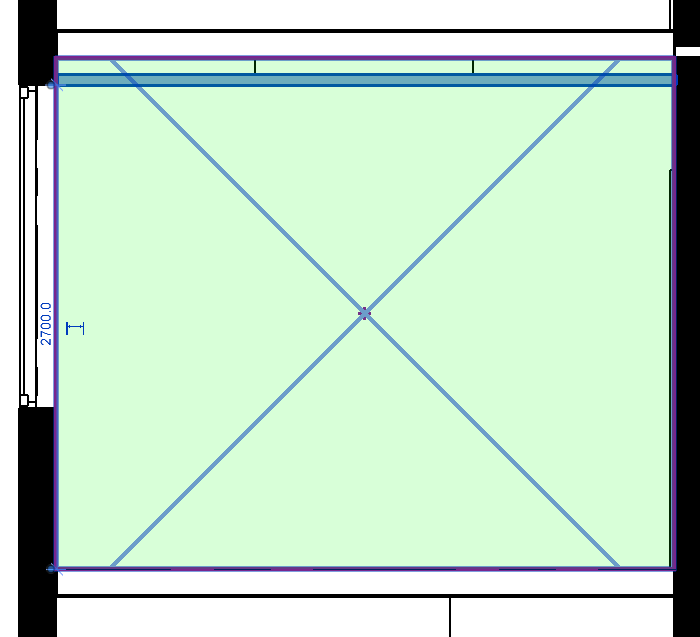
Optionen für Flächen- und Volumenanzeige¶
Es ist dann notwendig, die Option Volumenberechnung zu aktivieren, die über
die Registerkarte Analyse > Räume und Flächen > Flächen- und
Volumenberechnung verfügbar ist:
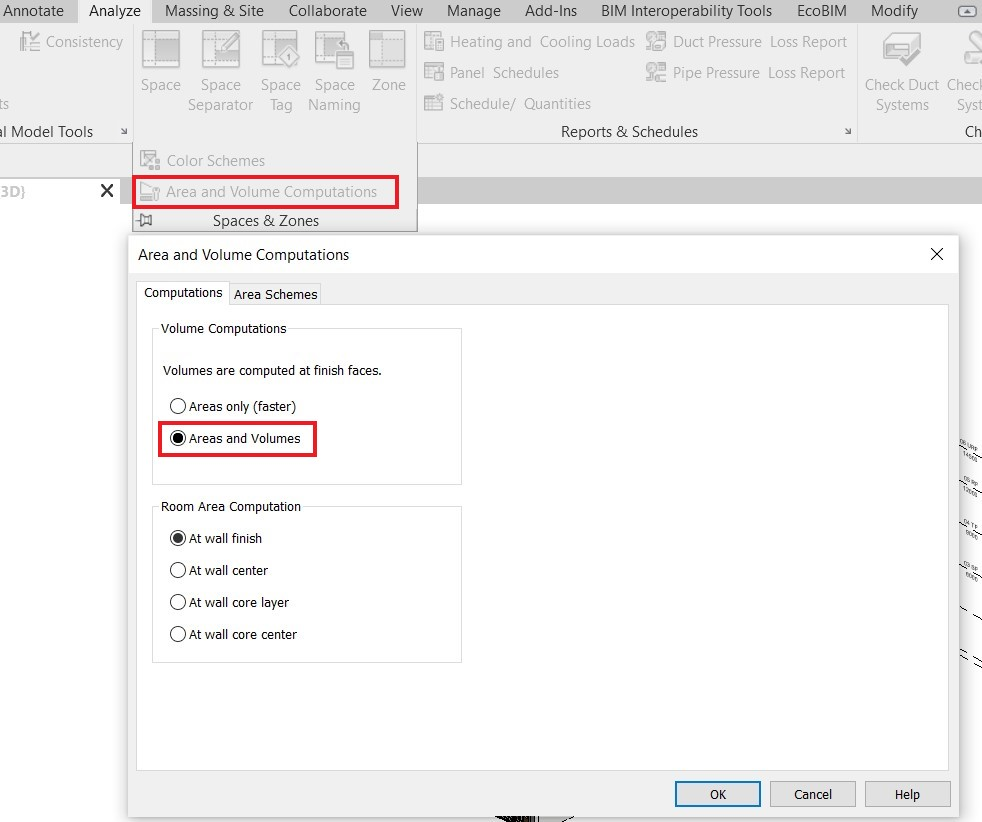
EcoBIM 387/4 verwenden¶
Vorbereitung Ihrer Zonen und Räume¶
Grundlegende Steuerelemente und Funktionen im Zusammenhang mit EcoBIM-Add-Ins finden Sie unter Grundlegende Funktionen.
Informationen
Wenn Sie EcoBIM 387/4 öffnen, werden die Zonen und Räume in Ihrem Modell angezeigt und die verfügbaren Informationen abgerufen. Wenn noch keine Zone erstellt wurde, können Sie dies von EcoBIM aus tun.
Legen Sie so viele Zonen an, wie Sie benötigen (z. B. nach Kategorie, Etage
oder Leuchtentypen). Räumlichkeiten, die in der Liste Räumlichkeiten
außerhalb der Zone aufgeführt sind, werden bei der Berechnung des
Stromverbrauchs nicht berücksichtigt und werden im Bericht in der Liste der
unbeleuchteten Räumlichkeiten aufgeführt. So können in dieser Liste auch Räume
außerhalb des Energiebezugsfläche (EBF) oder Wohngebiete betrachtet werden.
Um die Eigenschaften der Zonen und Räume zu definieren, wird eine Parameterseite angezeigt, indem Sie auf die Zone oder den Raum Ihrer Wahl klicken.
Achtung
Wenn Sie einen Bereich oder Raum in EcoBIM umbenennen, wird er sofort in Revit umbenannt. Umgekehrt wird das Element in EcoBIM nicht umbenannt, wenn die Zone oder der Raum in Revit umbenannt wird, da die Parameter beim Start der Schnittstelle initialisiert werden. Wenn Sie also diese Änderungen sehen möchten, müssen Sie EcoBIM schließen und dann erneut öffnen. Es ist daher ratsam, Felder und Räume der Einfachheit halber direkt aus EcoBIM heraus umzubenennen.
Modellen¶
In EcoBIM 387/4 können Sie Modelle erstellen, die Referenzelemente
darstellen, die mit den Elementen Ihres Gebäudes verbunden sind. Das Ändern
einer Vorlage ändert die Eigenschaften der von dieser Vorlage abhängigen
Elemente (im Folgenden als Unterelemente bezeichnet). Die Verwendung von
Modellen ermöglicht Ihnen eine schnelle Charakterisierung charakterisieren Sie
schnell die Elemente Ihres Gebäudes. Sie können so viele Vorlagen erstellen,
wie Sie benötigen.
Es können Spaces, Leuchte und Fenster Vorlagen erstellt werden.
Raumvorlagen können auch von Leuchte- und Fenstervorlagen erben.
Diese Modelle können auf der Ebene von Zonen, Räumen, und Fenster. Eine Hierarchie ist so definiert, dass die Charakterisierung von Bauelementen ist schnell und flexibel. Zum Beispiel, wenn eine Zone ein Raummodell erbt, haben alle Räume in dieser Zone die Eigenschaften des Modells. Es ist jedoch möglich, auf der Ebene der um die Modelleigenschaften zu überschreiben. Dieser Vorgang erfordert, dass man vorsichtig ist und weiß, welche Elemente verändert wurden manuell.
Wenn eine Elementeigenschaft manuell eingegeben wurde, wählen Sie ein Modell wird dieser Eintrag nicht überschrieben.
Das Fenster Modellen besteht aus :
- Die drei Registerkarten
Räume,LeuchtenundFenster, - Für jede Registerkarte wird eine Baumstruktur angezeigt, die die vorhandenen Vorlagen und die von dieser Vorlage abhängigen Elemente enthält,
- Ein Block von Schaltflächen, die :
- Ein Modell hinzufügen
- Die Löschung eines Modells
- Die Anzeige der Unterelemente des Modells. Wenn Sie das Modell auswählen, werden alle Unterelemente angezeigt. Im Falle von Leuchten sind die Unterelemente die Räume, in denen sich die Leuchten befinden. Wenn ein Unterelement ausgewählt ist, wird nur dieses Unterelement angezeigt.
- Ausblenden von Unterelementen, wenn diese über die vorherige Schaltfläche angezeigt wurden.
- Ein Panel mit Parametern, die sich auf das Modell beziehen. Die Parameter von Unterelementen können von diesem Bedienfeld aus nicht geändert werden.

Der folgende Abschnitt beschreibt die Parameter der einzelnen Modelle.
Räumemodelle¶
Die Seite für die Räumemodelle hat die folgenden Einstellungen:
- Modellname
- Kategorie des Modells, gemäß der Merkblatt SIA 2024
- Die Raumreflexionsmischung, gemäß Absatz 3.2.5.3 der SIA 387/4
- Die Lichtverteilung der Beleuchtung, gemäß Absatz 3.2.5.4 der SIA 387/4
- Die Beleuchtungssteuerung, gemäß Abschnitt 3.3.2.4 der Norm SIA 387/4
- Die Nachlaufzeit des Präsenzmelders. Dieses Feld ist deaktiviert, wenn die zuvor ausgewählte Steuerung keinen Automatikbetrieb bei Anwesenheit hat.
- Das mit diesem Raummodell verknüpfte Leuchtenmodell, das verfügbar ist, wenn Sie diese Funktion über die Umschalttaste rechts neben dem Feld
- Die mit dieser Raumvorlage verknüpfte Fenstervorlage, die verfügbar ist, wenn Sie diese Funktion über die Umschalttaste rechts neben dem Feld

Leuchtenmodelle¶
Die Seite für die Leuchtenmodelle hat die folgenden Einstellungen:
- Modellname
- Lampentyp, nach Tabelle 3 der SIA 387/4
- Typ der Leuchte, gemäß Tabelle 3 der SIA 387/4. Die vorgeschlagenen Leuchten sind abhängig von dem zuvor gewählten Lampentyp.
- Leistung der Leuchte (in
W), gemäß Tabelle 3 der Norm SIA 387/4. Dieser Wert kann durch Klicken auf die Umschalttaste rechts neben dem Feld geändert werden. Der Wert muss zwischen 0 und 200 liegen. - Lichtausbeute der Leuchte (in
lm/W), gemäß Tabelle 3 der SIA 387/4. Dieser Wert kann durch Klicken auf die Umschalttaste rechts neben dem Feld geändert werden. Der Wert muss zwischen 0 und 200 liegen. - Höhe der Leuchte (in
m), bezogen auf das fertige Bodenniveau. Der Wert muss zwischen 0,5 und 20 liegen.

Verwendung der Lieferantendatenbank¶
Die Version 1.4.0 von EcoBIM 387/4 enthält eine neue Datenbank, die
zahlreiche Leuchten von verschiedenen Anbietern enthält. Diese neue Funktion
ermöglicht es Ihnen, Ihre Leuchtenmodelle mit Leistungs- und
Lichtstrominformationen aus echten Leuchtenreferenzen zu definieren.
Diese Datenbank ist ein interaktives Werkzeug, das eine Reihe von Merkmalen
liefert, wie sie im neuen GLDF-Standard definiert sind, der
von DIAL und RELUX entwickelt wurde. Der GLDF-Standard ermöglicht es, eine
Reihe von Leuchtenmerkmalen in einem modularen und flexiblen Format zu kodieren.
Dank dieser neuen Datenbank wird es Ihnen möglich sein, die Installationen Ihrer Leuchten mit größerer Genauigkeit zu entwickeln. Bisher mussten Sie die Merkmale Ihrer Leuchten, wie z. B. die Leistung, den Lichtstrom oder den Leuchtentyp für ein bestimmtes Modell, manuell eingeben. In Kombination mit der Verwendung von Leuchtenmodellen ermöglicht Ihnen diese Datenbank, Ihre Räume effizient zu modellieren und zu charakterisieren.
Diese im Add-In integrierte Datenbank ermöglicht es Ihnen, Tausende von Leuchten zu durchsuchen und zu betrachten, die von den folgenden Herstellern vertrieben werden:
- Regent
- XAL
- iGuzzini
- Zumtobel
Bisher enthält die Datenbank mehr als 49.000 Referenzen :
| Lieferant | Anzahl der Leuchten |
|---|---|
| Regent | ~ 330 |
| XAL | ~ 27.000 |
| iGuzzini | ~ 13.000 |
| Zumtobel | ~ 7.600 |
Auf die Datenbank kann über den Bildschirm zur Verwaltung der Leuchtenmodelle
zugegriffen werden.
Eine neue Schaltfläche, Hinzufügen, ermöglicht Ihnen den Zugriff auf die
Datenbank.

Die Schnittstelle besteht aus den folgenden Elementen:

- Dropdown-Liste zur Auswahl des Herstellers.
- Filter zum Durchführen einer Suche basierend auf dem ausgewählten Hersteller.
- Filter für die Leistung. Die Startwerte variieren je nach gewähltem
Hersteller.
- Das linke Feld ermöglicht es Ihnen, die Modelle nach einer Mindestleistung zu filtern.
- Im rechten Feld können Sie die Modelle nach einer maximalen Leistung filtern.
- Filter für die Lichtausbeute. Die Anfangswerte variieren je nach gewähltem
Hersteller.
- Im linken Feld können Sie die Modelle nach einer minimalen Effizienz filtern.
- Das rechte Feld ermöglicht es Ihnen, die Modelle nach einer maximalen Effizienz zu filtern.
- Schaltfläche, um den Bereich mit den Eigenschaften des ausgewählten Modells anzuzeigen.
- Fenster, das eine Reihe von Eigenschaften für die ausgewählte Leuchte
anzeigt. Die angezeigten Informationen hängen vom Hersteller ab und können
Folgendes umfassen:
- Der Typ der Leuchte (LED, Halogen, Leuchtstofflampe, Xenon usw.).
- Die Leistung (in Watt) der Leuchte.
- Die Lichtausbeute (in Lumen/Watt)
- Der Lichtstrom (in Lumen)
- Die Temperatur (in Kelvin)
- Der Farbwiedergabeindex
- Die Eigenschaften der Leuchte.
Sie können diesen Bereich jederzeit schließen, indem Sie auf den Pfeil von klicken, der sich links neben der Leiste befindet.
Die Filterleiste enthält eine Reihe von Feldern, mit denen Sie die Anzeige nach einer Reihe von Kriterien filtern können. Das Textfeld auf der linken Seite filtert die ausgewählte Datenbank in Echtzeit nach Ihrer Eingabe. So können Sie z. B. schnell eine Reihe von Leuchten eines bestimmten Herstellers anzeigen.

Mit Leistungsfiltern können Sie Modelle nach einer minimalen und maximalen Leistung filtern. Eine Warnung wird angezeigt, wenn die eingegebene Leistung außerhalb der zulässigen Werte liegt.

Ähnlich wie beim Filter nach Leistung können Sie die Vorlagen filtern nach einem bestimmten Intervall für die Lichtausbeute filtern.

Info
Die Minimal- und Maximalwerte werden bei der Auswahl eines Herstellers initialisiert. Wenn Sie neue Werte für die Filter in einer bestimmten Kategorie (Leistung oder Lichtausbeute) eingeben, bleiben die Werte für die andere Kategorie unverändert.
Wenn Sie Ihr Modell ausgewählt haben, klicken Sie auf die Schaltfläche
Auswählen, um Ihre Auswahl als Leuchtenmodell festzulegen.
Die Eigenschaften Ihrer Vorlage werden automatisch aktualisiert. Beachten Sie,
dass nach dem Importieren der Daten die Schaltflächen zum Überschreiben der
Werte deaktiviert werden.

Es ist Ihnen jedoch jederzeit möglich, die anhand von Herstellervorlagen festgelegten Werte zu überschreiben und die von Ihnen gewünschten Werte zu verwenden. Aktivieren Sie dazu die Felder für Leistung und Lichtstrom, indem Sie auf die Symbole neben den Feldern klicken. Bei der Aktivierung wird eine Warnung angezeigt.
Nachdem Sie die Warnung geschlossen haben, werden die Felder wieder aktiviert und Sie können Ihre eigenen Werte festlegen. Sie haben auch die Möglichkeit, die Datenbank erneut zu öffnen, um eine andere Leuchte für Ihr Modell auszuwählen.

Fenstermodelle¶
Die Seite für die Fenstermodelle hat die folgenden Einstellungen:
- Modellname
- Der Rahmenprozentsatz (in
%) - Lichtdurchlässigkeit der Verglasung (in
%) - Typ des Sonnenschutzes, gemäß Absatz 3.3.2.9 der SIA 387/4
- Betriebsart des Sonnenschutzes, gemäß Absatz 3.3.2.9 der Norm SIA 387/4
- Abschattung des Horizonts, gemäß Absatz 3.3.2.10 der SIA 387/4
- Länge des Überhangs (in
m). Bei variabler Länge vor einem Fenster sollte der Mittelwert des Überstandes eingegeben werden.
Informationen
Falls kein Sonnenschutz vorhanden ist, müssen die folgenden Eingaben
gemacht werden: Sonnenschutztyp Helle Lamellen oder lichtdurchlässiges
Stoffrollo mit Umlenksystem, und Betriebsart Automatische
Lamellensteuerung und -führung.
Rechnerisch ergeben diese Eingänge das gleiche Ergebnis wie ein Fenster ohne Sonnenschutz. Die Berechnung verwendet nämlich Gewichtungsfaktoren, deren Wert 1 ist, wenn diese Parameter gewählt werden.

Zone Parameter¶
Die Seite Zone hat die folgenden Parameter:
- Name: Der Name des Zone, der dem in Revit angezeigten Namen entspricht.
- Fläche: Die Fläche ist die Gesamtsumme der Raumflächen. Dieser Wert wird automatisch aktualisiert, wenn Leerzeichen hinzugefügt oder aus dem Bereich entfernt werden.
- Raummodell: Dieses Feld ist aktiviert, wenn die Umschalttaste rechts neben dem Feld markiert ist. Wenn Sie eine Raumvorlage auswählen, werden die Merkmale der Vorlage allen Räumen in der Zone zugewiesen, deren Felder nicht manuell eingegeben werden.
- Leuchtenmodell: Dieses Feld ist aktiviert, wenn die Umschalttaste rechts neben dem Feld markiert ist. Wenn Sie eine Gerätevorlage auswählen, werden die Eigenschaften der Vorlage allen Geräten in der Zone zugewiesen, deren Felder nicht manuell eingegeben wurden.
- Fenstermodell: Dieses Feld ist aktiviert, wenn die Umschalttaste rechts neben dem Feld markiert ist. Wenn Sie eine Fenstervorlage auswählen, werden die Eigenschaften der Vorlage allen Fenstern im Bereich zugewiesen, deren Felder nicht manuell eingegeben werden.

Raum Parameter¶
Die Seite Raum hat die folgenden Parameter:
- Name: Name des Raums, wie er im Modell definiert ist; wenn Sie ihn ändern, wird der Raum auch in Revit umbenannt.
- Fläche: Fläche des Raums.
- Beleuchtung (in
lux): Beleuchtung, die sich unter Berücksichtigung der Leuchten im Raum ergibt. - Anforderung (in
lux): Anforderung nach SIA 387/4 - Zone: Zone, in der sich der Raum befindet. Wenn Sie die Zone ändern, wird der Raum in die entsprechende Zone verschoben.
- Raumparameter, geerbt von der Raummodell. Sie können jeden dieser Einträge manuell eingeben, indem Sie die Umschalttaste rechts neben dem jeweiligen Feld aktivieren.
- Raummodelle. Wenn das Raummodell über Leuchten- und Fenstermodelle verfügt, werden diese automatisch ausgefüllt.

Leuchte Parameter¶
Die Seite Leuchten hat zwei Unterseiten: eine Containerseite, auf der die
wichtigen Informationen für den Raum zusammengefasst sind, und eine Seite für
jeden Leuchtentyp im Raum.
Die Containerseite hat die folgenden Felder:
- Modell: Das Modell der Einbauten, die an diesem Container und seinen Unterelementen angebracht sind.
- Anzahl: Gesamtzahl der Leuchten im Raum. Klicken Sie auf die Schaltfläche
Hinzufügenrechts neben dem Feld, symbolisiert durch eine+-Schaltfläche in einem grünen Kreis, um einenLeuchtentyphinzuzufügen. Um einen Gerätetyp zu löschen, wählen Sie den zu löschenden Typ aus und klicken Sie auf die SchaltflächeLöschen, die unter dem Gebäudebaum verfügbar ist. - Mittlere Höhe (in
m): Mittlere Höhe der Leuchten im Raum - Leistung (in
W): Installierte Gesamtleistung der Leuchten im Raum - Beleuchtung (in
lux): Beleuchtung, die sich unter Berücksichtigung der Leuchten im Raum ergibt. - Anforderung (in
lux): Anforderung nach SIA 387/4

Die Seite Leuchten hat die folgenden Parameter:
- Name: Name des Leuchtentyps
- Anzahl: Anzahl der Leuchten
- Leuchtenmodell: Modell, das sich auf diesen Typ von Leuchte bezieht
- Parameter des Leuchtentyps, geerbt von leuchtenmodell. Sie können jeden dieser Einträge manuell eingeben, indem Sie die Umschalttaste rechts neben dem jeweiligen Feld aktivieren.

Fenster Parameter¶
Die Seite Fenster hat zwei Unterseiten: eine Containerseite, auf der die
wichtigen Informationen für den Bereich zusammengefasst sind, und eine Seite
für jedes Fenster im Bereich.
Die Containerseite hat die folgenden Felder:
- Modell: Fenstermodell, das mit diesem Container und seinen Unterelementen verbunden ist.
- Anzahl: Anzahl der Fenster im Raum
- Verglaste Fläche:
Netto verglaste Flächedes Raumes

Die Fensterseite hat die folgenden Einstellungen:
- Name: Name des Fensters, wie in der Vorlage definiert, bestehend aus dem Familiennamen und seiner Nummer. Seine Änderung wird nur in der EcoBIM-Schnittstelle wirksam.
- Fläche: Fensterfläche (einschließlich Rahmen)
- Modell: Fenster-Modell, das mit diesem Element verbunden ist.
- Fenstereinstellungen, geerbt von Fenstermodell. Sie können jeden dieser Einträge manuell eingeben, indem Sie die Umschalttaste rechts neben dem jeweiligen Feld aktivieren.

Berechnung¶
Die Berechnungsmethode ist diejenige, die in der SIA 387/4 vorgestellt wird (Methode 1).
Die Berechnungsmethodik in der Norm gilt für einen rechteckigen Raum mit einem einzigen Fenster und einem Überhang mit konstanter Länge. Diese Methode ist für komplexe Räume weniger präzise, und es liegt am Planer, bestmöglich zu planen und den nötigen Spielraum zu schaffen, um genügend Licht zu haben und gleichzeitig den Stromverbrauch zu reduzieren.
EcoBIM 387/4 ermöglicht es Ihnen, die Besonderheiten Ihrer Räumlichkeiten zu berücksichtigen. Zu diesem Zweck aggregiert EcoBIM 387/4 alle Daten eines Raumes und errechnet :
- Die gesamte Verglasungsfläche
- Die durchschnittliche Bauhöhe: Diese wird in Abhängigkeit vom Flächenanteil
der einzelnen der Oberfläche jedes Fensters und den jeweiligen Längen der
Stürze (Faktor
kli, Absatz 3.3.2.7). die Stürze (Faktorkli, Absatz 3.3.2.7 der Norm) - Der durchschnittliche Überhang: Dieser Wert wird in Abhängigkeit vom Anteil
der die Oberfläche jedes Fensters und die jeweiligen Längen der Überhänge
(Faktor
kb, Absatz 3.3.2.8 der Norm) - Der mittlere Sonnenschutz: Diese Größe wird berechnet nach dem der
Oberfläche jedes Fensters und ihres jeweiligen Sonnenschutzes (Faktor
ksp, Absatz 3.3.2.8. (Faktorksp, Absatz 3.3.2.9 der Norm) - Durchschnittliche Horizontabschattung: Diese Größe wird berechnet nach dem
anteilig an der Fläche jedes der Fenster und ihrer jeweiligen Beschattung
(Faktor
ksur, Absatz 3.3.2.10 der Norm)
Was die Berechnung des Raumindexes kr (Absatz 3.2.5.2 der Norm) betrifft, so
wird dieser so berechnet, dass die geometrischen Besonderheiten des Raumes
berücksichtigt werden, und zwar auf folgende Weise:

Für einen rechteckigen Raum ist diese Gleichung äquivalent zu der in der Norm beschriebenen:

Die Ergebnisse werden daher bei komplexen Räumlichkeiten realistischer sein als die der Norm. Es ist jedoch ratsam, den Raum so weit wie möglich zu vereinfachen und in rechteckige Bereiche zu unterteilen (z. B. bei offenen Räumen mit Verkehrsflächen oder Besprechungsräumen, die durch bewegliche Trennwände abgetrennt sind).
Verwenden Sie die in der Revit
Offizielle Dokumentation
bereitgestellten Raumtrennungslinien, um Ihren Raum zu trimmen.
Ergebnisse¶
Nachdem Sie Ihre Räume charakterisiert haben, können Sie sich im Fenster
Berechnung den Gesamtstromverbrauch der Beleuchtung anzeigen lassen.
Das Fenster wird nur angezeigt, wenn alle Räume eine Zuordnung haben, ansonsten erscheint ein Fenster, das die Räume auflistet, deren Zuordnung nicht definiert ist.
Dieses Fenster zeigt an:
- Elektrische Verbrauchswerte (Ziel-, Grenz- und Projektwerte)
- Ein dynamisches Diagramm zur visuellen Darstellung des Stromverbrauchs
- Eine
Report-Schaltfläche, mit der Sie Ihre Ergebnisse imPDF-Format exportieren können
Diese Ergebnisse werden aktualisiert, sobald eine Änderung im Fenster
Gebäude oder Modelle beobachtet wird.

Bericht¶
Klicken Sie auf die Schaltfläche Bericht, um den Berechnungsbericht zu
erstellen.
Es öffnet sich ein Speicherfenster, in dem Sie Ihre Datei benennen und im .PDF-Format speichern können.
Informationen
Wenn eine Datei mit demselben Namen existiert, wird ein Bestätigungsfenster geöffnet, in dem Sie gefragt werden, ob Sie die vorhandene Datei überschreiben möchten.
Achtung
Stellen Sie beim Exportieren Ihrer Ergebnisse sicher, dass keine Datei mit demselben Namen geöffnet ist. Wenn eine Datei mit demselben Namen geöffnet ist, wird ein Fehlerfenster angezeigt und das Speichern schlägt fehl.
Die folgenden Bilder zeigen einige Auszüge aus einem typischen Bericht:

Die folgenden Spalten sind in der Tabelle auf der Seite Ergebnisse nach Raum
enthalten:
- Name
- Kategorie
- Zone
- Fläche
- Beleuchtung
- Beleuchtungsbedarf unter Berücksichtigung der Kategorie
- Leistungsaufnahme
- Grenze-Leistungsaufnahme
- Ziel-Leistungsaufnahme
- Elektrische Leistung
- Grenze-Elektrische Leistung
- Ziel-Elektrische Leistung
- Volllaststunden
- Grenze-Volllaststunden
- Ziel-Volllaststunden

Die folgenden Spalten sind in der Tabelle auf der Seite Liste der
beleuchteten Flächen enthalten:
- Name
- Kategorie
- Zone
- Fläche
- Netto-Glasfläche
- Mittlere Lichttransmission
- Durchschnittliche Länge der Auskragungen
- Mittlere Sturzhöhe
- Mittlere Lichthöhe
- Reflexionsmischung
- Raumwirkungsgrad
- Beleuchtungssteuerung
- Nachlaufzeit des Präsenzmelders
- Installierte Beleuchtungsleistung
- Mittlere Lichtausbeute
