Grundlegende Merkmale¶
Alle EcoBIM-Add-Ins haben eine gemeinsame Oberfläche, so dass Sie die Funktionen, die alle Add-Ins gemeinsam haben, schnell erkennen und nutzen können. Die folgenden Bilder beschreiben die Funktionen, die in allen EcoBIM-Lösungen verfügbar sind.
Informationen
Die Screenshots unten zeigen die englische Version der Add-ins. Alle Add-Ins sind jedoch auch in Deutsch, Französisch und Italienisch verfügbar.
Nach Abschluss der Installation sind alle EcoBIM-Add-Ins auf der Registerkarte
EcoBIM verfügbar. Klicken Sie auf das jeweilige Symbol, um das Hauptfenster
des Add-Ins anzuzeigen.
Informationen
Die Liste der verfügbaren Add-Ins variiert je nach den auf Ihrem Computer installierten Add-Ins.

Schaltflächen und Eingabefelder¶
Die EcoBIM-Add-ins setzen sich aus den folgenden Schnittstellenelementen zusammen:
- Textfelder, in die Sie Textinformationen eingeben können, z. B. den Namen des Architekten oder Kontaktangaben.
- Numerische Felder, mit denen Sie die Eigenschaften Ihres Projekts eingeben können. Diese Felder sind interaktiv und zeigen eine Meldung an, wenn der eingegebene Wert außerhalb der zulässigen Werte liegt. Markieren Sie das Feld, um die zulässigen Werte anzuzeigen.
Informationen
Alle Felder, die in allen EcoBIM-Add-Ins zur Verfügung stehen, sind dynamisch und speichern Ihre Eingaben direkt nach Abschluss.
Hauptfenster¶
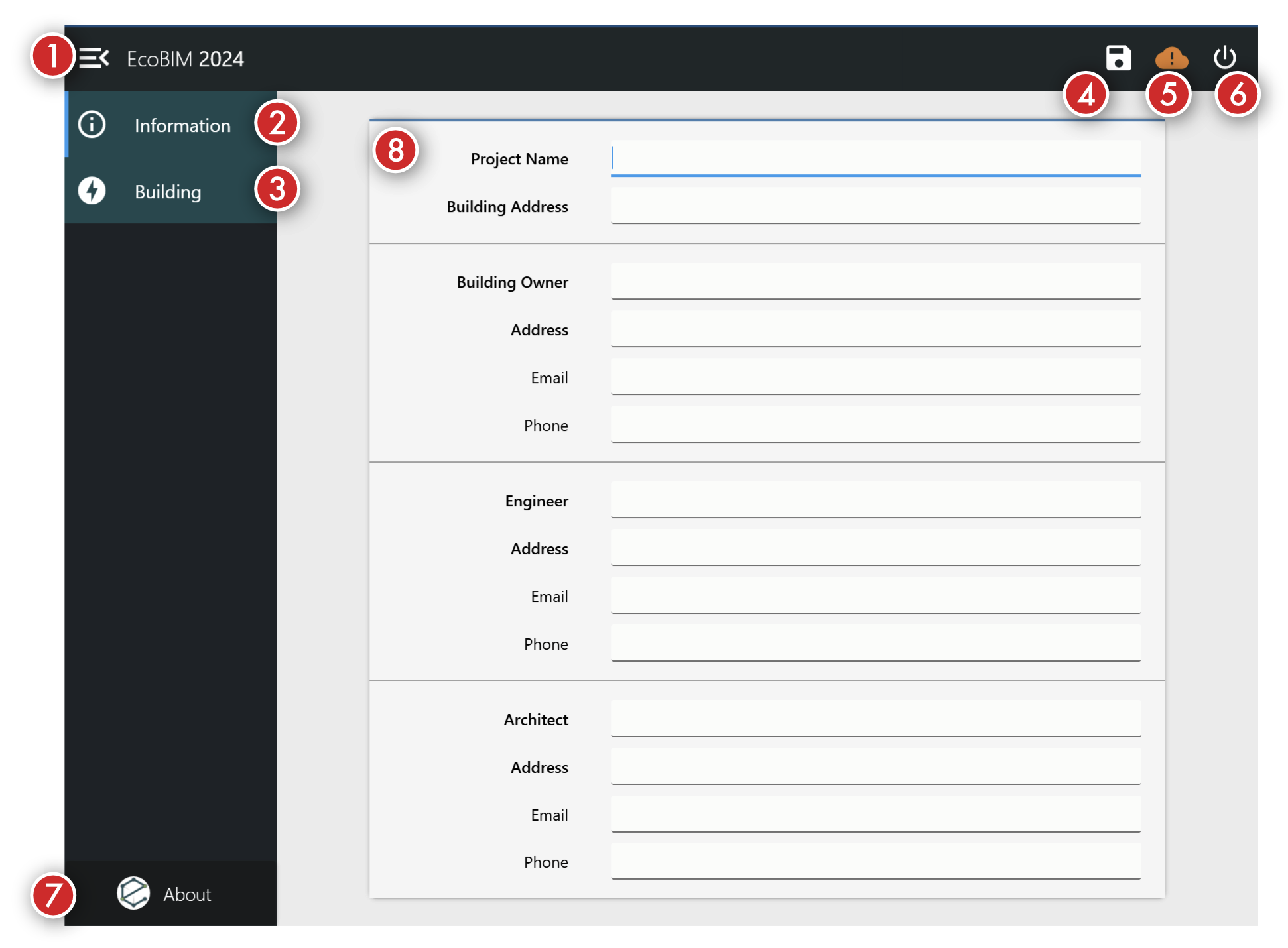
- Symbol zum Öffnen und Schließen des Hauptfensters. Die im Fensterbereich verfügbaren Funktionen variieren je nach verwendetem Add-In.
- Die Verknüpfung zeigt das Projektinformationsfenster an, wie im Hauptfenster dargestellt.
- Der Link
Gebäudezeigt den Zonen- und Raummanager für Ihr Revit-Modell an.- Die über diesen Link verfügbaren Funktionen werden im Folgenden
- vorgestellt.
- Mit diesem Symbol können Sie Ihre Änderungen jederzeit speichern. Klicken Sie auf das Symbol, um die Änderungen in das Revit-Modell zu schreiben.
- Dieses Symbol zeigt an, wenn ein Update verfügbar ist. Ein grünes Symbol
zeigt an, dass Sie die neueste Version des Add-Ins haben, während ein
orangefarbenes Symbol - wie in der Abbildung gezeigt - anzeigt, dass eine
neue Version verfügbar ist. Klicken Sie auf das Symbol, um de
Update-Manager aufzurufen.
- Der Update-Manager wird im Folgenden vorgestellt.
- Mit diesem Symbol können Sie das Hauptfenster schließen und Ihre Änderungen speichern.
- Über das Symbol
Überkönnen Sie auf die folgenden Funktionen zugreifen:- Zeigen Sie Ihre Lizenzinformationen an.
- Anzeige der Add-In-Informationen.
- Zugriff auf das Supportformular.
- Dieser Bildschirm ist über den Link
Informationverfügbar, wie in Eintrag 1 beschrieben. In diesem Bildschirm können Sie Informationen zu Ihrem Projekt eingeben. Die Informationen werden zur Erstellung von Berichten verwendet. Alle EcoBIM-Add-Ins verwenden Revit-Schemata, um Projektinformationen in Ihrem Modell zu speichern.
Zonen- und Raummanager Revit¶
Zonen und Räume werden wie folgt beschrieben, wie sie in der offizielle Dokumentation des Produkts:
Zonen bestehen aus einem oder mehreren Räumen, die von Geräten gesteuert werden, die eine gemeinsame Umgebung (Temperatur, Feuchtigkeit usw.) aufrechterhalten. Sie können Zonen erstellen, um Räume zu definieren, die gemeinsame Umgebungs- oder Designspezifikationen haben. Räume in nicht belegten Bereichen, wie z. B. Plenumsräume, können zu Zonen hinzugefügt werden. Räume auf verschiedenen Ebenen können der gleichen Zone hinzugefügt werden.
Die Spaces enthalten Informationen über die Bereiche, in denen sie platziert wurden. Die Rauminformationen werden verwendet, um das Volumen der Fläche zu berechnen und die Kühl- und Heizlasten zu ermitteln. Jede Zone enthält spezifische Informationen, wie z. B. Heiz- und Kühltemperaturen sowie die Luftaustauschkonfiguration.
Wichtig
Alle MEP-Projekte haben mindestens eine Zone, die Standardzone. Wenn Sie Räume zum ersten Mal in einem Projekt platzieren, werden sie der Standardzone hinzugefügt.
Das Zonen- und Raummanagement ist das Herzstück aller EcoBIM-Add-ins. Mit dem Manager können Sie Ihre Räume verwalten und sie Zonen zuordnen. Je nachdem, welches Add-In Sie verwenden, finden Sie verschiedene Funktionen zur Verwaltung Ihrer Revit-Elemente.
Zum Beispiel verwendet das Add-In EcoBIM 2024 Zonen und
Räume für die Definition von Zuordnungen gemäß der technischen Spezifikation
SIA 2024, während das Add-In EcoBIM 382/1 Zonen und Räume
verwendet, um den Stromverbrauch der Lüftung zu verwalten.
Informationen
Die spezifischen Funktionen der einzelnen Add-Ins werden in den Abschnitten zu den einzelnen Add-Ins beschrieben.
Hauptfenster¶
Im folgenden Abschnitt wird die grundlegende Funktionalität vorgestellt.
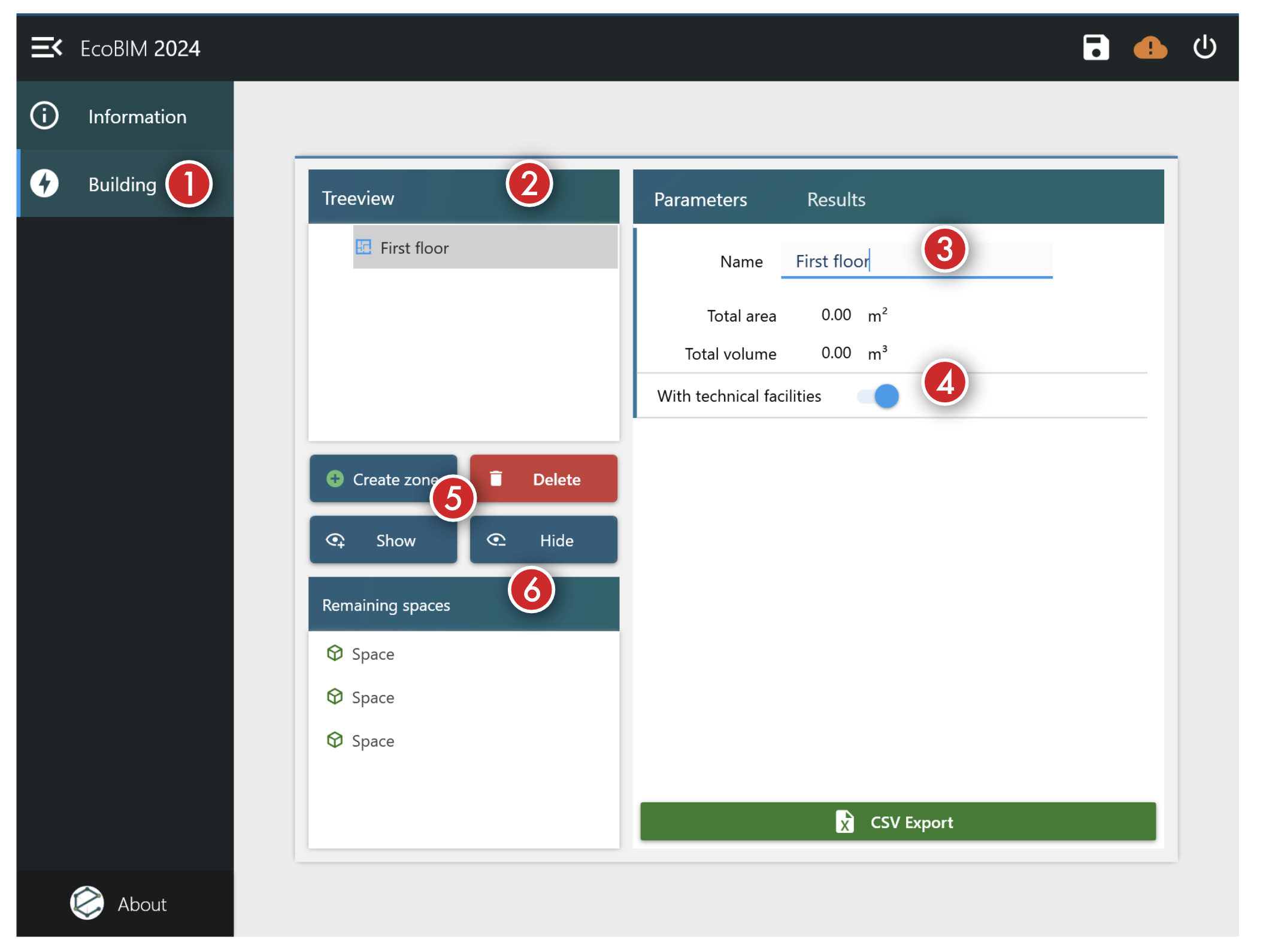
- Der Zonen- und Raummanager wird durch Klicken auf den Link
Gebäudeim Hauptfenster aufgerufen. Gebäude-Link, der im Hauptfenster verfügbar ist. - In diesem Rahmen werden alle in Ihrem Projekt verfügbaren Zonen angezeigt.
Klicken Sie auf die Schaltfläche
Zone hinzufügen, wie in Eintrag 5 beschrieben, um eine neue Zone anzulegen. - Im rechten Rahmen können Sie den ausgewählten Bereich benennen oder umbenennen. Der Rahmen zeigt die Fläche und das Volumen der Fläche an, die beide durch die Summe aller Räume bestimmt werden, aus denen sich die Fläche zusammensetzt.
- Jedes Add-In hat eine Reihe von Steuerelementen, z. B. eine Umschalttaste zum Aktivieren oder Deaktivieren des schaltet eine Funktion ein oder aus.
- Dieses Panel besteht aus den folgenden vier Funktionen :
- Erstellen Sie eine Zone über die erste Schaltfläche. Klicken Sie auf
diese Schaltfläche, um eine ein Feld erstellen. Die Zone erscheint
direkt in der Zonenliste, wie beschrieben durch den Eintrag
2. - Löschen einer Zone mit der zweiten Taste. Klicken Sie auf diese
Schaltfläche, um die ausgewählte Zone zu löschen. Wenn eine Zone
gelöscht wird, kehren alle Räume in die Liste der Räume ohne Zonen
zurück, wie in Eintrag
6beschrieben. - Anzeigen einer Zone über die dritte Taste. Klicken Sie auf diese Schaltfläche, um die Zone in Ihrem Revit-Modell anzuzeigen. Diese Funktion wendet vorübergehend einen Transparenzfilter an, mit dem Sie Ihre Zone schnell lokalisieren können. Stellen Sie sicher, dass Sie eine Zone aus der Zonenliste ausgewählt haben, sonst hat die Schaltfläche keine Wirkung.
- Ausblenden der Zone über die vierte Taste. Klicken Sie auf diese Schaltfläche, um die Anzeigeeigenschaften wiederherzustellen, nachdem sie durch die Zonendisplay-Schaltfläche geändert worden sind.
- Erstellen Sie eine Zone über die erste Schaltfläche. Klicken Sie auf
diese Schaltfläche, um eine ein Feld erstellen. Die Zone erscheint
direkt in der Zonenliste, wie beschrieben durch den Eintrag
- In diesem Bereich werden alle verfügbaren Räume in Ihrem Revit-Modell angezeigt. Klicken Sie auf einen Bereich, um seine Eigenschaften zu verwalten, z. B. die Zuordnung zu einer Zone. Das Zuordnen eines Raums zu einer Zone wird im nächsten Abschnitt behandelt.
Raum-Management¶
Im folgenden Abschnitt wird das Raummanagement aus den EcoBIM-Add-ins vorgestellt.
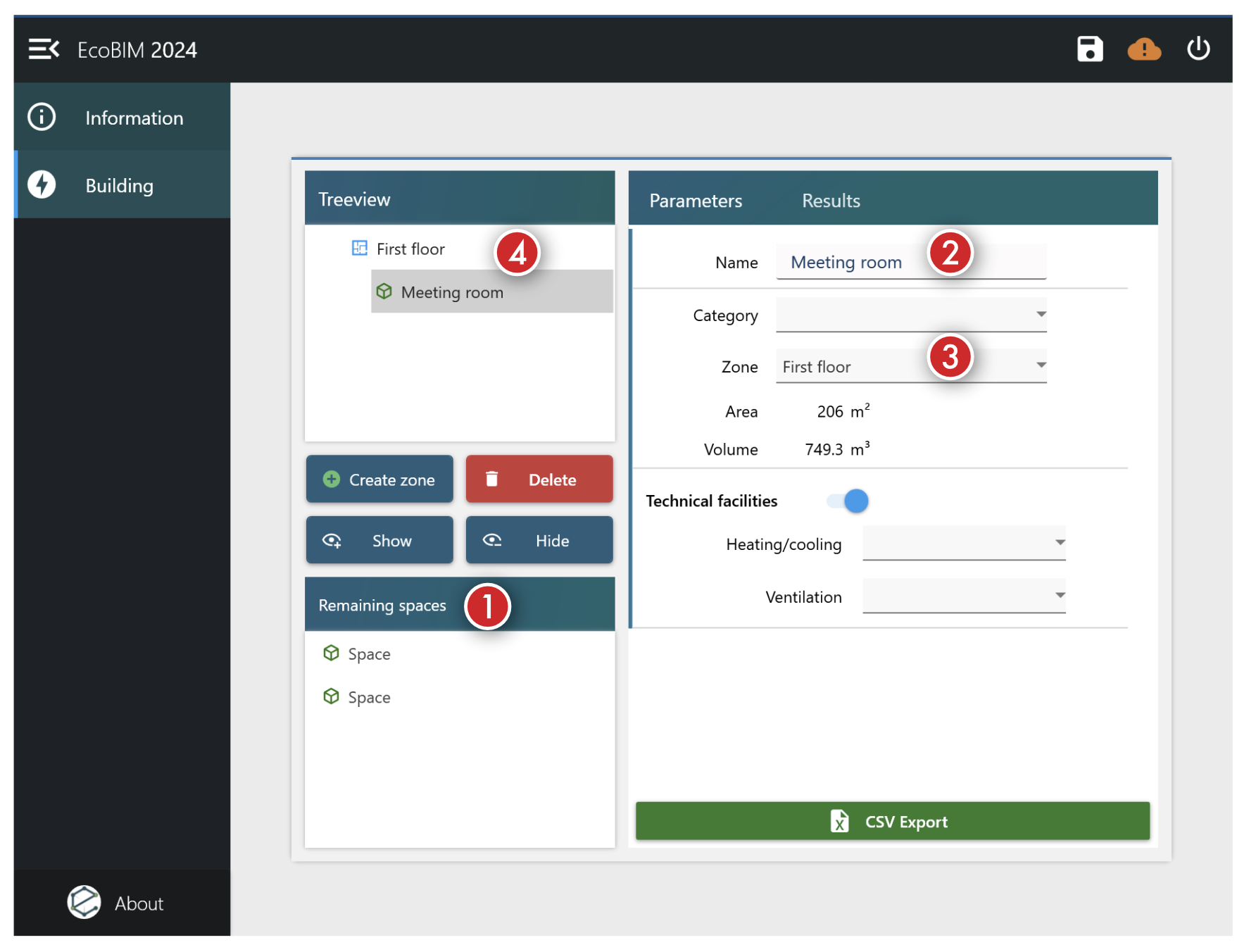
- Wählen Sie einen Raum aus der Liste der Räume ohne Zonen aus, um dessen Zuordnung zu einer Zone und dessen Eigenschaften zu verwalten. Wenn Sie auf ein Leerzeichen klicken, wird der rechte Rahmen angezeigt.
- In diesem Feld können Sie den Bereich umbenennen.
- In dieser Dropdown-Liste werden alle in Ihrem Projekt verfügbaren Zonen angezeigt. Klicken Sie auf eine Zone, um den Raum dieser Zone zuzuordnen.
- Sobald der Bereich für den Raum ausgewählt ist, wird die Baumstruktur
automatisch aktualisiert. In diesem Beispiel wird der Bereich
First Floorals übergeordneter Bereich des BereichsMeeting Roomangezeigt. Klicken Sie auf die SchaltflächeLöschen, wie im Abschnitt Hauptfenster beschrieben, um die Zuordnung zu löschen. Sobald die Zuweisung aufgehoben ist, kehrt das Feld zu der in Eintrag1beschriebenen Liste zurück.
"Über" Fenster¶
Das Fenster Über ist über das Fenster zugänglich, indem Sie auf das
EcoBIM-Symbol klicken, wie in der folgenden Abbildung gezeigt.
Informationen
Wenn Sie auf den Link Info klicken, werden die anderen Links im Fenster
sowie das Symbol für das Update-Fenster vorübergehend deaktiviert.
Klicken Sie erneut auf das Symbol, um das Fenster zu schließen und die
Funktionalität des Add-Ins wieder zu aktivieren.
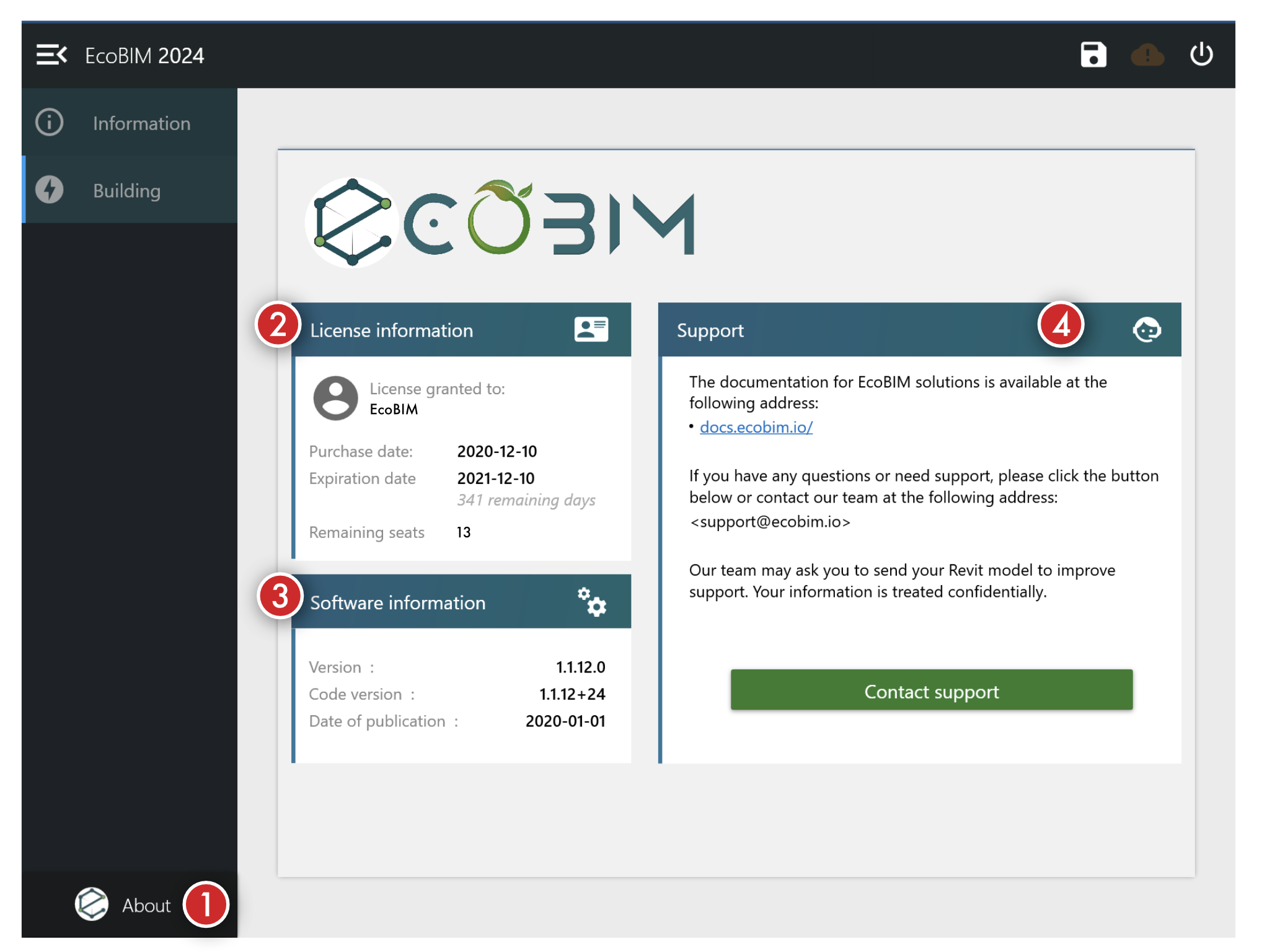
- Die Schaltfläche zeigt das
ÜberFenster an. - In diesem Rahmen werden Lizenzinformationen angezeigt, darunter :
- Das Datum des Kaufs Ihrer Lizenz
- Das Verfallsdatum
- Die Anzahl der verbleibenden Tage, bevor Ihre Lizenz abläuft
- Die Anzahl der verbleibenden Sitze.
- In diesem Rahmen werden Informationen über die Software angezeigt, einschließlich der Version und des Veröffentlichungsdatums.
- In diesem Rahmen können Sie auf die Online-Dokumentation zugreifen und
unseren Support kontaktieren, indem Sie auf die Schaltfläche
Kontaktieren Sie den Supportklicken.
Support-Fenster¶
Das Support-Fenster wird durch Klicken auf die Schaltfläche Kontakt
Unterstützung aufgerufen, wie im vorherigen Abschnitt gezeigt. In diesem
Fenster können Sie ein neues Ticket bei unserem Support-Team eröffnen.
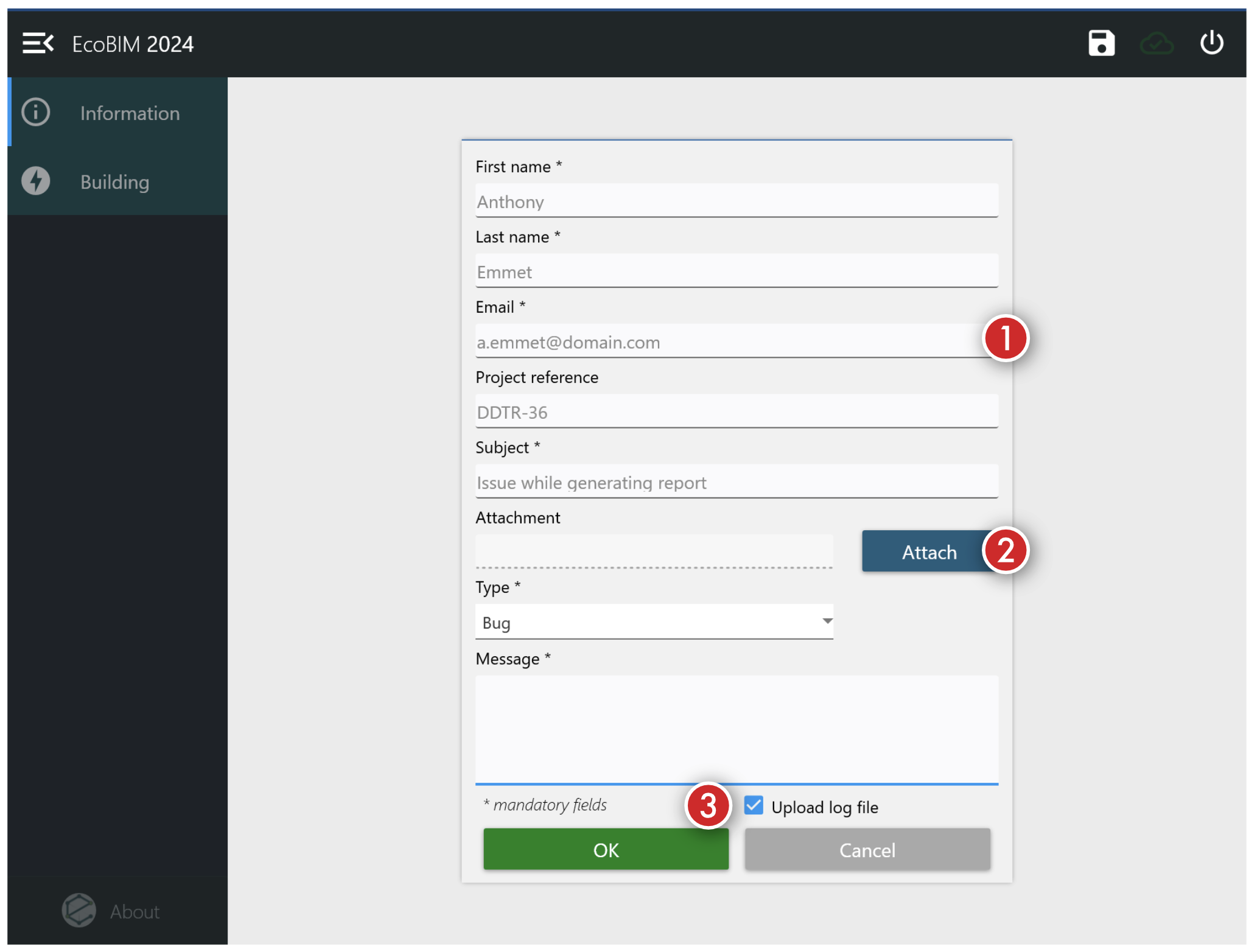
- In diesen Feldern können Sie Ihre Kontaktinformationen eingeben und Informationen über Ihr Projekt hinzufügen.
- Mit dieser Schaltfläche können Sie eine Datei an Ihre Anfrage anhängen. Aus Performance-Gründen begrenzen wir die Dateigröße auf fünf (5) Megabyte. Für schwerere Dateien verwenden Sie die Online-Plattform, die wir Ihnen beim Kauf zur Verfügung stellen.
- Das Kontrollkästchen
Protokolldatei hochladen— das standardmäßig aktiviert ist —, weist das Add-In an, uns eine Kopie Ihrer Protokolle zu senden. Die Protokolle enthalten keine privaten Informationen underleichtern es unserem Team, Sie zu unterstützen. Deaktivieren Sie das Kontrollkästchen, wenn Sie uns keine Kopie Ihrer Protokolle zusammen mit Ihrer Anfrage senden möchten. Ihrer Anfrage senden möchten.
Wenn Sie alle Felder ausgefüllt haben, klicken Sie auf OK, um Ihre Nachricht
zu senden, oder auf Abbrechen. um das Panel zu schließen.
Update-Management¶
Das Fenster für die Update-Verwaltung ist über das Cloud-Symbol oben rechts auf dem Bildschirm verfügbar.
Das Fenster zeigt an, wenn eine neue Version verfügbar ist. Über eine Einblendung können Sie die Liste der Änderungen einsehen und so entscheiden, ob Sie diese neue Version installieren möchten. Alle EcoBIM-Add-Ins werden über ein einziges Installationsprogramm geliefert. Wenn Sie also ein bestimmtes Add-In aktualisieren, aktualisiert das Installationsprogramm alle auf Ihrem Computer installierten Add-Ins. In der Liste der Änderungen können Sie sich alle an den Add-Ins vorgenommenen Änderungen im Detail ansehen.
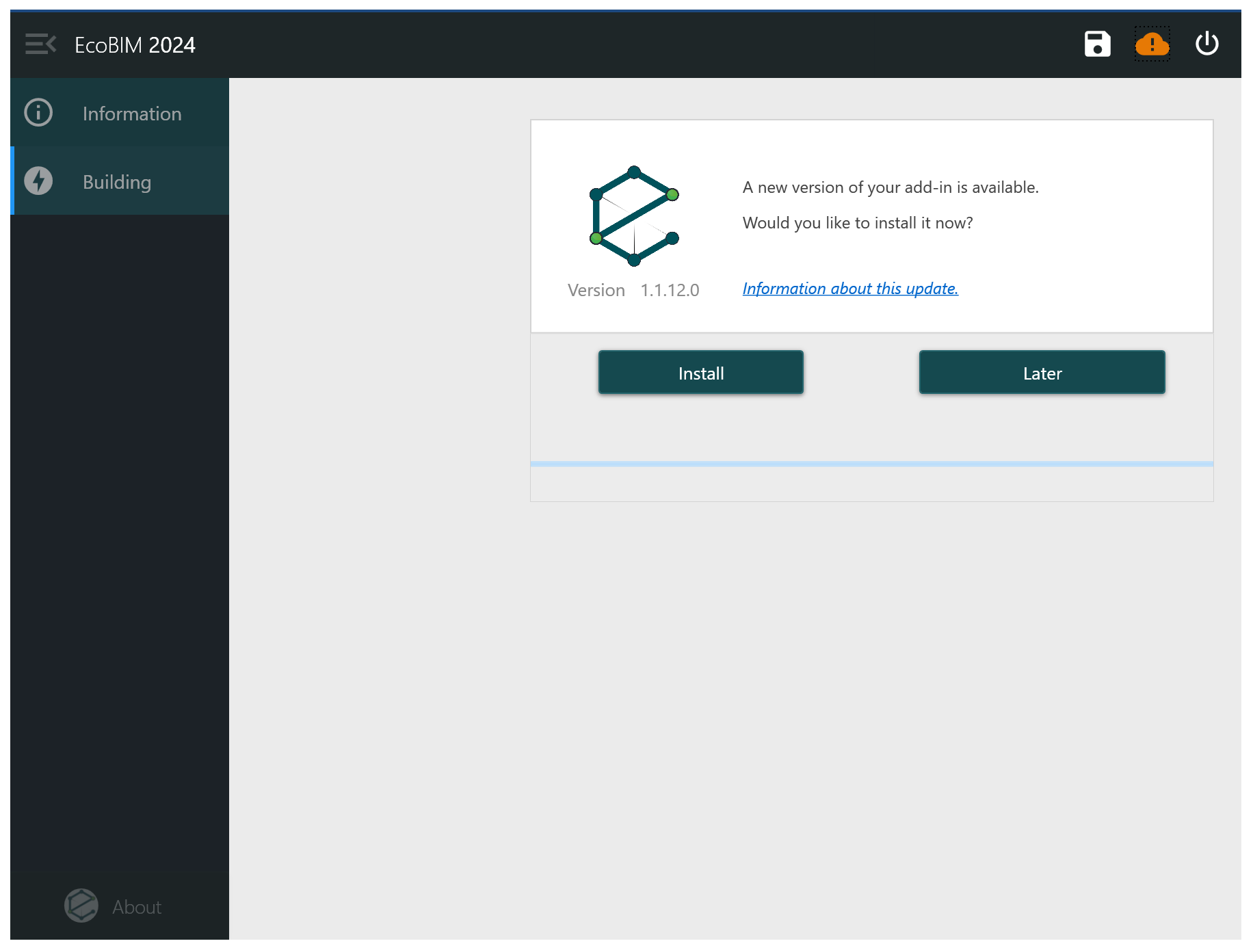
- Das Symbol für Updates hat zwei Zustände :
- Ein grünes Symbol zeigt an, dass Sie die neueste Version des Add-Ins haben.
- Ein orangefarbenes Symbol -- wie in der Abbildung gezeigt -- zeigt an, dass eine neue Version verfügbar ist.
- Klicken Sie auf
Später, um das Fenster zu schließen und zu dem Bildschirm zurückzukehren, auf dem Sie sich befunden haben, bevor Sie auf das Symbol geklickt haben. - Klicken Sie auf
Jetzt installieren, um die neueste Version herunterzuladen und die Installation zu starten. Bitte stellen Sie sicher, dass Sie Ihre laufende Arbeit speichern und Revit beenden, sobald das Update heruntergeladen ist.
Wichtig
Wenn Sie auf die Schaltfläche Installieren klicken, wird die gesamte
Add-In-Funktionalität deaktiviert und der Download der Datei gestartet.
Nachdem Sie auf Installieren geklickt haben, können Sie den Download
nicht mehr abbrechen.
Bitte achten Sie darauf, dass Sie den Betrieb nicht unterbrechen. Sollte
es Probleme beim Download geben (z.B. Internetabbruch), starten Sie bitte
Revit neu und klicken Sie erneut auf die Schaltfläche Installieren.
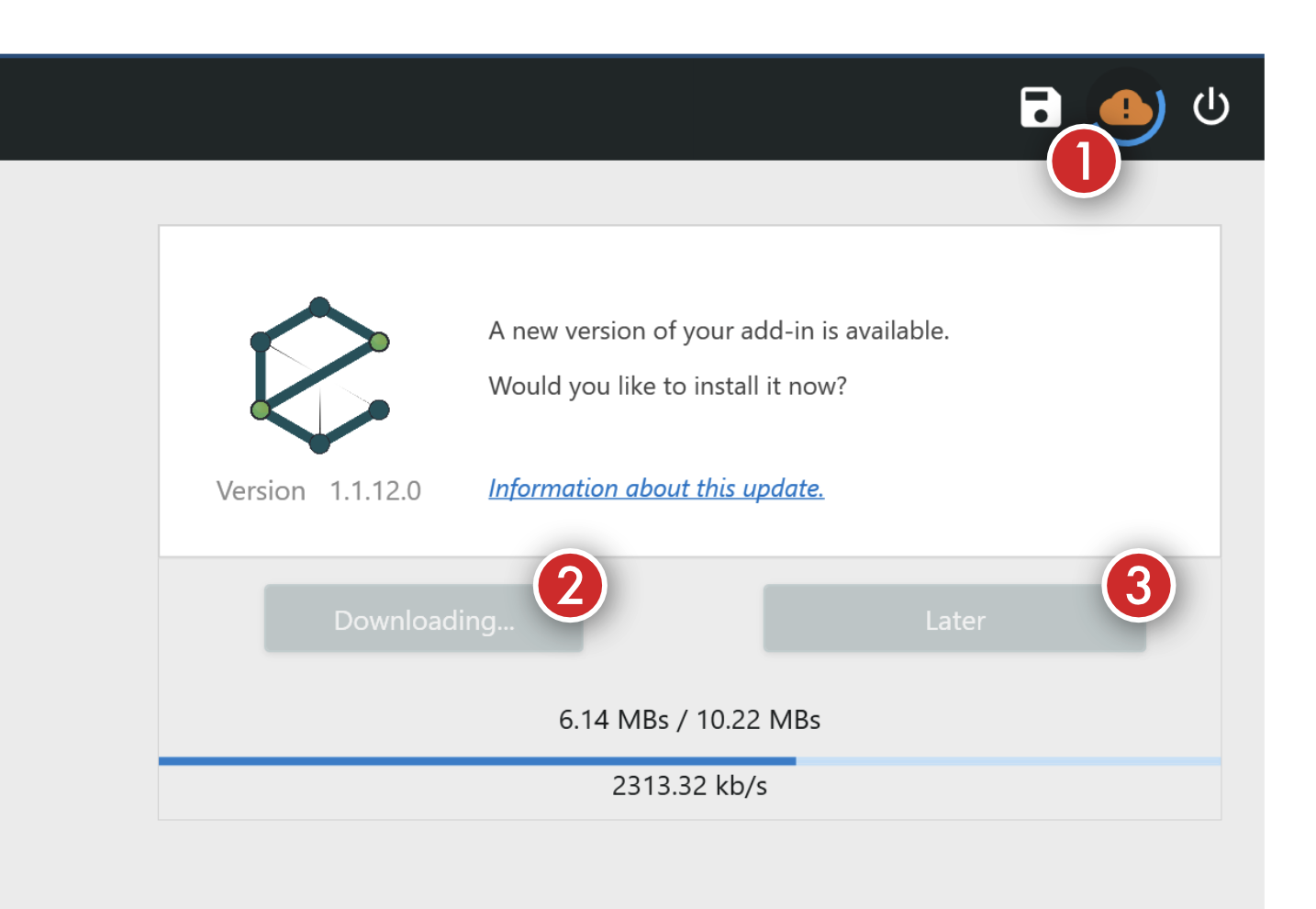
Wichtig
Wir halten alle Versionen auf unseren Servern veröffentlicht, so dass Sie eine frühere Version installieren können, wenn die neueste Version Kompatibilitätsprobleme mit Ihren Revit-Modellen hat. Weitere Informationen über die unterstützte Versionsmatrix finden Sie auf der Support-Seite. Wie bereits erwähnt, werden Add-Ins über ein gemeinsames Installationsprogramm ausgeliefert. Wenn Sie also eine ältere Version des Installationsprogramms installieren, werden alle installierten Add-Ins durch eine frühere Version ersetzt.