Fonctionnalités de base¶
L'ensemble des add-ins EcoBIM possèdent une interface commune, vous permettant de rapidement identifier et utiliser les fonctionnalités que l'ensemble des add-ins se partagent. Les images ci-dessous décrivent les fonctionnalités disponibles sur l'ensemble des solutions EcoBIM.
Information
Les captures d'écran ci-dessous affichent la version anglaise des add-ins. Cependant, l'ensemble des add-ins sont également disponibles en Français, Allemand, et Italien.
Une fois l'installation terminée, l'ensemble des add-ins EcoBIM sont
disponibles à partir de l'onglet EcoBIM.
Cliquez sur chacune des icônes afin d'afficher la fenêtre principale de
l'add-in.
Information
La liste des add-ins disponibles varie en fonction des add-ins installés sur votre poste.

Boutons et champs de saisie¶
L'ensemble des add-ins EcoBIM se composent des élements interfactifs suivants :
- Champs textes vous permettant la saisie d'une information textuelle, par exemple, nom de l'architecte ou coordonnées.
- Champs numériques, vous permettant de renseigner les propriétés de votre projet. Ces champs sont interactifs et afficheront un message lorsque la valeur saisie est en dehors des valeurs autorisées. Surlignez le champ afin d'afficher les valeurs autorisées.
Information
L'ensemble des champs disponibles dans tous les add-ins EcoBIM sont dynamiques et enregistrent directement votre saisie une fois terminée.
Fenêtre principale¶
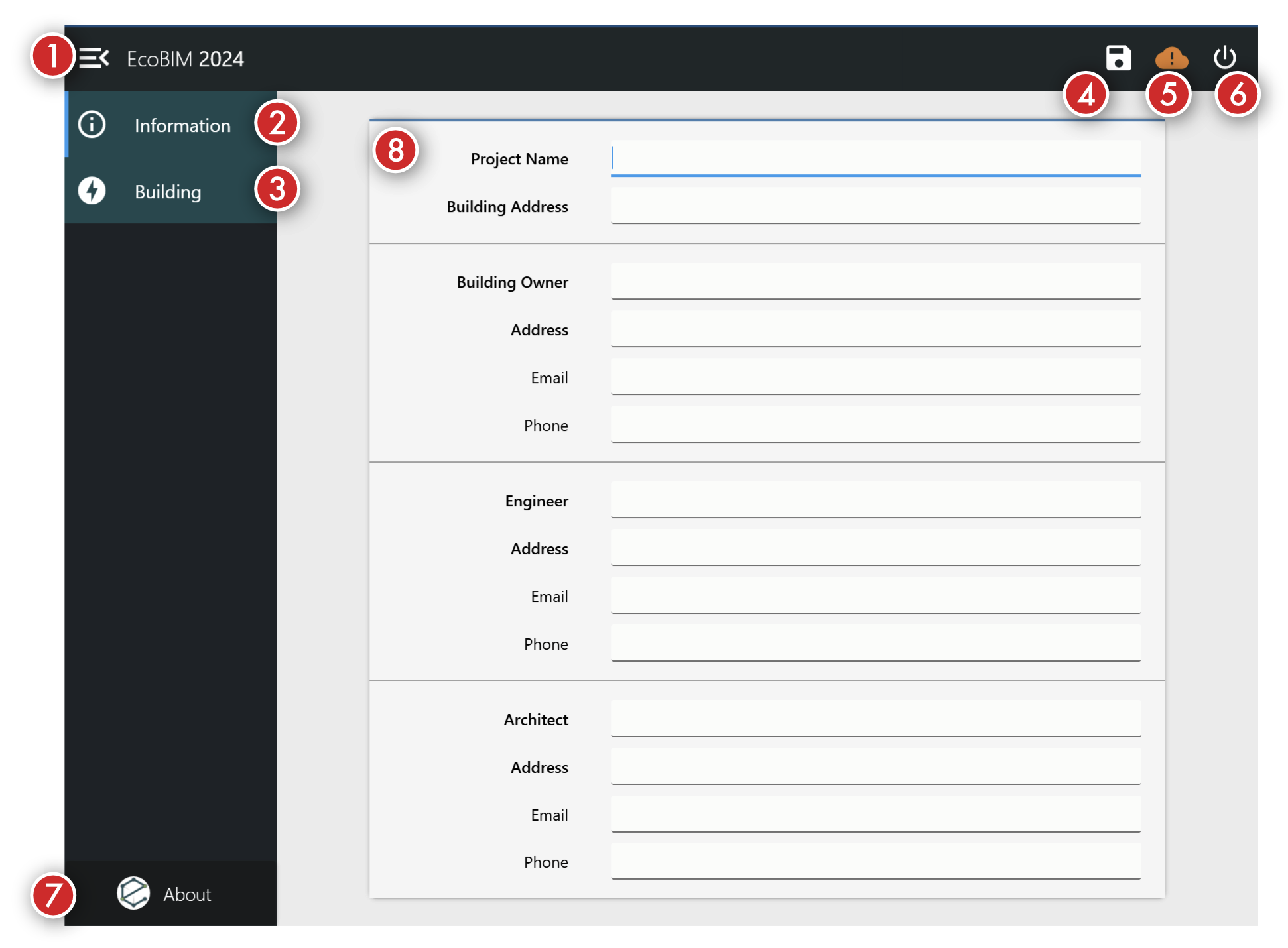
- Icône permettant d'ouvrir et de fermer le volet principal. Les fonctionnalités disponibles dans le volet varient en fonction de l'add-in que vous utilisez.
- Le lien permet d'afficher la fenêtre des informations du projet, tel qu'affichée dans la fenêtre principale.
- Le lien
Bâtimentpermet d'afficher le gestionnaire de zones et d'espace pour votre modèle Revit.- Les fonctionnalités disponibles depuis ce lien sont présentées plus loin.
- Cette icône permet d'enregistrer vos changements à tout moment. Cliquez sur l'icône afin d'écrire les changements dans le modèle Revit.
- Cette icône indique lorsqu'une mise à jour est disponible. Une icône verte
indique que vous possédez la dernière version de l'add-in, tandis qu'une
icône orange -- telle que présente sur l'image --, indique qu'une nouvelle
version est disponible.
Cliquez sur l'icône afin d'accéder au gestionnaire de mises à jour.
- Le gestionnaire de mises à jour est présenté plus loin.
- Cet icône vous permet de fermer la fenêtre principale et de sauvegarder vos changements.
- L'icône
À proposvous permet d'accéder aux fonctionnalités suivantes :- Affichage des informations de votre licence.
- Affichage des informations de l'add-in.
- Accès au formulaire de support.
- Cet écran est disponible à partir du lien
Information, tel que décrit par l'entrée n°1. Cet écran vous permet de renseigner les informations de votre projet. L'information est utilisée pour la génération des rapports. L'ensemble des add-ins EcoBIM font usage des schémas Revit afin d'enregistrer les informations du projet dans votre modèle.
Gestionnaire des zones et des espaces Revit¶
Les zones et espaces sont décrits ainsi, tel que définis dans la documentation officielle du produit :
Les zones se composent d'un ou de plusieurs espaces, contrôlés par un équipement qui maintient un environnement commun (température, humidité, etc.). Vous pouvez créer des zones pour définir des espaces possédant des spécifications d'environnement ou de conception communes. Les espaces des surfaces inoccupées, tels que les plénums, peuvent être ajoutés à des zones. Des espaces situés sur des niveaux différents peuvent être ajoutés à la même zone.
Les espaces contiennent des informations sur les surfaces dans lesquelles ils ont été placés. Les informations sur les espaces permettent de calculer le volume de l'espace et de déterminer les charges de refroidissement et de chauffage. Chaque zone contient des informations spécifiques, telles que les températures de chauffage et de refroidissement, ainsi que de la configuration du renouvellement d'air.
Important
Tous les projets MEP possèdent au moins une zone, la zone par défaut. Lorsque vous placez des espaces pour la première fois dans un projet, ils sont ajoutés à la zone par défaut.
La gestion des zones et des espaces et au cœur de tous les add-ins EcoBIM. Le gestionnaire vous permet de gérer vos espaces et de les affecter à des zones. En fonction de l'add-in utilisé, vous trouverez un ensemble de fonctionnalités pour la gestion de vos éléments Revit.
Par exemple, l'add-in EcoBIM 2024 utilise les zones et
espaces pour la définition des affectations selon le cahier technique
SIA 2024, tandis que l'add-in EcoBIM 382/1 utilise les
zones et espaces pour gérer la consommation électrique de la ventilation.
Information
Les fonctionnalités propres à chaque add-in sont détaillées dans les sections dédiées à chaque add-in.
Fenêtre principale¶
La section suivante présente les fonctionnalités de base.
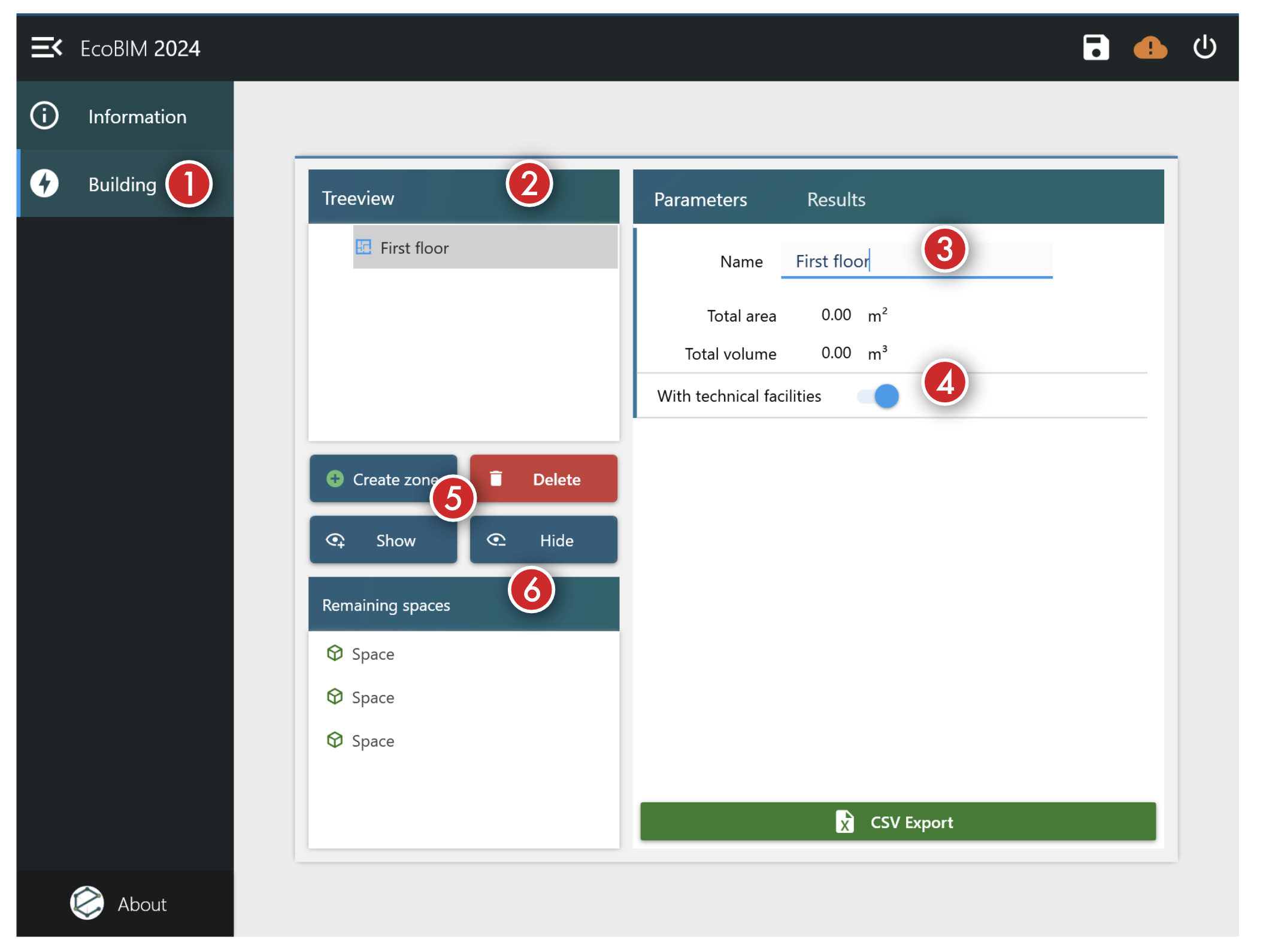
- Le gestionnaire des zones et des espaces est accessible en cliquant sur le
lien
Bâtiment, disponible depuis le volet principal. - Ce cadre affiche l'ensemble des zones disponibles dans votre projet.
Cliquez sur le bouton
Ajouter zone, tel que décrit dans l'entrée n°5afin de créer une nouvelle zone. - Le cadre de droite vous permet de nommer ou renommer la zone sélectionnée. Le cadre affiche la surface ainsi que le volume de la zone, tous deux déterminés par la somme de l'ensemble des espaces dont la zone se compose.
- Chaque add-in possède un ensemble de contrôles, par exemple, un bouton bascule afin d'activer ou de désactiver une fonctionalité.
- Ce panneau se compose des quatre fonctionnalités suivantes :
- Création d'une zone via le premier bouton. Cliquez sur ce bouton afin
de créer une zone.
La zone apparaît directement dans la liste de zones, telle que décrite
par l'entrée n°
2. - Suppression d'une zone via le deuxième bouton. Cliquez sur ce bouton
afin de supprimer la zone sélectionnée. Lorsqu'une zone est supprimée,
l'ensemble des espaces retournent dans la liste des espaces sans zones,
telle que présentée dans l'entrée n°
6. - Affichage d'une zone via le troisième bouton. Cliquez sur ce bouton afin d'afficher la zone sur votre modèle Revit. Cette fonctionnalité applique temporairement un filtre de transparence, vous permettant de rapidement localiser votre zone. Assurez-vous d'avoir sélectionné une zone depuis la liste des zones, auquel cas, le bouton n'a aucun effet.
- Masquage de la zone via le quatrième bouton. Cliquez sur ce bouton afin de restaurer les propriétés d'affichage, après qu'elles aient été modifiées par le bouton d'affichage de la zone.
- Création d'une zone via le premier bouton. Cliquez sur ce bouton afin
de créer une zone.
La zone apparaît directement dans la liste de zones, telle que décrite
par l'entrée n°
- Ce panneau affiche l'ensemble des espaces disponibles dans votre modèle Revit. Cliquez sur un espace afin de gérer ses caractéristiques, tel l'affectation à une zone. L'affectation d'un espace à une zone est discuté dans la section suivante.
Gestion des espaces¶
La section suivante présente la gestion des espaces depuis les add-ins EcoBIM.
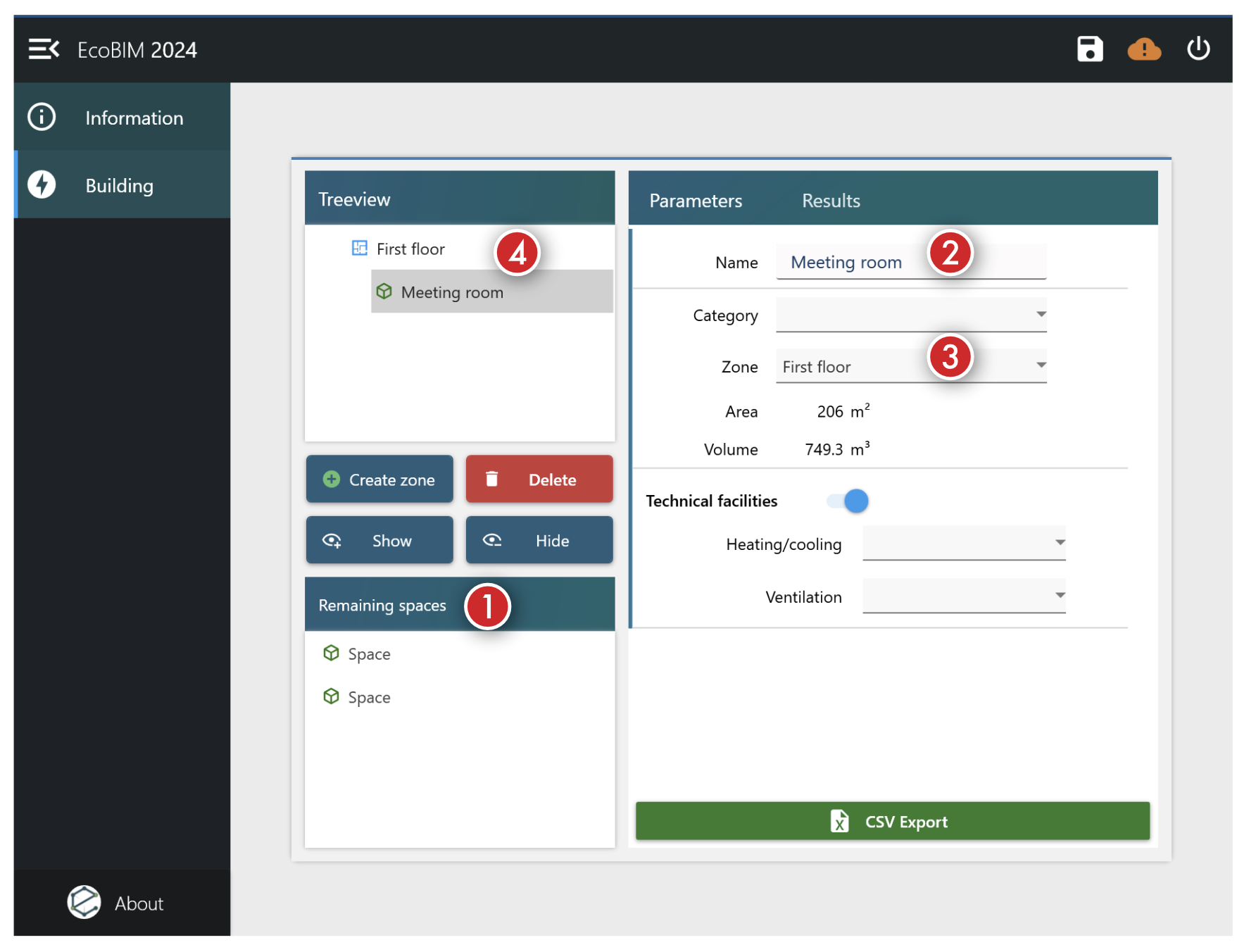
- Sélectionnez un espace depuis la liste des espaces sans zones afin de gérer son affectation à une zone ainsi que ses propriétés. Cliquer sur un espace affiche le cadre de droite.
- Le champ vous permet de renommer l'espace.
- Cette liste déroulante affiche l'ensemble des zones disponibles dans votre projet. Cliquez sur une zone afin d'affecter l'espace à cette zone.
- Une fois la zone sélectionnée pour l'espace, l'arborescence se met à jour
automatiquement.
Cet exemple affiche la zone
Premier étageen tant que parent de l'espaceSalle de réunion. Cliquez sur le boutonSupprimer, tel que décrit dans la section Fenêtre principale afin de supprimer l'affectation. Une fois l'affectation supprimée, l'espace retourne dans la liste décrite dans l'entrée n°1.
Fenêtre "À propos"¶
La fenêtre À Propos est accessible depuis le volet, en cliquant sur l'icône
EcoBIM, tel que présenté sur l'image suivante.
Information
Cliquer sur le lien À propos désactive temporairement les autres liens du
volet, ainsi que l'icône de la fenêtre des mises à jour.
Re-cliquez sur l'icône afin de fermer la fenêtre et réactiver les
fonctionnalités de l'add-in.
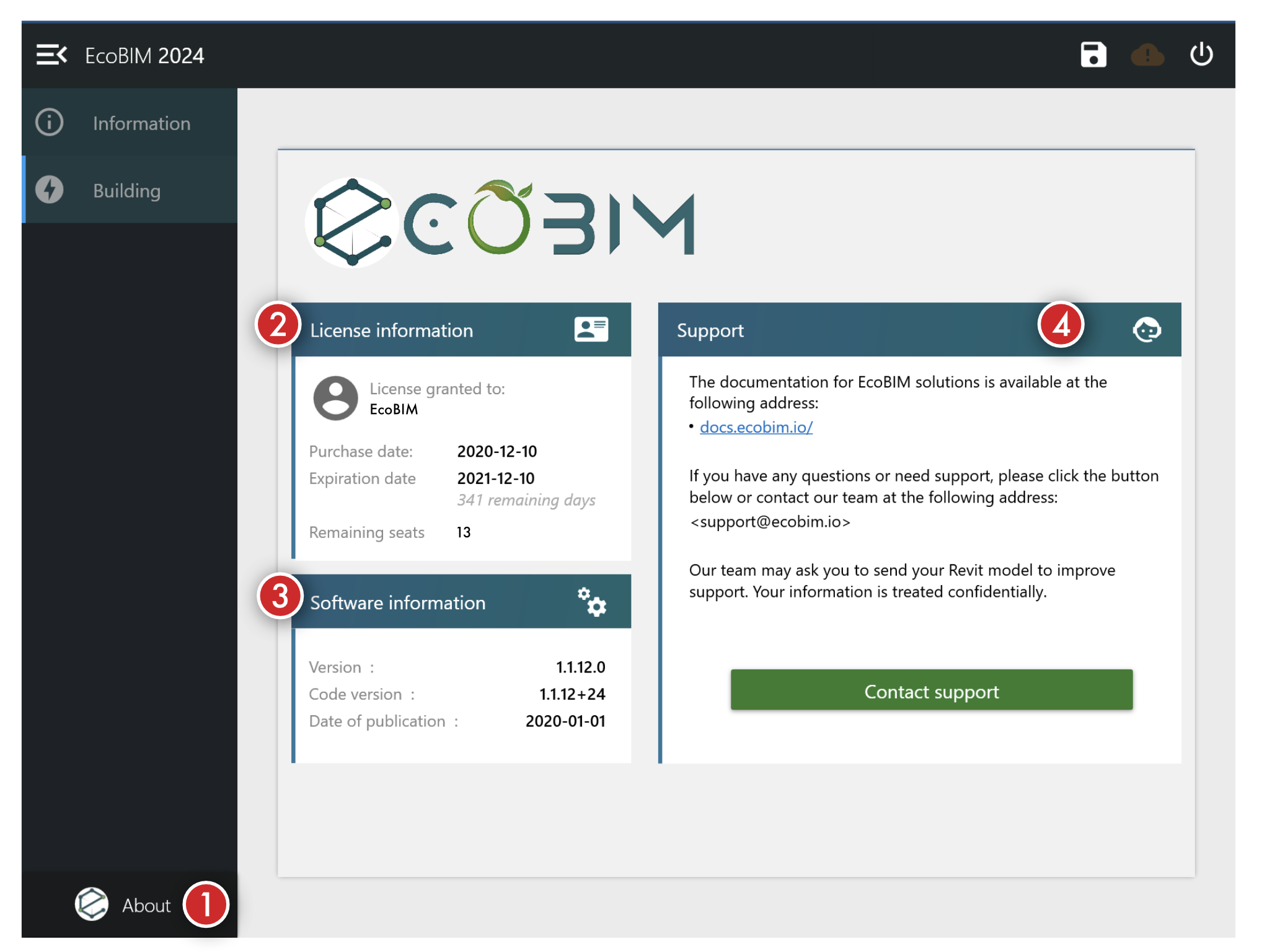
- Le bouton permet d'afficher la fenêtre
À propos. - Ce cadre affiche les informations de licence, notamment :
- La date d'achat de votre licence
- La date d'expiration
- Le nombre de jours restants avant l'expiration de votre licence
- Le nombre de postes restants.
- Ce cadre affiche les informations du logiciel, notamment la version ainsi que la date de publication.
- Ce cadre vous permet d'accéder à la documentation en ligne de contacter
notre support en cliquant sur le bouton
Contacter le support.
Fenêtre de support¶
La fenêtre de support est disponible en cliquant sur le bouton Contacter le
support, tel que présenté dans la section précédente.
Cette fenêtre vous permet de contacter le support technique.
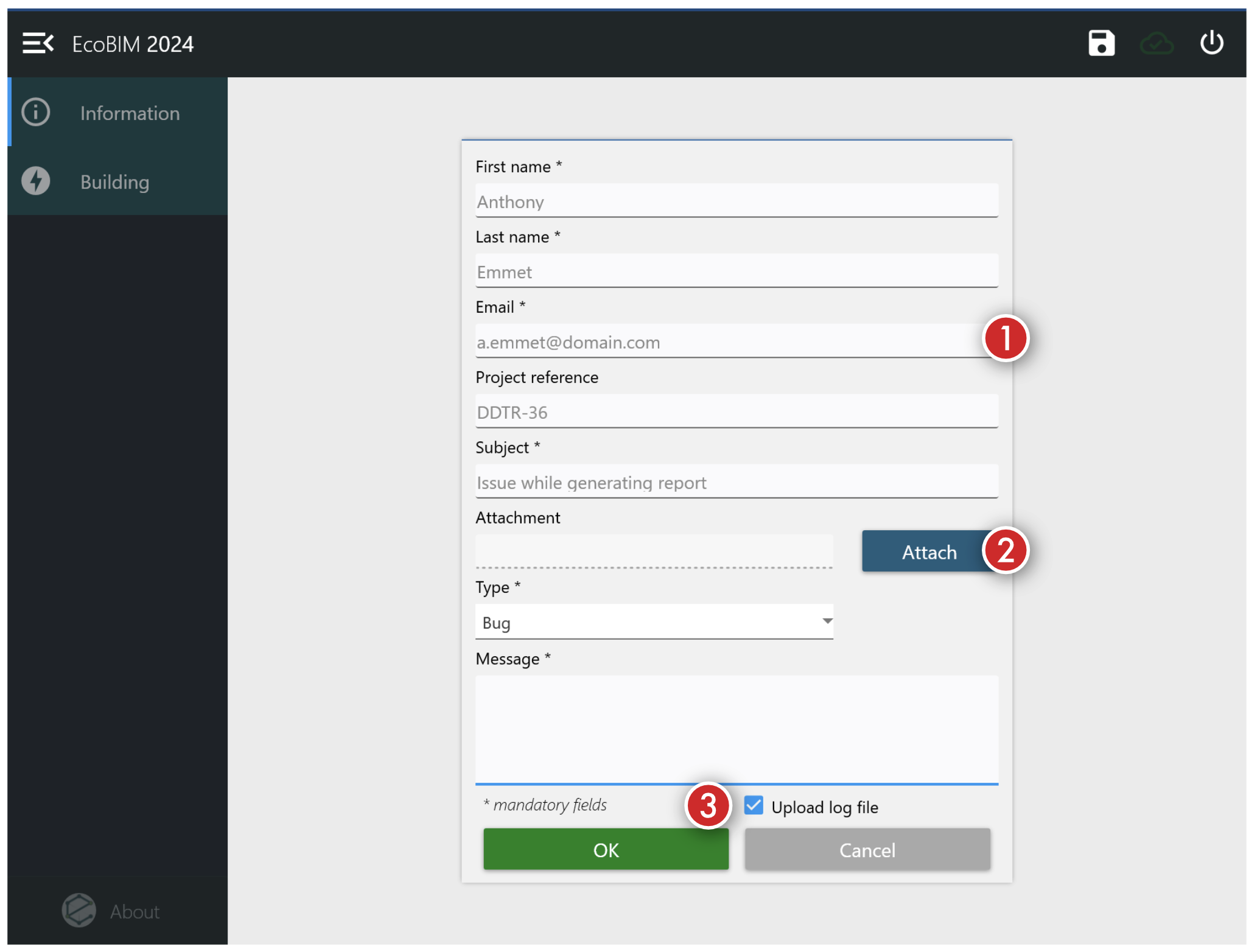
- Ces champs vous permettent de renseigner vos coordonnées et d'ajouter des informations à propos de votre projet.
- Ce bouton vous permet d'attacher un fichier à votre requête. Pour des raisons de performance, nous limitons la taille des fichiers à cinq (5) méga-octets. Pour l'envoi de fichier plus lourds, veuillez utiliser l'espace de stockage mis à votre disposition.
- L'option
Envoyer le journal d'activité— qui est sélectionnée par défaut —, vous permet d'envoyer automatiquement le journal d'activité avec votre message. Ce fichier journal ne contient aucune donnée personnelle et permet à notre équipe de mieux vous assister. Décochez l'option si vous ne souhaitez pas envoyer le journal d'activité.
Une fois vos informations saisies, cliquez sur OK pour envoyer votre message
ou Annuler pour fermer la fenêtre.
Gestion des mises à jour¶
La fenêtre de gestion des mises à jour est disponible à partir de l'icône représentant un nuage, disponible en haut à droite de l'écran. La fenêtre indique lorsqu'une nouvelle version est disponible. Un encart vous permet de consulter la liste des changements, vous permettant ainsi de décider si vous souhaitez installer cette nouvelle version. L'ensemble des add-ins EcoBIM sont délivrés via un installeur unique. Ainsi, lorsque vous mettez à jour un add-in donné, l'installeur se charge de mettre à jour l'ensemble des add-ins installés sur votre poste. La liste des changements vous permet de consulter en détail l'ensemble des changements apportés aux add-ins.
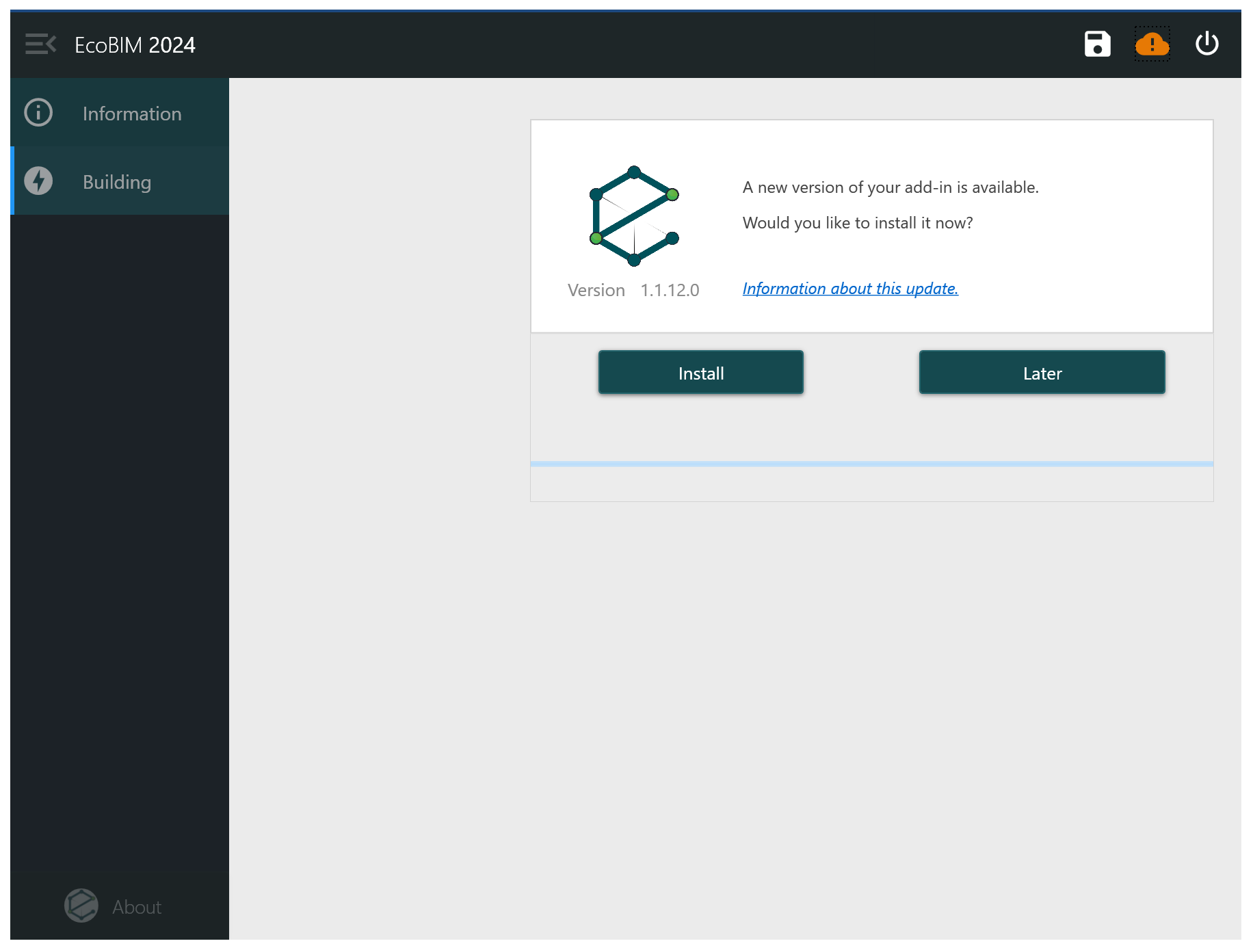
- L'icône pour les mises à jour possède deux états :
- Une icône verte indique que vous possédez la dernière version de l'add-in.
- Une icône orange -- telle que présente sur l'image --, indique qu'une nouvelle version est disponible.
- Cliquez sur
Plus tardafin de fermer la fenêtre et de retourner sur l'écran sur lequel vous étiez avant d'avoir cliqué sur l'icône. - Cliquez sur
Installer maintenantafin de télécharger la dernière version disponible et lancer l'installation. Veuillez vous assurer de sauvegarder votre travail en cours et quitter Revit une fois la mise à jour téléchargée.
Important
Cliquer sur le bouton Installer désactive l'ensemble des fonctionnalités
des add-ins et démarre le téléchargement du fichier.
Après avoir cliqué Installer, il ne vous sera plus possible d'annuler
le téléchargement.
Veuillez vous assurer de ne pas interrompre l'opération. En cas de
problème durant le téléchargement (par exemple, déconnexion Internet),
veuillez redémarrer Revit et cliquer de nouveau sur le bouton Installer.
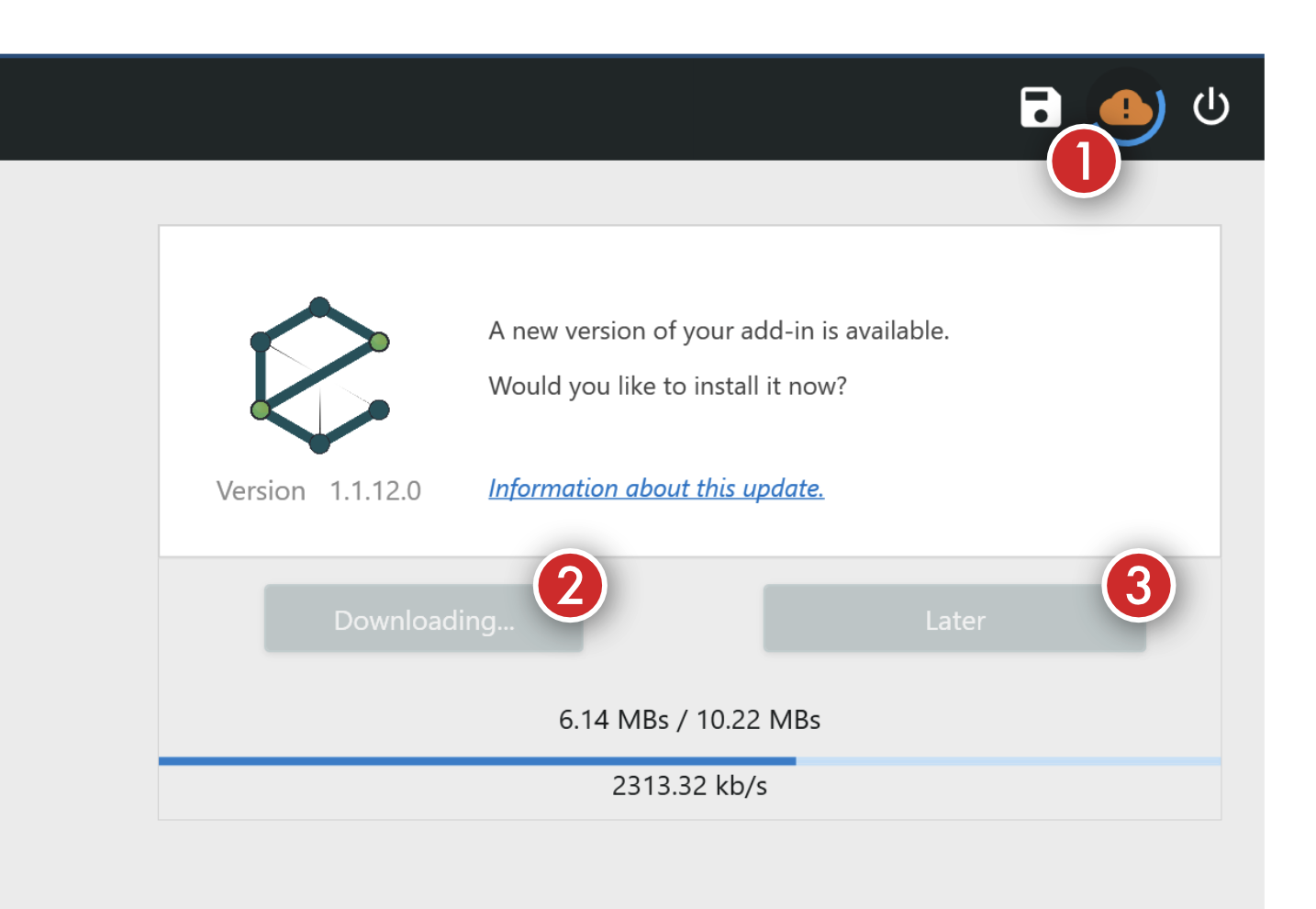
Important
Nous conservons l'ensemble des versions publiées sur nos serveurs, afin de vous permettre d'installer une version antérieure si la dernière version possède des problèmes de compatibilité avec vos modèles Revit. Veuillez consulter la page dédiée au support pour plus d'informations propos de la matrice des versions supportées. Tel que mentionné plus haut, les add-ins sont délivrés via un installeur commun, ainsi, installer une version plus ancienne de l'installeur remplacera l'ensemble des add-ins installés avec une version antérieure.