EcoBIM Cloud¶
When you purchase a license, you get access to our EcoBIM Cloud platform. EcoBIM Cloud is a modern web application that allows you to securely share your Revit models with our team and have access to an online drive. EcoBIM Cloud offers the following features:
- Online file sharing system with up to 10 Gb per license.
- Media manager
- Shared calendar
Security¶
We take the security and privacy of our customer's data seriously. The system is hosted in a European data center (Amsterdam), and implements security best practices:
- Communication is encrypted in transit and at rest.
- The web client uses TLS certificates (see our trust chain here).
- Disks are encrypted with the
aes-cbc-essiv:sha256cipher. - We restrict access to the servers with asymmetric encryption keys.
Prerequisites¶
To ensure that all the features work as expected, we recommend that you install the latest version of the following web browsers:
Information
The application also supports any chromium-based browser, such as Vivaldi, however, this has not been tested, and we do not provide any support for browsers outside the aforementioned ones.
You can also access the application with your smartphone or your tablet, as long as their web browser is compatible with modern Javascript applications.
Access¶
After validating your order, you will receive your credentials. We recommend that you change them; you can do so from the [user profile page(https://files.ecobim.io/settings/user).
Go to the login page and enter your credentials to access the platform.
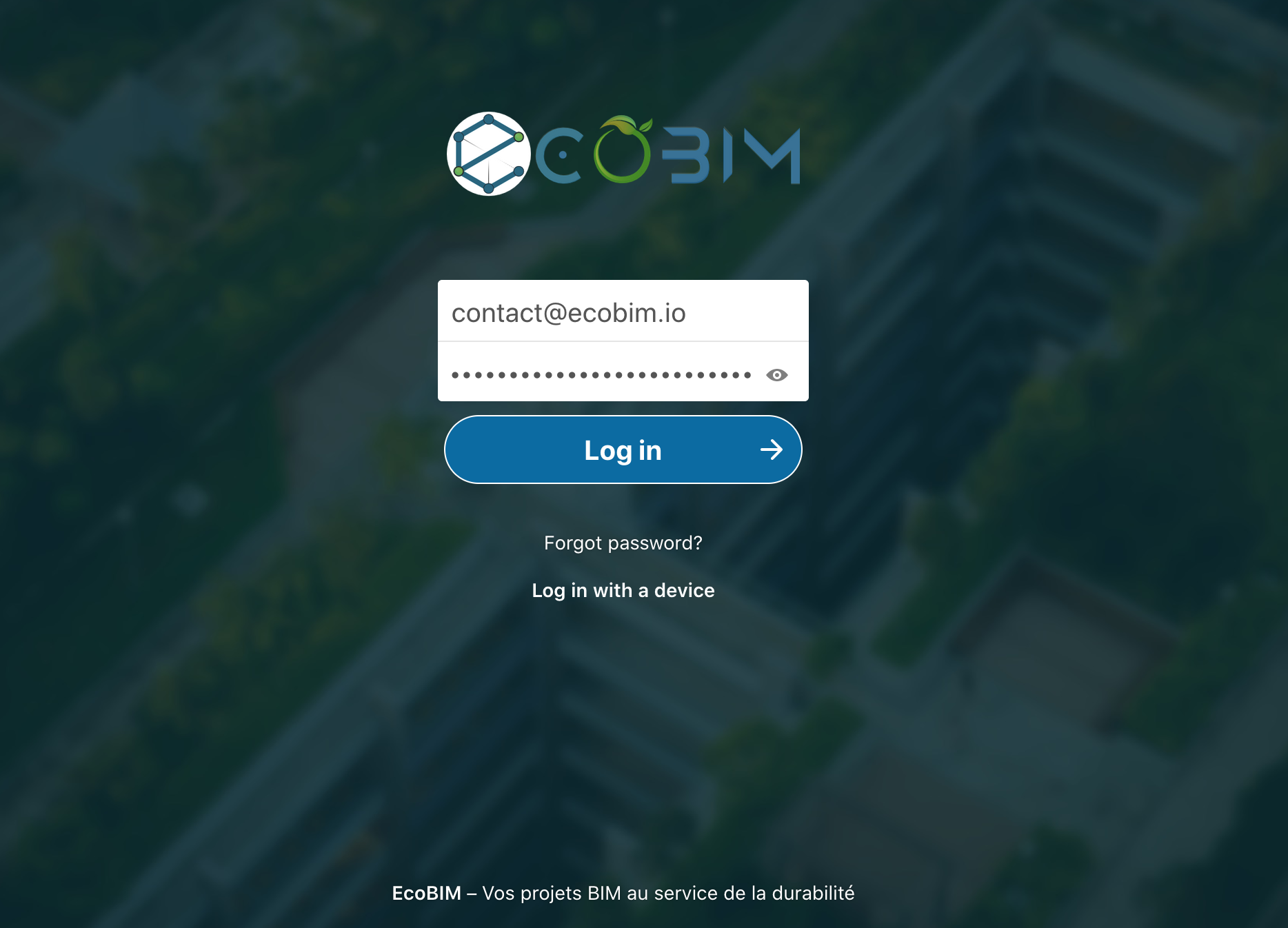
Homepage¶
After logging in, you will be redirected to the landing page. Click the
customize button at the bottom of the page to customize the dashboard.
You can hide or display the following items:
- Your custom status message (for instance "At the office", or "Driving")
- A weather widget
- The list of the most accessed files
- The list of upcoming events
- The background picture
The following example shows the most accessed files in the left-hand frame and a custom status message in the right-hand frame.
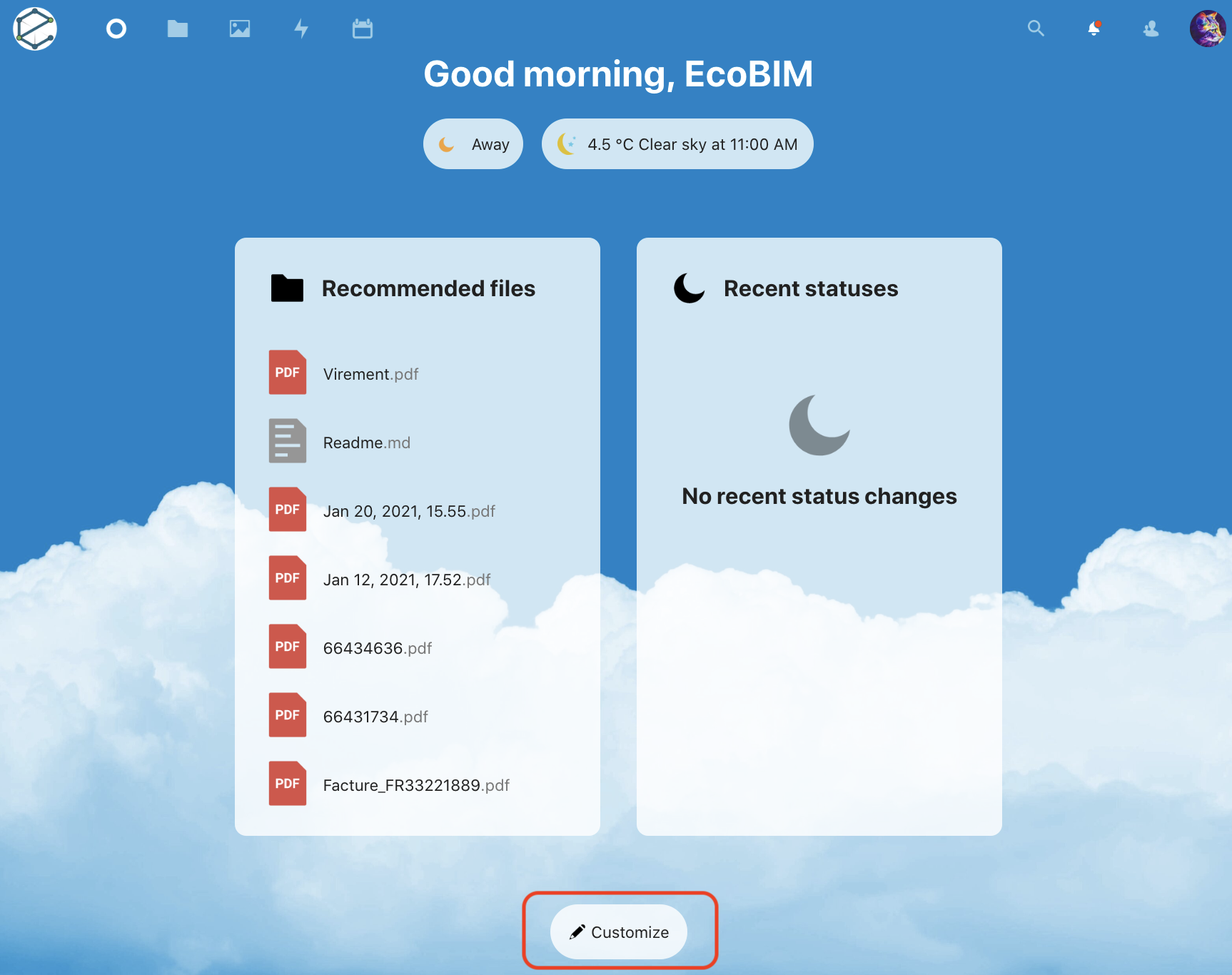
Hover each icon located at the top to access the main features.
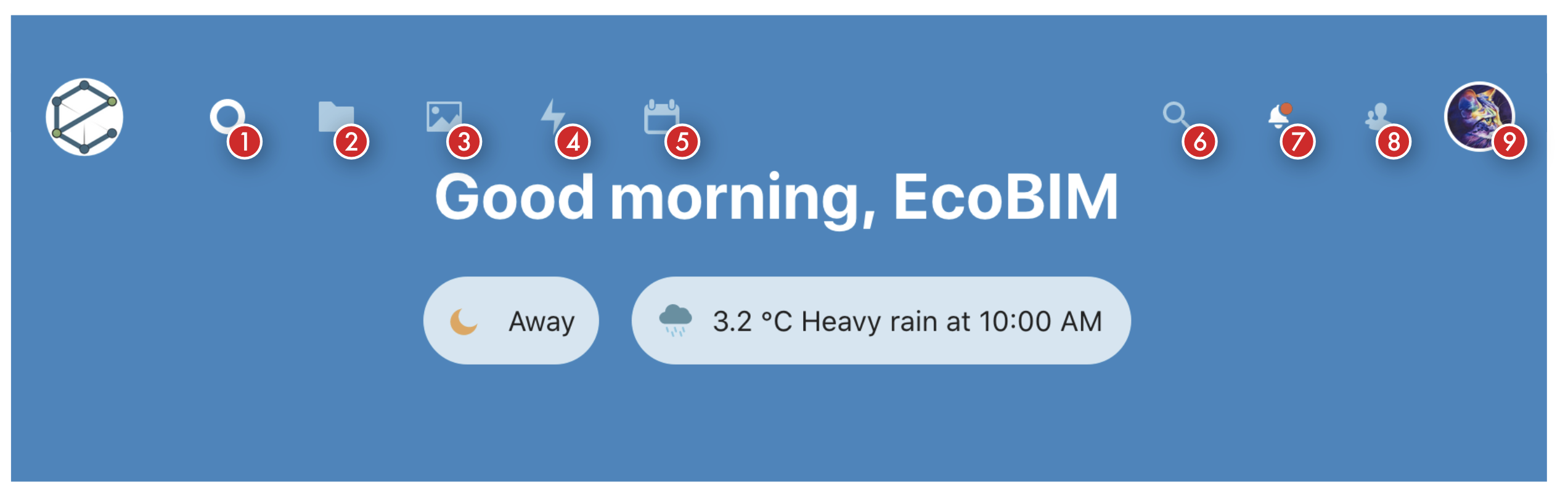
- Allows you to return to the landing page.
- Allows you to access to your files.
- Allows you access to the media manager. This provides a single pane of glass for managing your pictures and videos.
- Links to your account activity.
- Links to the shared calendar.
- Use this link to search across your file and your account activity.
- Links to your account sharing history.
- Use this link to send a message to your contact.
- Links to your profile settings.
File Management¶
Click the Files link to access your online drive. The main interface contains
the following items:
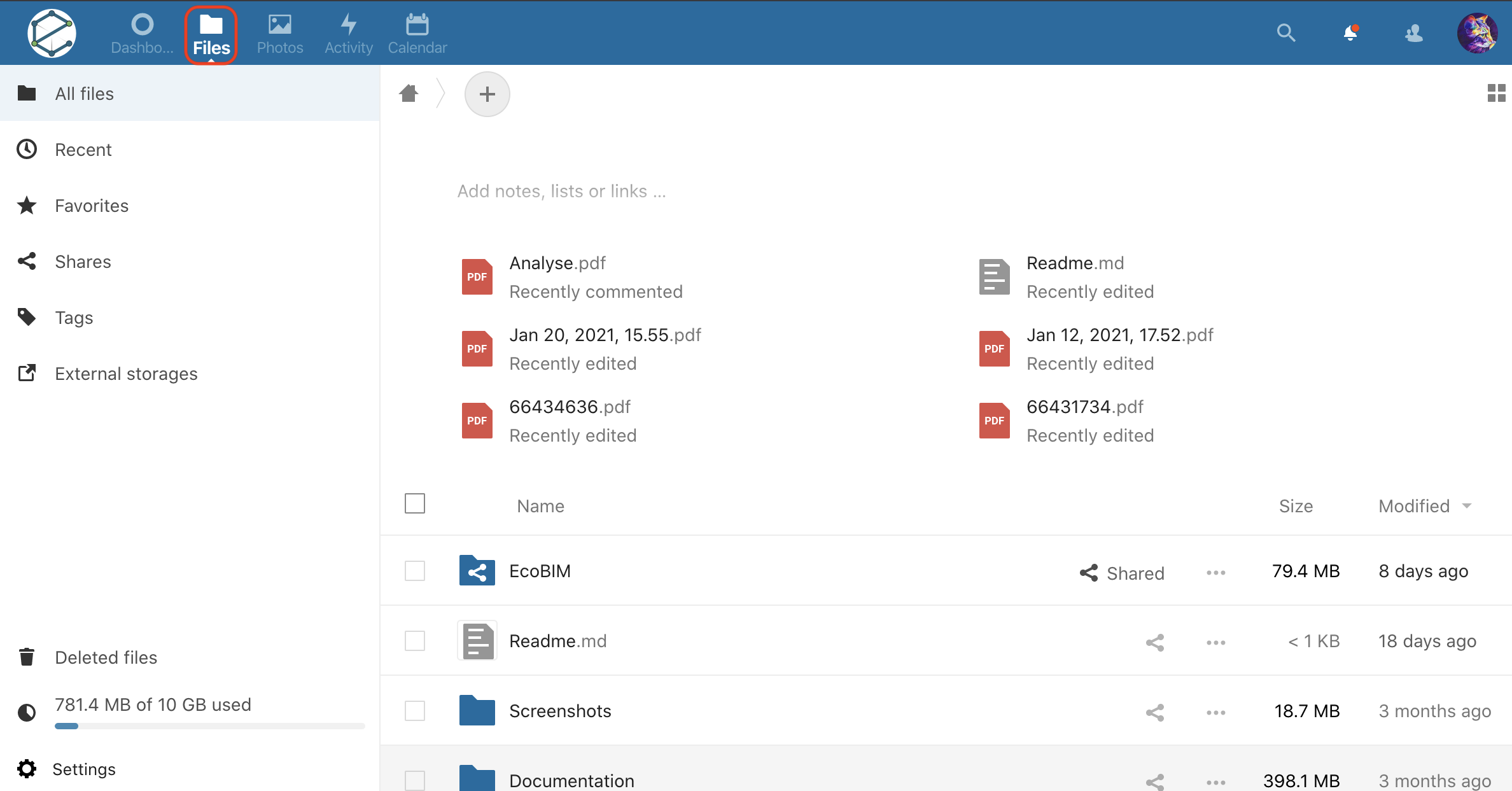
- The frame on the left gives you access to the following features:
- A file explorer
- The recently modified files
- Your favorite files
- The shared files
- A tags manager
- Your recycling bin
- Your profile settings
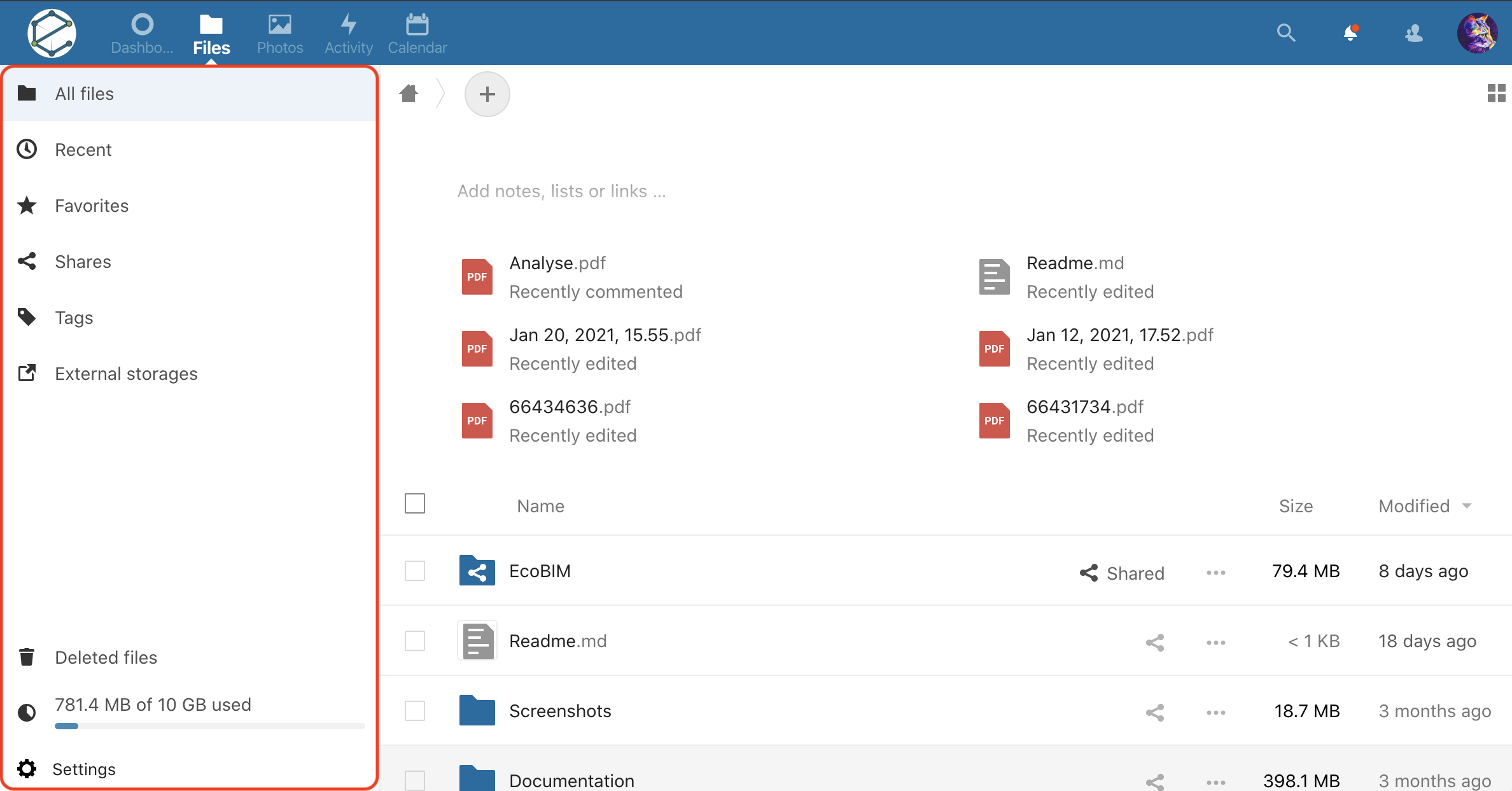
The Shares link is a drop-down; click the link to consult the following:
- Files that you have shared with others.
- Files that are shared with you.
- Files that are shared with a link.
- Shares that are no longer active (deleted)
- shares that are pending (shares that you have received but not confirmed).
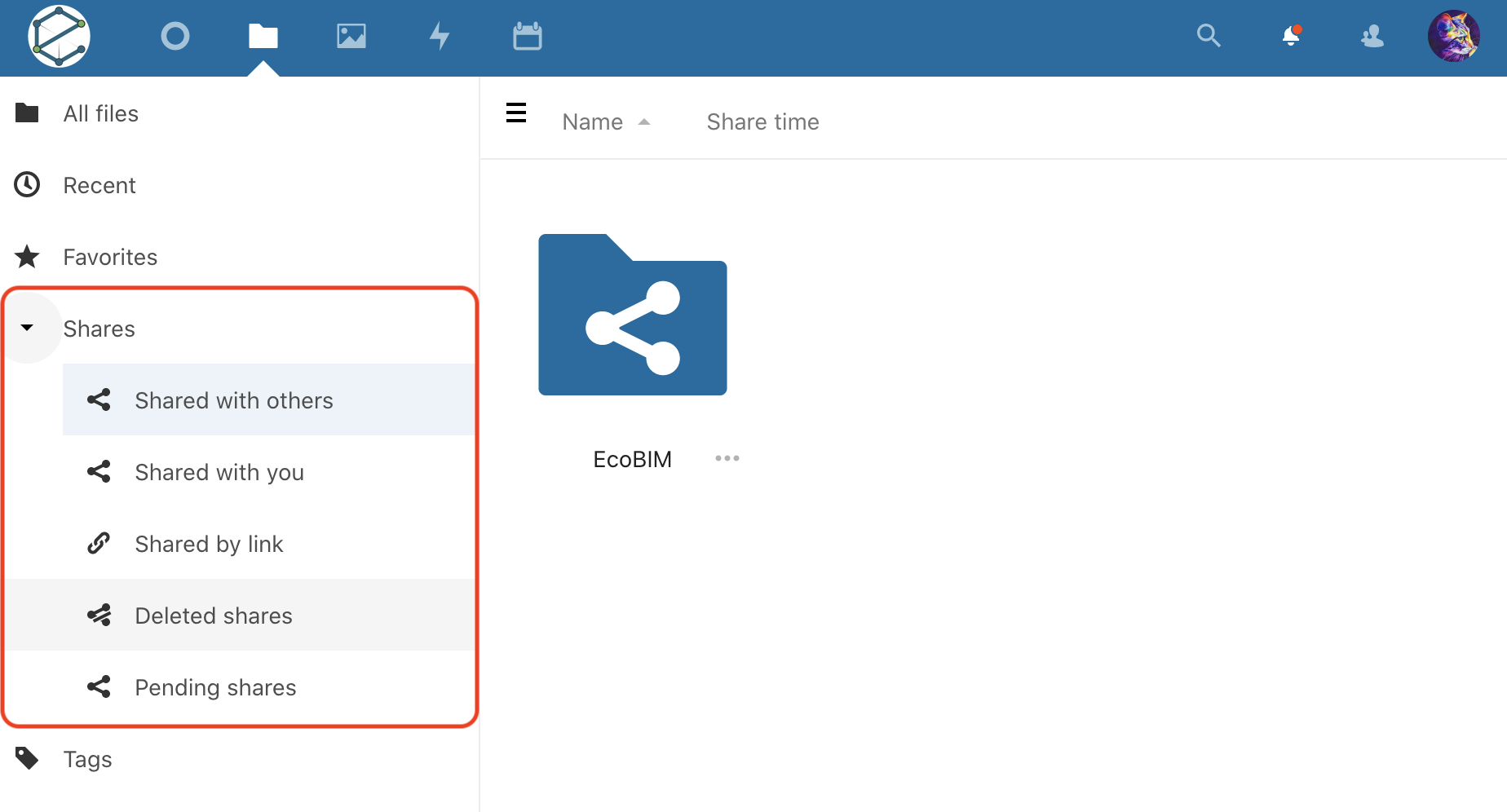
The main frame shows a file browser. You will see a shared folder called
EcoBIM. This is a folder that our team has shared with you. You use it to
share your Revit models with our team for technical support.
When you put files in that directory, our team gets notified and will be able
to access them.
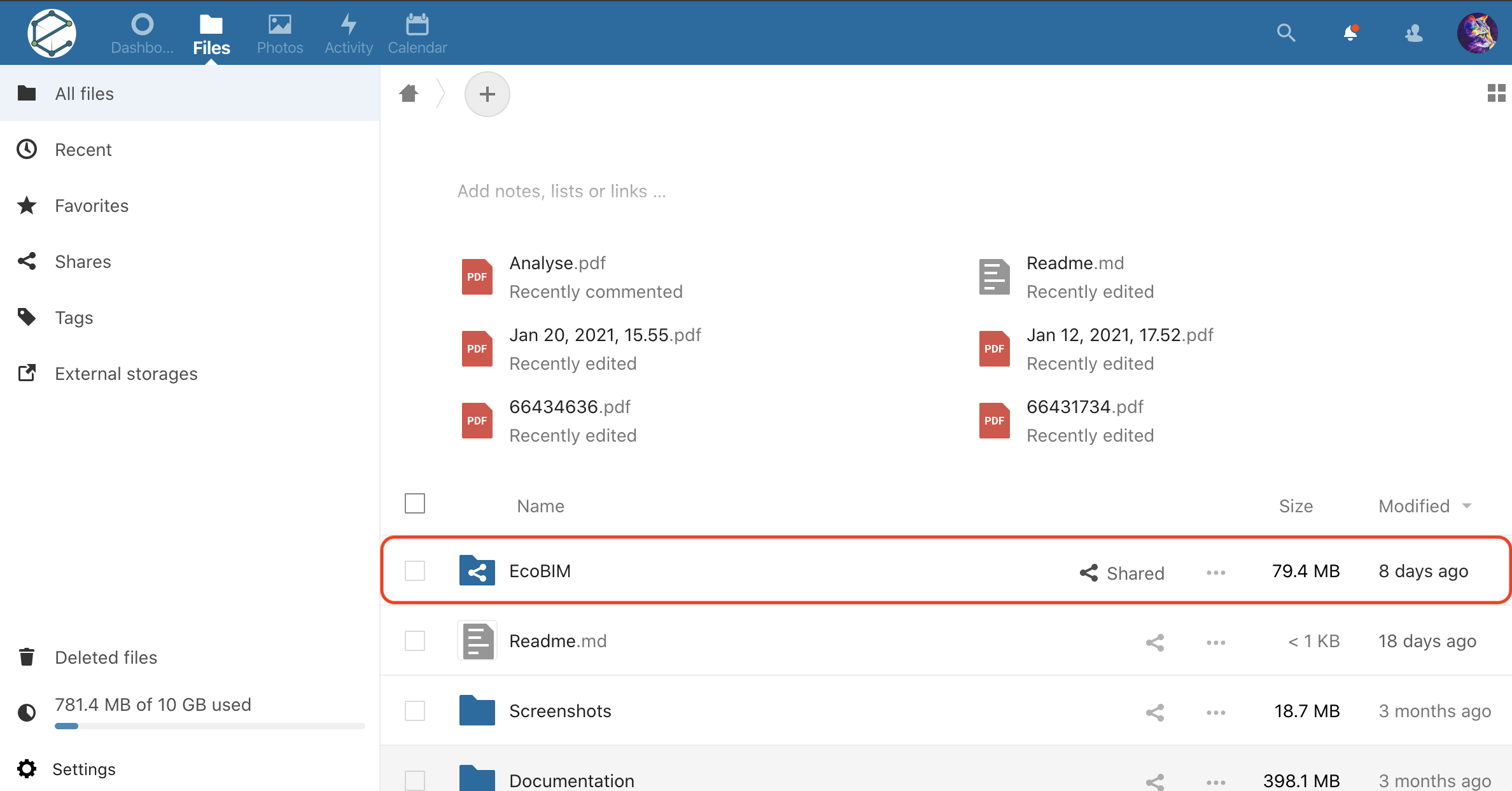
Information
The folders that are shared are indicated with an overlay "sharing" icon, and our team is not able to access your files that are outside folders that are shared with us. The application uses security keys to encrypt your files, which makes them inaccessible to someone outside you or your team if you have shared files with them.
Creating New Files and Folders¶
Click the + icon to create a new folder or upload a file from your computer.
You can also use the online text editor to create new text files or edit
existing ones.
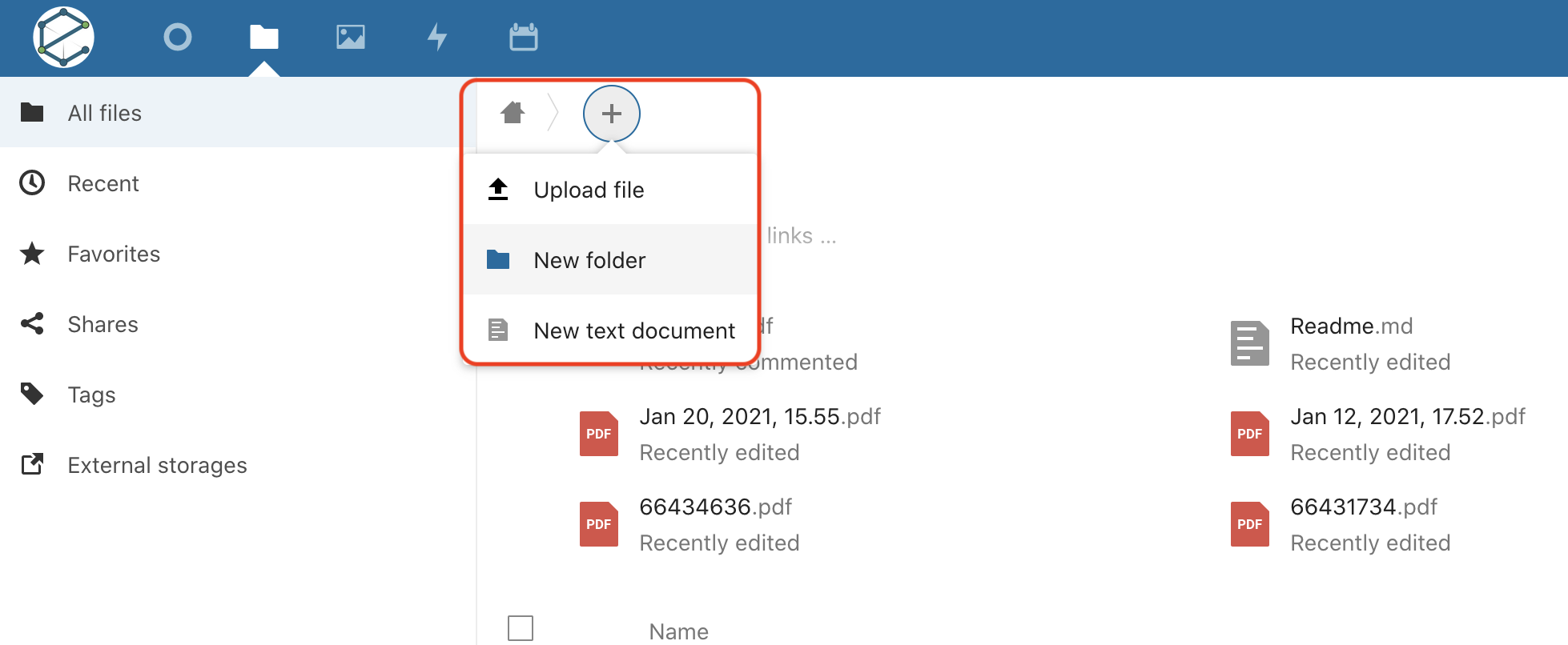
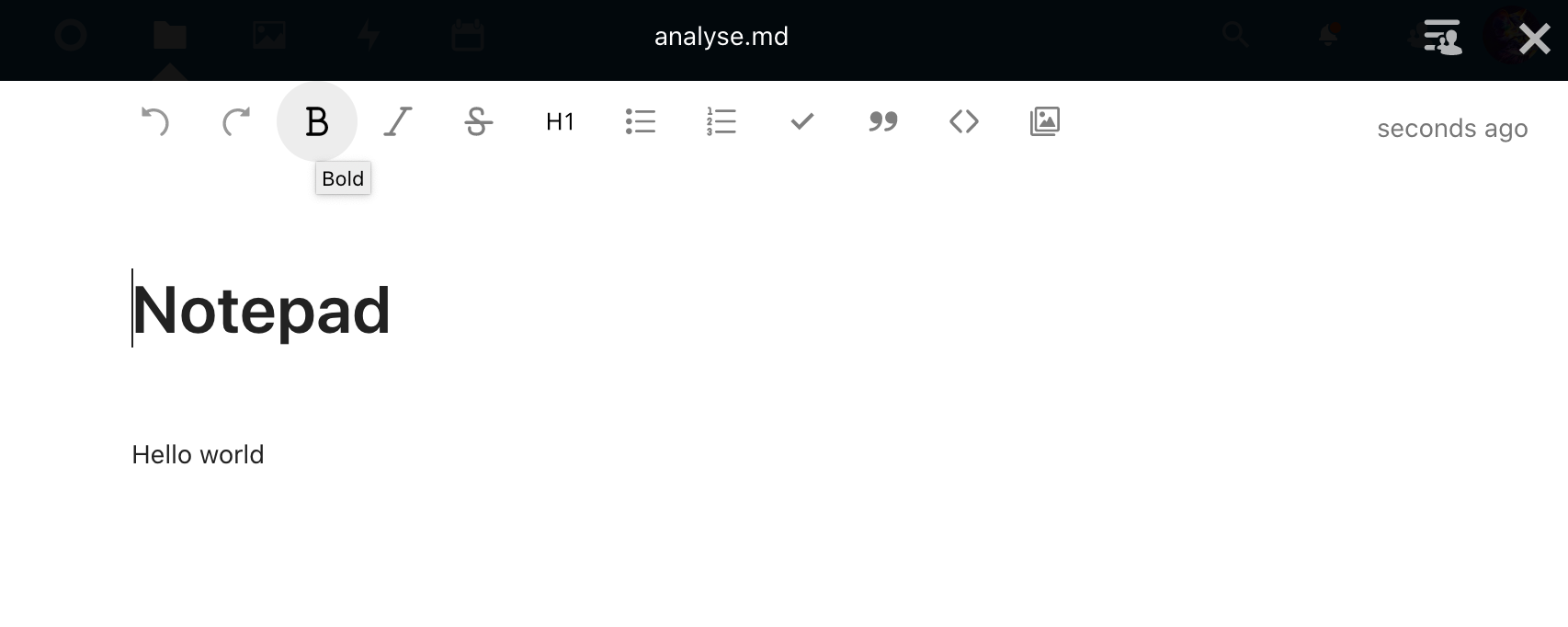
Managing Files¶
You can at any time right-click an item to display an interactive menu. The menu displays the available actions depending on whether you select a file or a directory. The menu displays a set of actions, such as:
- Saving the selected item as a favorite. This feature allows you to quickly locate your most-accessed items and download them.
- Showing a frame that displays information about the selected item, its comments, sharing options, as well as the stored versions.
- Renaming a selected item.
- Moving a selected item.
- Downloading a selected item.
- Moving a selected item to the recycling bin.
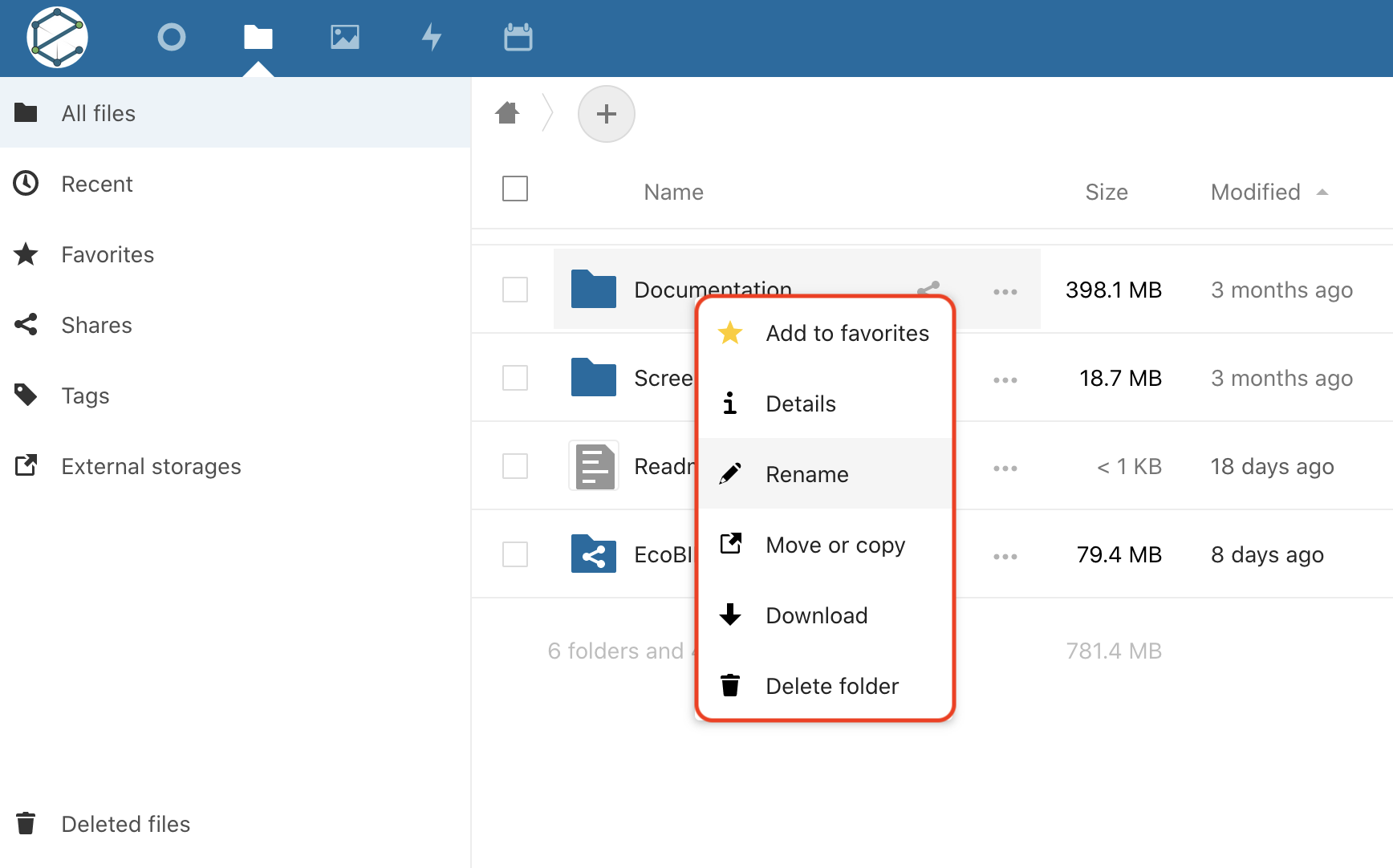
Contextual Menu¶
The file browser has a contextual menu that you can access at any time. Do the following to display that menu:
- Click the
Detailslink by right-clicking an item. - Open an item, such as a file, and select
Open sidebarfrom the "more options icon" on the upper-right corner.
The menu has the following features:
- File or folder activity, for instance, sharing the file displays a new entry.
- Comments display.
- File or folder sharing management.
- File versioning.
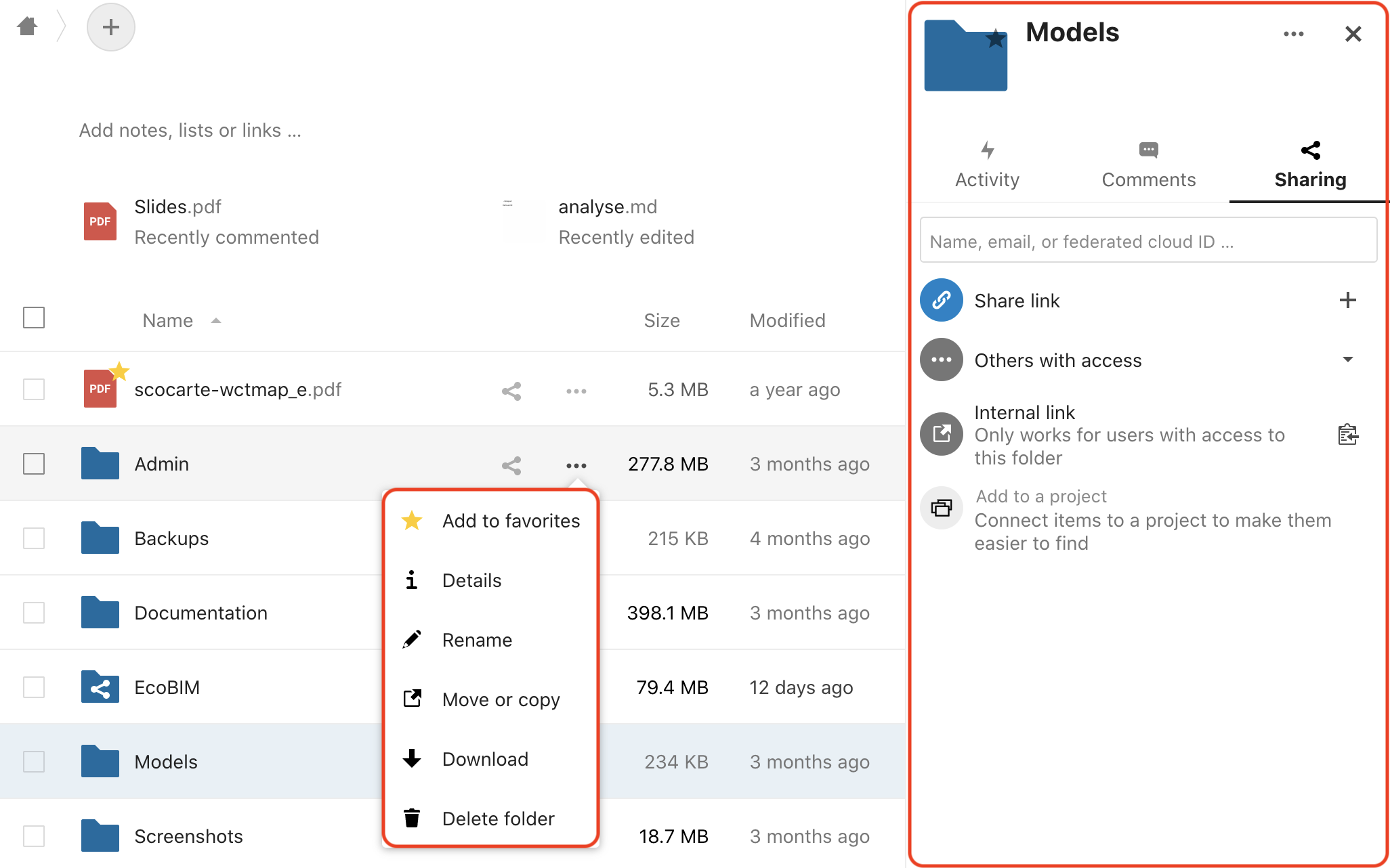
Media Management¶
The pictures manager is accessible by clicking the Photos icon from the main
navigation menu.
This feature gives you a single pane of glass for managing all your media
files, including videos, that you have on your drive.
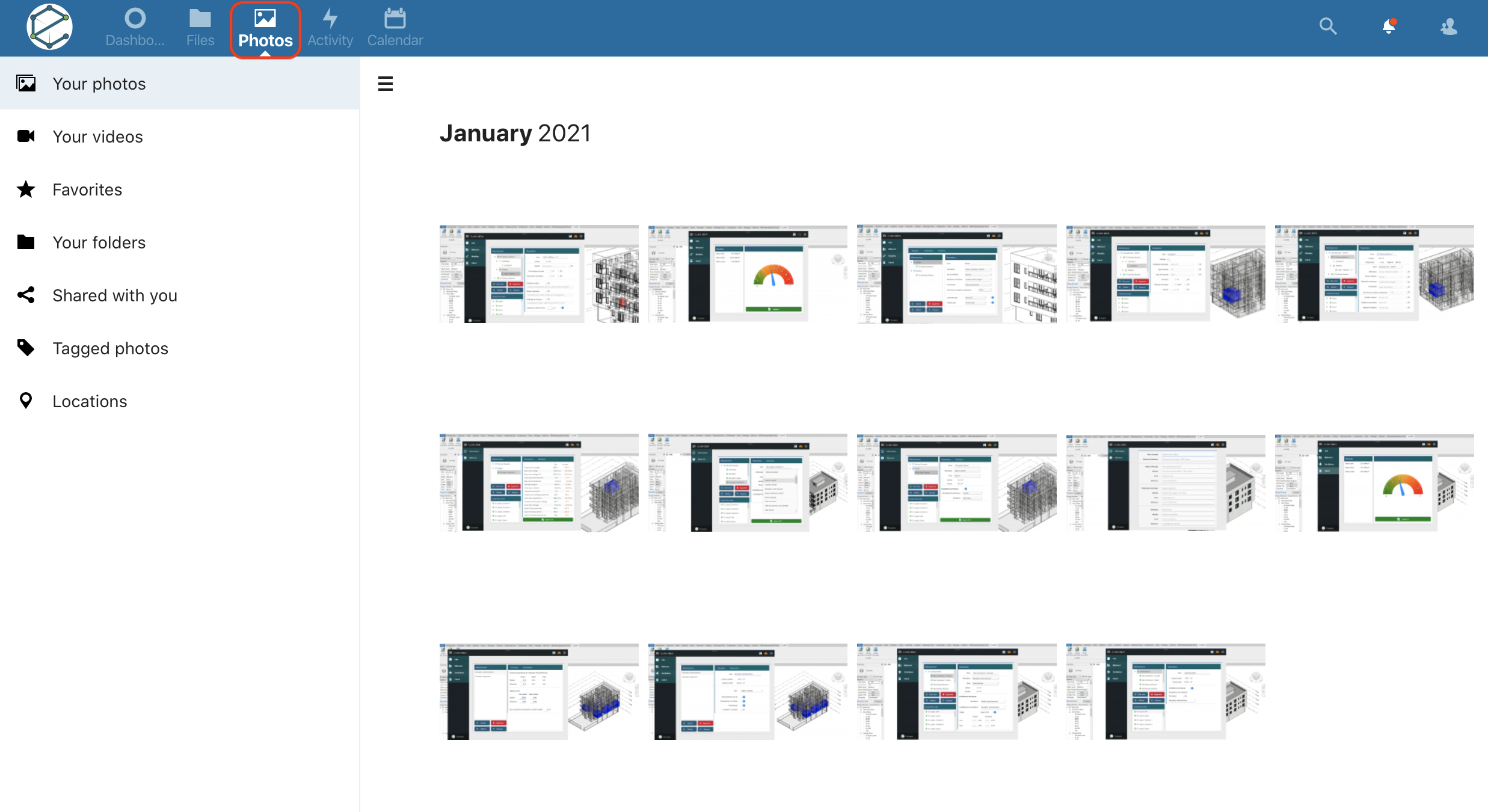
Select a picture of a video to display a media player; use the navigation arrow or the arrow keys on your keyboard to view your media files. The media player has a presentation mode that allows you to automatically shift between images:
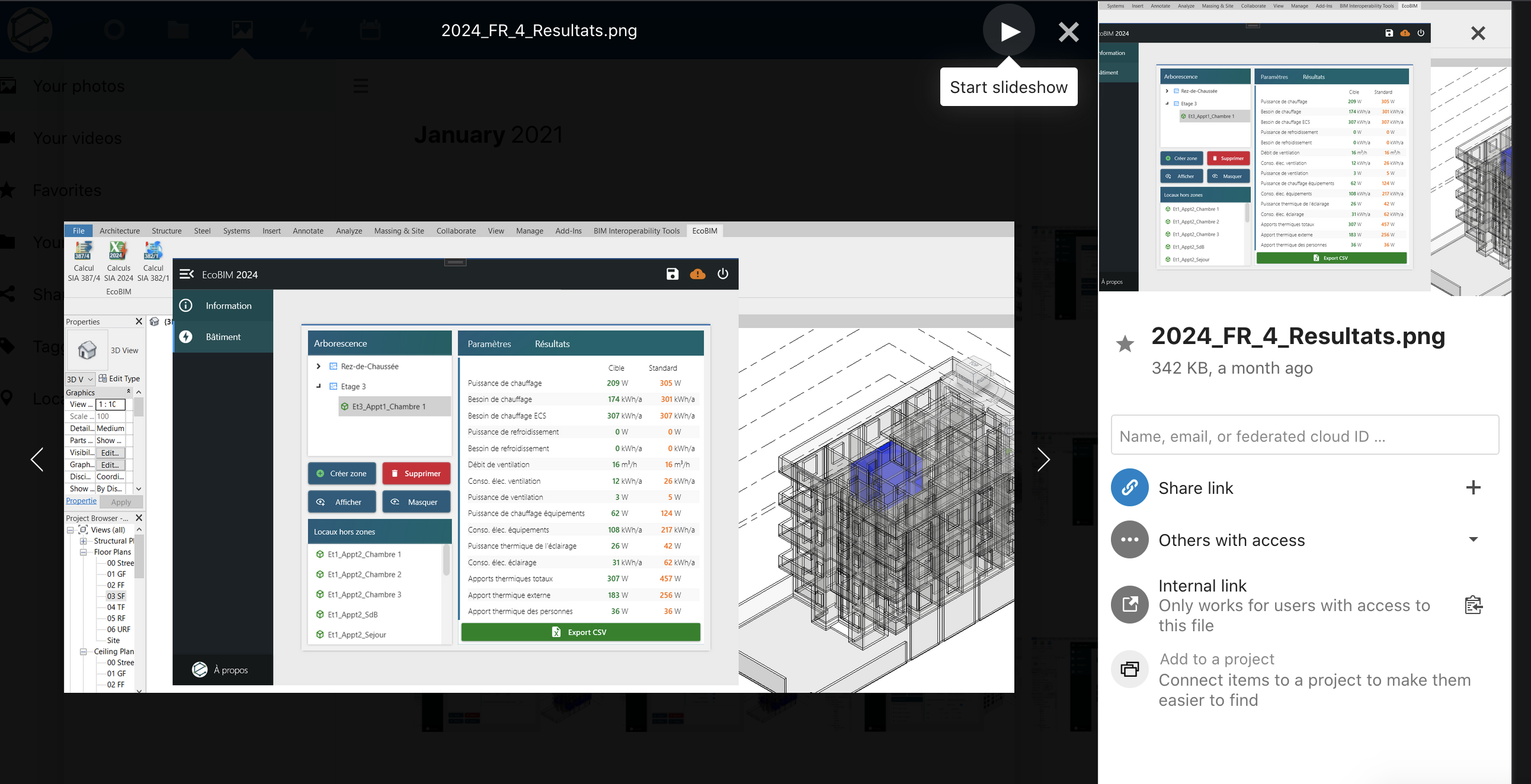
Account Activity¶
Click the thunderbolt account to access your account activity. The page shows
events like file creation, file sharing, or file deletion.
The sidebar acts as a filter to quickly locate specific events; for instance,
click Comments to view all the comments that you or your team left.
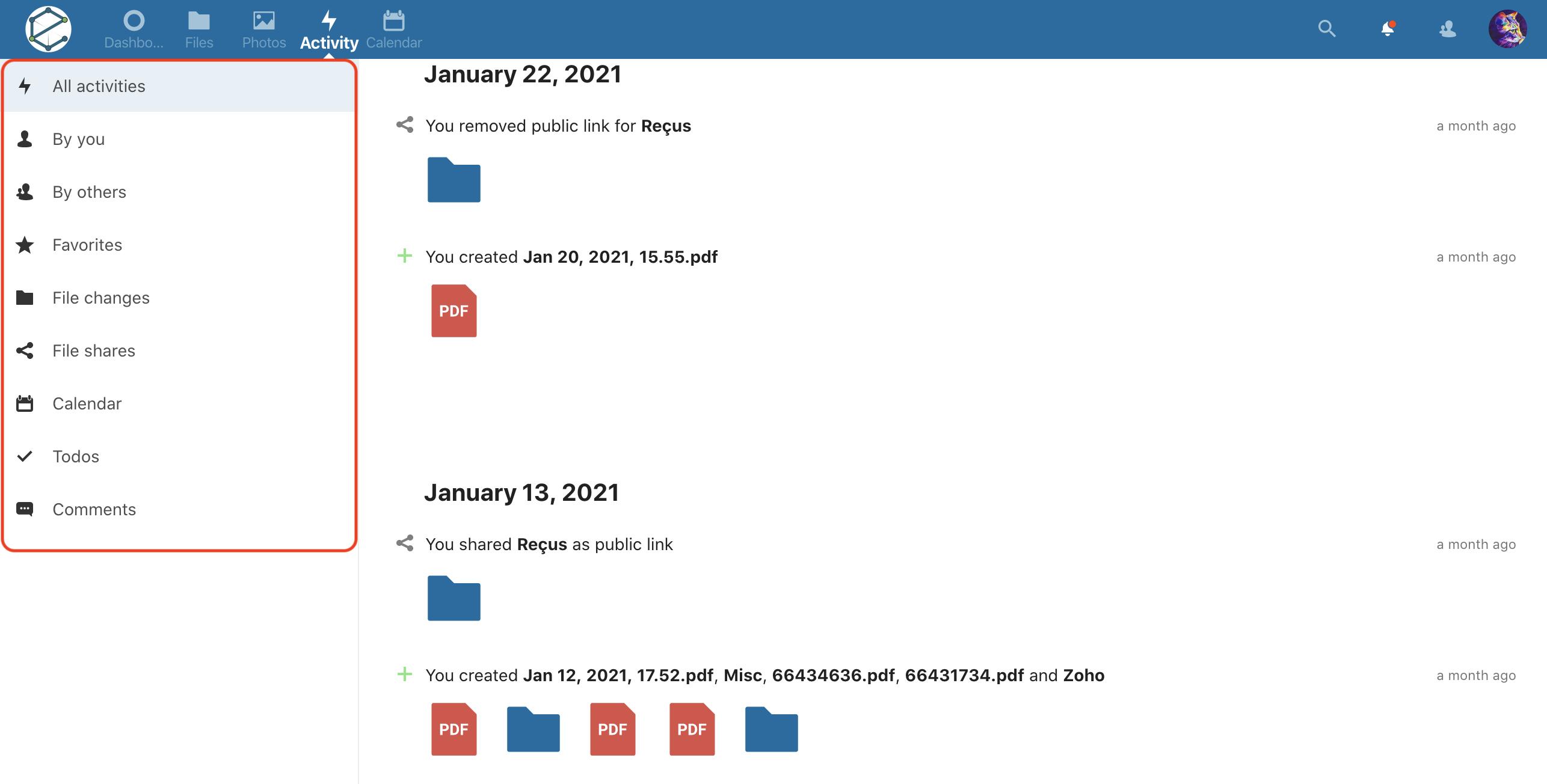
Information
You receive notifications for most of the events that this page shows. See the Managing Notifications section for more information on how to manage notifications.
Calendar¶
Click the calendar icon to access your online calendar. This tool allows you to manage your events and share your calendars with your team. Your calendar is private, and our team is not able to consult your events.
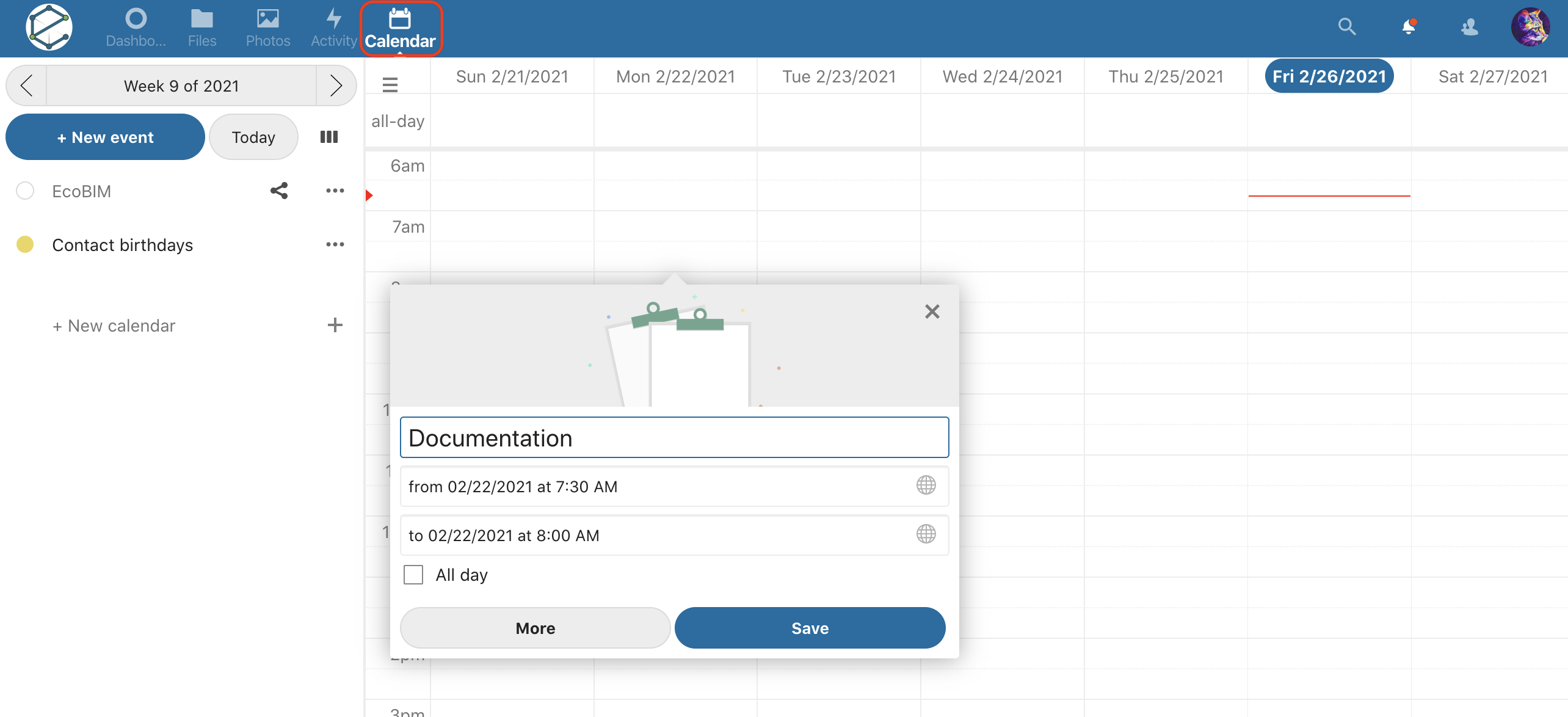
User Settings¶
Click the icon on the upper right corner to manage your preferences. The
Settings link allows you to manage a variety of settings. From this page,
you can change your settings at any time, update your profile information,
change the display language, your password, your display, and notifications
preferences.
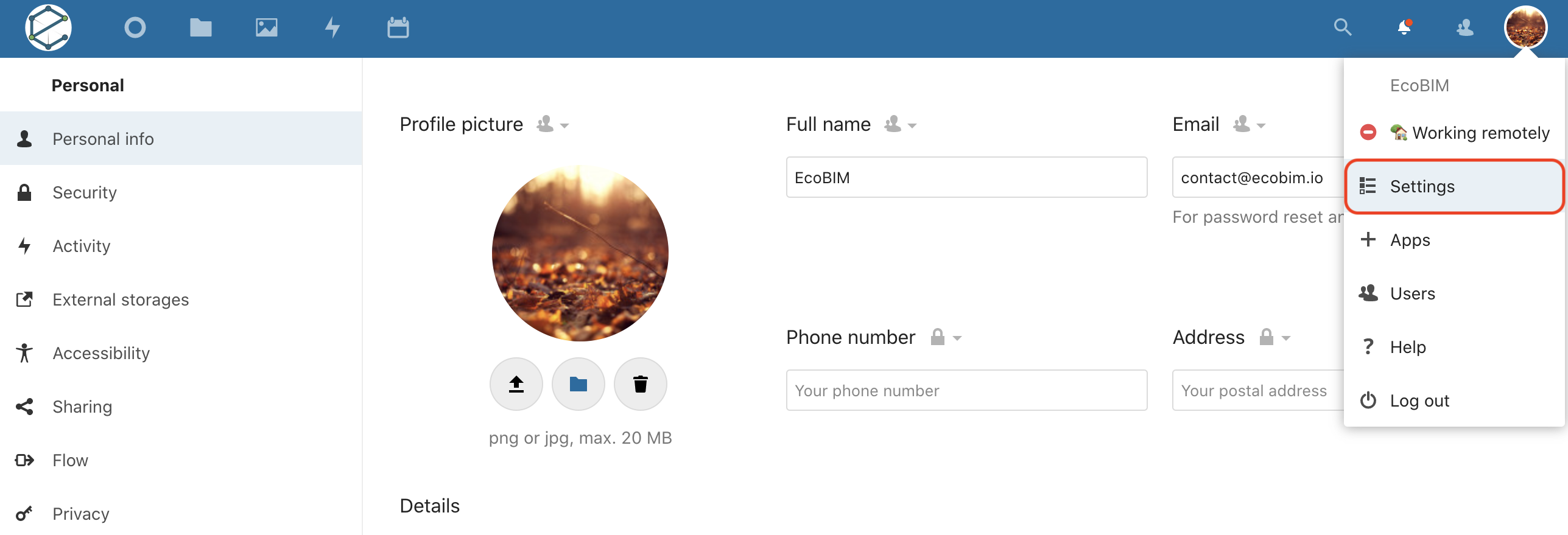
Danger
Our team is not able to recover your account if you forget your password or if the e-mail that you associate with your account is not valid.
Should you decide to update your password, ensure that the e-mail address is valid and that you know the password, without which you will lose access to your account.
If you do not renew your EcoBIM license, your account will be deleted after 30 days and your data will not be retained.
Updating Display Language¶
You can change the display language from the
user settings page. Click the
Language dropdown and select a new language. The application is available in
multiple languages.
After selecting a language, the page automatically refreshes with the newly
selected language.
Managing Notifications¶
The online platform sends a notification when there is activity on your account. This includes events such as marking a file as a favorite, sharing a file, and so on.
There is two kinds of notifications:
- E-mail notifications: use e-mail notifications to receive e-mails.
- Push notifications: enable push notifications to receive real-time notifications on your web browser. For push notifications to work, you must authorize the website to send browser notifications.
Configuring Notifications¶
You can access the notification settings from the user activity page or by navigating to
Settings > Activity.
The following page lists the events for which you can be notified. Select or clear each entry to set your preferences. The page automatically saves your selection.
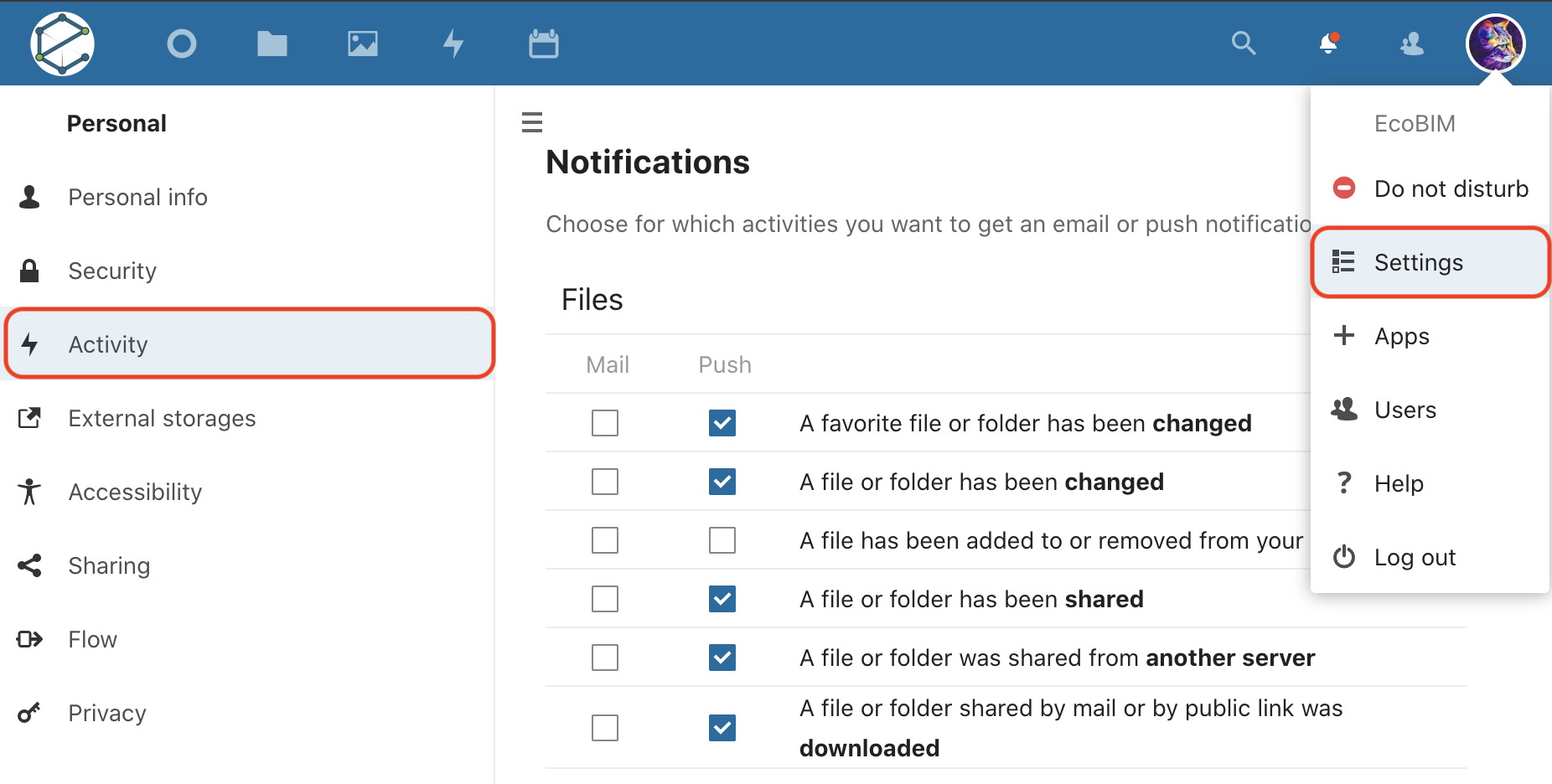
The previous picture shows the settings for files notification. E-mail notifications are disabled, as well as web notifications when a file is added or removed from the list of favorites. Moreover, you can choose to receive a summary over e-mail that gives an overview of the account activity.
To activate this feature, select the entry labeled
Send daily activity summary in the morning at the bottom of the page.