EcoBIM 2024¶
The EcoBIM 2024 add-in allows you to calculate the values of the Technical
Standard 2024 (2015 version) for spaces and zones in your Revit model.
The results are synthesized in a table for each of these spaces and
zones and you can export all the results to a .CSV file or as shared
parameters at any time.
The valuers generated from the add-in are the following:
- Heat load (
W) - Heating need (
kWh/a) - Heating need for domestic hot water (
kWh/a) - Cooling load (
W) - Cooling need (
kWh/a) - Airflow (
m3/h) - Ventilation energy consumption (
kWh/a) - Ventilation fans power (
W) - Thermal load emitted from equipment (
W) - Equipments energy consumption (
kWh/a) - Thermal load emitted from lighting (
W) - Energy consumption of the lighting (
kWh/a) - Total thermal gains (
W) - Load from external thermal gains
(W) - Load from internal thermal gains (
W)
These values are calculated from the following elements:
- Spaces areas
- Spaces categories
- Types of technical installations
The values from a given zone represent the sum of the values of each space. It is however possible to specify if a zone does not have technical installations. In this case, the values associated with the heating, the cooling, and the ventilation are set to 0. The values of the spaces linked to such zone are however kept, so you can assign the space to a new zone as needed.
Preparing Your Model and Managing Revit options¶
Creating spaces¶
EcoBIM 2024 makes use of the existing spaces in your Revit model. It is thus necessary that you define the spaces that you want to see in the EcoBIM interface beforehand.
More generally, it is recommended to create all the spaces of the model before using the EcoBIM add-ins as defined in the official documentation.
Info
Once the spaces are created, it is recommended to name them from the Revit interface so that you can quickly identify them in the EcoBIM interface. It is however possible to name the spaces from the EcoBIM interface and to use the display feature to locate these spaces in the model.
Areas and Volumes Display Options¶
For information purposes, EcoBIM 2024 displays the volume of the spaces and
the zones in the parameters pages.
For this information to display correctly, you must enable volume computation
available from the tab Analyze >Spaces and Zones >
Area and Volume Computations:
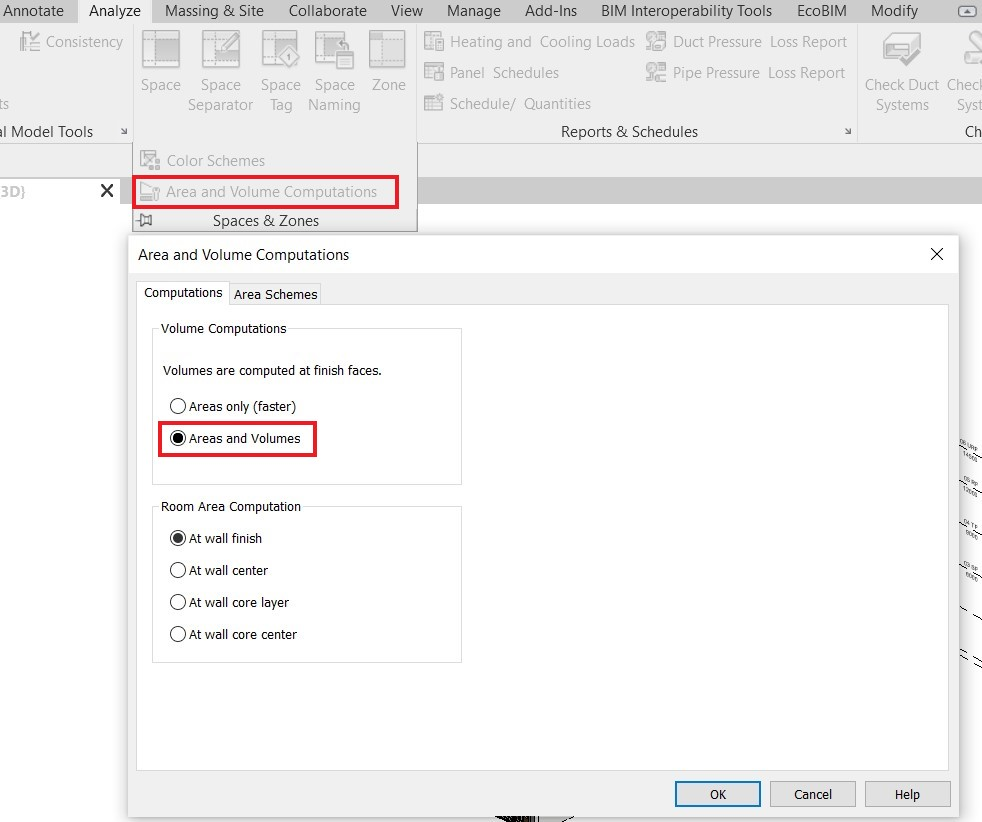
Using EcoBIM 2024¶
For basic controls and features that relate to EcoBIM add-ins, refer to the Base features.
Info
Launching EcoBIM 2024 displays the zones and spaces of your model, as well as their stored data. If your model does not have any zones, you can create them from the add-in.
Create as many zones as necessary, according to your need (for instance by
category, storey, or technical installations). The spaces in the Remaining
spaces list are not included in the result file when exporting the
results. Therefore, the spaces outside of the Energy Reference Surface (ERS)
can be in this list.
If however, you want to take into account the thermal gains from these spaces,
you must include them in a zone.
To define characteristics for zones and spaces, select one or the other to display the properties frame.
Warning
When your rename a zone or space from EcoBIM, such an element gets instantly renamed in Revit. On the other hand, if the zone or space is renamed from Revit, the element is not updating in the EcoBIM add-in, for the parameters are initialized when displaying the main interface. Therefore, if you want to see these changes, you have to close then reopen EcoBIM. We recommended renaming zones and spaces directly from EcoBIM for simplicity.
Managing Zones Settings¶
The Zone page has the following parameters:
Name: Name of the zone that corresponds to the name displayed in Revit.Area/Volume: The areas and volumes that correspond to the sum of the areas and volumes from the spaces. These values are automatically updated when you add or remove spaces from a zone.Technical installations: The propertyWith technical facilitiesallows you to define whether the zone is equipped with heating, cooling, or venting installations. This characteristic is set by default:

If you disable it, the following values are no longer computed:
- Heat load
- Heating need
- Heating need for the domestic hot water
- Cooling load
- Cooling need
- Airflow
- Energy consumption from the ventilation
- Fans ventilation power
You can use this feature for zones that do not have technical installations, such as warehouses.
Spaces settings¶
The Space page has the following parameters:
Name: Name of the space as defined in the model; renaming a space from the add-in also renames the space in Revit.Category: Space category as defined in the Technical Standard 2024, 2015 version.Zone: Zone in which spaces reside. Changing the zone assigns the space to that zone.Area/Volume: Area and volume of the space, computed from the model.Technical installations: Similar to theWith technical facilitiesproperty of theZonepage, this property disables the computation of the values that relate to heating, cooling, or venting.Heating/Cooling: Allows to define whether the space is onlyHeated,Heated & Cooled, orCooled.Ventilation: Allows to define if a given space has aMechanicalventilation or aNaturalone.
Set these properties for all the spaces of your model, except for the
Remaining spaces.

From these properties, the Results tab updates and displays the values
calculated for the selected element (Zone or Space).
The standard and target values are calculated as follows:

Exporting Results¶
CSV Export¶
For every parameter page, a CSV Export button is available at the bottom of
the page. It allows you to export the results of all your model in a
.CSV file, whenever needed.
When you export your results, a Save File dialog opens, asking you to name
your file and save it in a .CSV format.
Info
If a file with the same name exists, a confirmation dialog will open, asking if you want to replace the existing file.
Warning
When exporting your results, make sure that you do not have a file with a similar name already open. If a file with the same name is open, an error window will display and the saving process will fail.
The results file lists the properties linked to the zones and spaces as follows:
- Type: Indicates whether the element is a zone or space. Zones are displayed first, followed by spaces.
- Zone: Corresponds to the space parent zone (N/A if the element is a zone)
- Name: Name of the element
- Category: Category of the space (N/A if the element is a zone)
- Area: Area of the element
- Volume: Volume of the element
- SIA 2024 values: the first 15 columns correspond to the
Standardvalues, and the following 15 values correspond to theTargetvalues. The order corresponds to the one presented at the very beginning of this section.
Exporting as Shared Parameters¶
With EcoBIM 2024, you can also export the generated results as Revit shared parameters. Shared parameters are parameter definitions that you can shared between multiple projects. Shared parameter definitions are saved in a file that is independent of any Revit family or project file. This allows you to access the file from different projects or families.
Information
See this link to learn more about Revit parameters.
Once you have exported the parameters, you can then link these parameters to Revit formulas or Revit annotation labels, and have such values show on your views and plans.
To export results as shared parameters, click the Export shared parameters
button, use the toggle boutton to select the values to export as parameters and
click OK.

If you already have a shared parameters file, EcoBIM 2024 creates a specific group in this file, otherwise a file gets created automatically.
The parameters that you select are created and carried over to all areas and spaces in your model, except for spaces that are not assigned to a zone.

Information
You can manually change the values that are generated from within the Revit interface.
Caution
Parameters that you do not select are not exported and are removed from zones and spaces if you previously exported them. A new export of shared parameters overwrites the existing values in your file.
In addition, parameters are never deleted from the shared parameter file.